Modul Lightroom Library nabízí více než jen možnost organizovat snímky. Se svými Publish Services umožňuje nahrávat obsah do online služeb z jeho rozhraní. Nejznámější Publish Services mohou být připojení k Facebooku nebo Flickru zabudované do softwaru od Adobe. Od léta 2016 můžete do tohoto seznamu přidat Instagram. Plugin LR/Instagram umožňuje publikování na oblíbené platformě pro sdílení prostřednictvím přímého připojení z modulu Library.
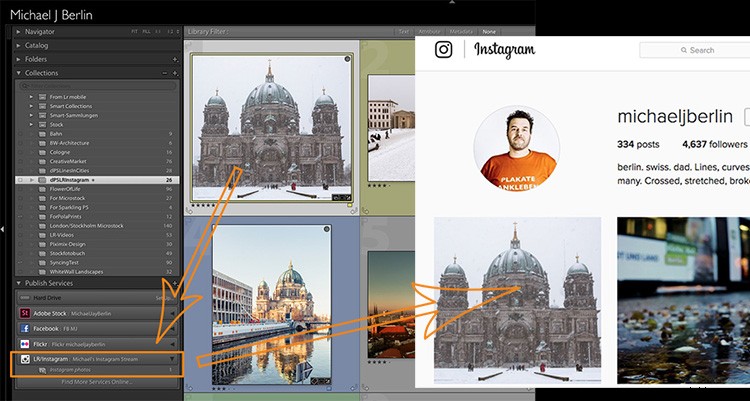
To je docela užitečné, protože Instagram neumožňuje nahrávání přímo ze stolních počítačů. Až dosud jste museli najít způsoby, jak exportovat obrázky z Lightroom a přenést je do smartphonu, než je bylo možné publikovat na Instagramu.
Instalace pluginu LR/Instagram
Plugin je zdarma ke stažení a vyzkoušení a použití není časově ani objemově omezeno. Vydavatel však požaduje platbu 10 USD, pokud se vám to líbí. Platbu lze provést prostřednictvím správce pluginů v Lightroom pomocí transakce PayPal.
Upozorňujeme také, že tento plugin je naprogramován třetí stranou , Adobe ani Instagram nemohou nabídnout žádnou podporu a plugin může selhat, když Lightroom nebo Instagram změní svůj kód. Sledujte proto aktuální informace prostřednictvím webu autora.
Plugin LR/Instagram funguje jako publikační služba v modulu Lightroom Library. Chcete-li plugin nainstalovat, musíte si nejprve stáhnout soubor ZIP z webu a rozbalit jej na pevný disk.
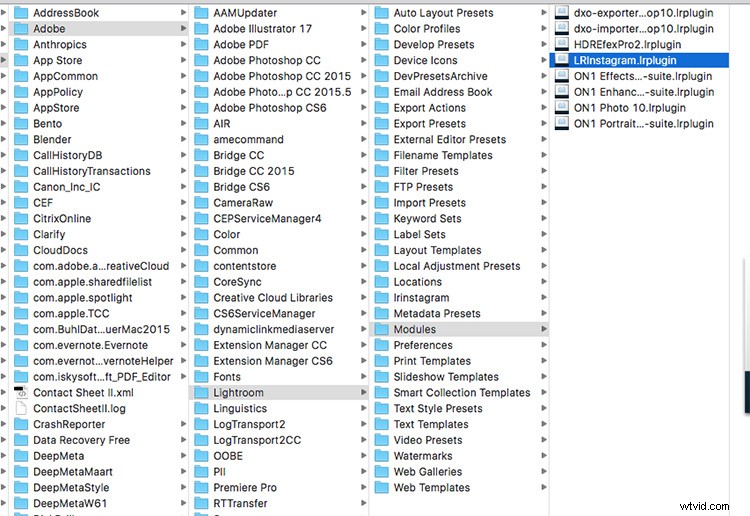
Zatímco Lightroom umožňuje nainstalovat plugin z tohoto umístění, doporučuji jej nejprve přesunout ze složky pro stahování nebo plochy na trvalejší místo. K ukládání zásuvných modulů LR používám podsložku „Modules“ ve struktuře Application Library na mém pevném disku. Ale protože se váš systém může lišit, ujistěte se, že je umístěn ve složce, která souvisí s vaší instalací Lightroom.
Nyní v Lightroom otevřete Správce zásuvných modulů prostřednictvím struktury nabídky Soubor. Pod seznamem existujících pluginů najdete tlačítko „Přidat“. Namiřte Lightroom na umístění pluginu a řekněte mu „Přidat plugin“.
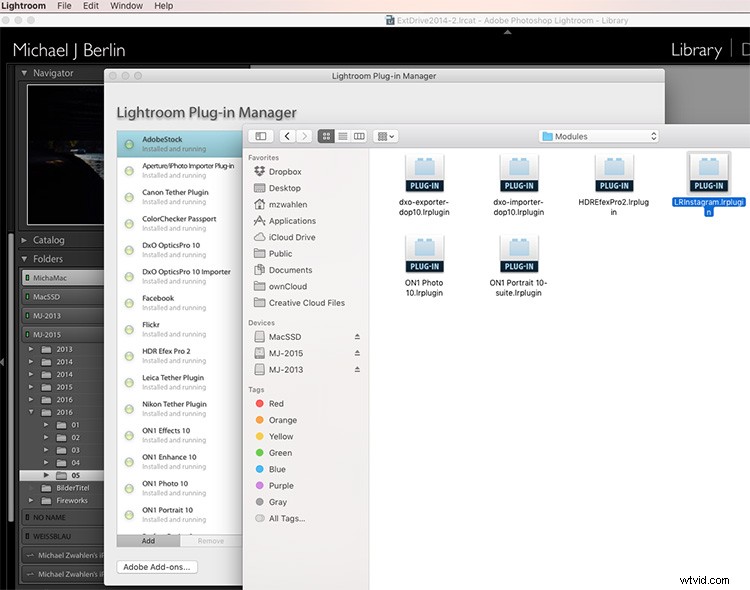
Jak nastavit službu Instagram Publish Service v Lightroom
Jakmile je nainstalován, musíte pomocí tohoto pluginu nastavit službu publikování. Chcete-li to provést, stiskněte tlačítko Plus v horní části sekce Publikovat služby v modulu Knihovna Lightroom. Objeví se Publishing Manager a nabídne LR/Instagram jako doplňkovou službu. Novou službu můžete pojmenovat a zadat své uživatelské jméno a heslo pro Instagram.
Upozorňujeme, že plugin nefunguje s přihlášením k připojení k Facebooku, musíte mít heslo přímo na stránce Instagramu.
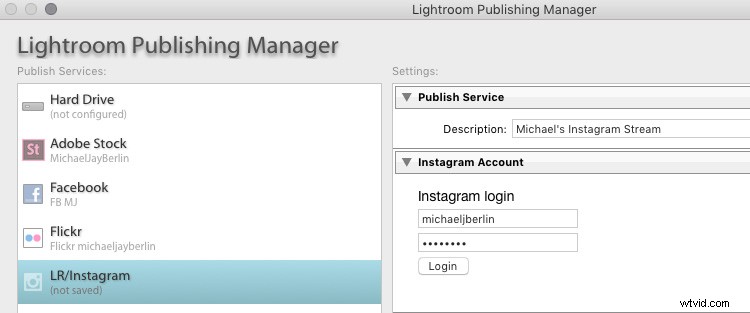
Pokud nyní stisknete tlačítko Přihlásit, plugin v případě úspěchu zobrazí váš profilový obrázek na Instagramu.
Konfigurace nastavení
V sekci Předvolby můžete omezit počet obrázků publikovaných najednou. Protože Instagram a jeho uživatelé mohou negativně reagovat na to, že jeden uživatel vyplní stránky obrázky najednou, doporučuje se nastavit hodnotu kolem pěti.
Protože Instagram změnil svou platformu tak, aby umožňovala také nečtvercové obrázky, můžete na platformu nahrávat obrázky orientované na výšku nebo na šířku. Přesto někteří uživatelé dávají přednost tomu, aby se jejich obrázky zobrazovaly v běžně známém čtvercovém formátu. Za tímto účelem můžete nechat plugin přidat bílý nebo černý výplňový okraj pro obrázky, které nejsou nativně ve čtvercovém formátu.
Dávám však přednost oříznutí obrázků na čtvercový formát před jejich nahráním na Instagram. Za tímto účelem obvykle před oříznutím Instagramu vytvořím virtuální kopii svého obrázku v Lightroom. Možná nahraji původní formát na jiné platformy, jako je Facebook, a chci se vyhnout přecházení mezi různými formáty.
Vzhledem k tomu, že Instagram široce spoléhá na #hashtagy, aby uživatelé našli obsah mimo své sledování, plugin LR/Instagram nabízí samostatné pole metadat s možností přidat tyto hashtagy do rozhraní Lightroom. Pole hashtag najdete v sekci Metadata pomocí rozbalovací nabídky a vyberte sekci LR/Instagram.
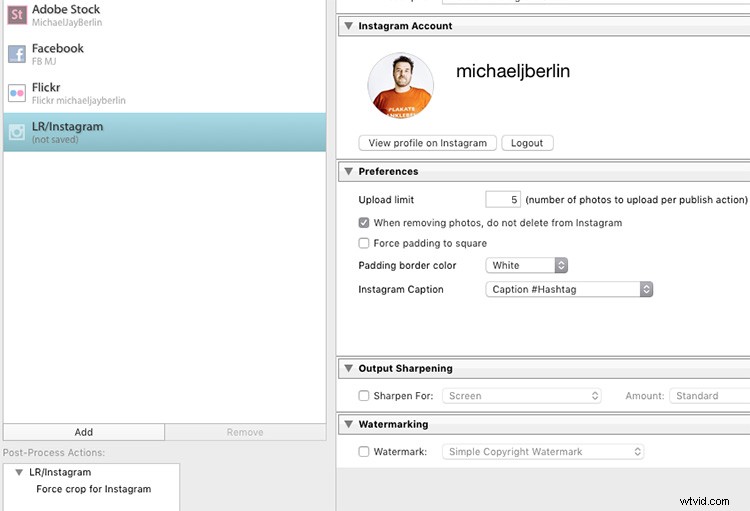
V oblasti předvoleb Správce publikování si můžete vybrat „Caption #Hashtag“ jako možnost publikovat obrázek na Instagramu pomocí vašeho titulku a přidat hashtagy z tohoto samostatného pole. Pokud chcete, můžete také publikovat obrázek pomocí názvu nebo titulku z vašich metadat, protože můžete také zadat hashtagy ve druhé fázi přímo na platformě Instagram.
Publikování obrázků na Instagram z Lightroom
Po nastavení se nová služba publikování objeví ve vašem modulu Knihovna. Nyní můžete jednoduše přetáhnout obrázek, který chcete publikovat, do kolekce „Instagram photos“. Toto slouží jako sbírka jako všechny ostatní v Lightroom. Pokud chcete, můžete to také nastavit jako svou cílovou sbírku, která vám umožní použít zkratku B k přímému přidávání obrázků z libovolného místa ve vaší knihovně do ní.
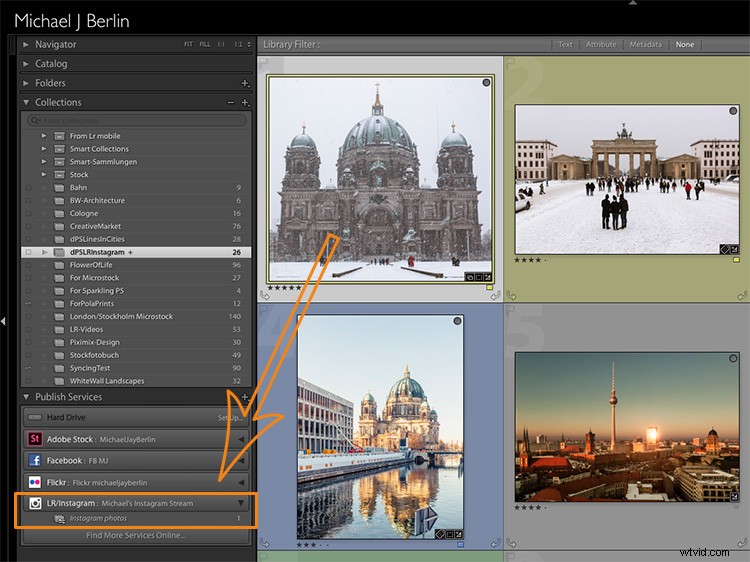
Po dokončení přidávání obrázků můžete nyní říci Lightroom, aby tyto obrázky zveřejnil. Osobně se snažím omezit pokaždé na jeden nový obrázek. Pokud si to však přejete, plugin nyní zveřejní tolik obrázků, kolik jste nedávno přidali do jeho sbírky, nebo limit, který jste nastavili v Předvolbách, jak je vysvětleno výše. Služba Publish Service nyní poběží na pozadí a ke zveřejnění vašeho obrázku použije rozhraní API Instagramu.
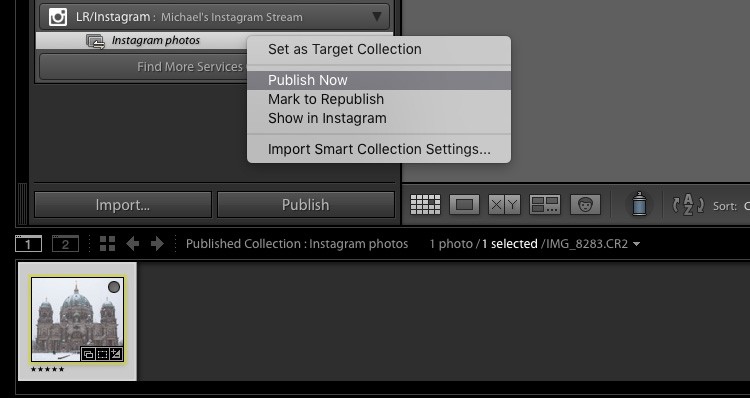
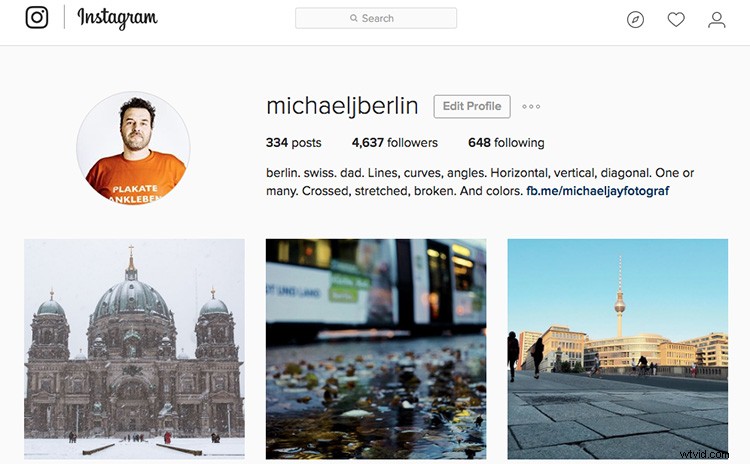
Pokud budete chtít změnit nastavení, která jste původně zadali, stačí stisknout tlačítko Plus v části Publikační služby v modulu Knihovna a znovu otevřít Správce publikování.
Můžete také nastavit několik různých streamů publikování, buď s různými nastaveními, nebo dokonce pro samostatný účet Instagram.
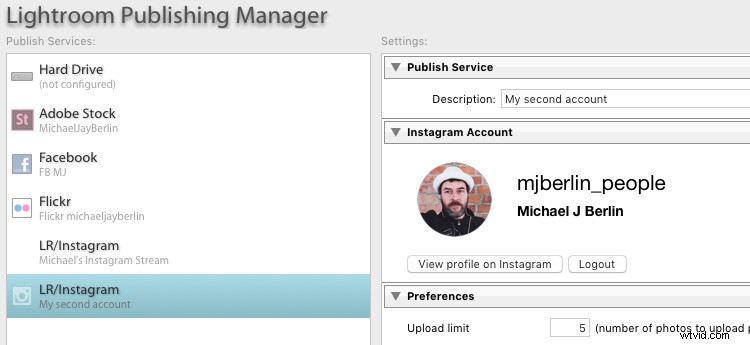
Vyzkoušejte to
Takže pokud jste na Instagramu, možná se budete chtít podívat na tento plugin LR/Instagram. Pokud jste jej použili, řekněte nám o své zkušenosti. Sdílejte prosím svůj profil, aby ostatní viděli vaši práci, a sledujte dPS také na Instagramu.
Přečtěte si o tom, jak také získat více sledujících na Instagramu.
