
Lightroom je fantastický program pro uspořádání vašich fotografií, ale také poskytuje mnoho nástrojů pro urychlení pracovního postupu úprav. Pomocí dávkové úpravy můžete dokonce zpracovat mnoho fotografií najednou. Tyto techniky jsou zdaleka největší úsporou času, kterou Lightroom nabízí. Jakmile je začnete používat, budete se divit, jak jste kdy upravovali každý obrázek jednotlivě.
Technika 1:Použití předvoleb při importu
Předvolby jsou velmi oblíbené, a to z dobrého důvodu. Umožňují vám aplikovat často používané úpravy a úpravy na fotografie, místo abyste museli ručně upravovat nastavení pro každý nový obrázek. Věděli jste ale, že během importu můžete použít svou oblíbenou předvolbu a vystřihnout spoustu kroků?
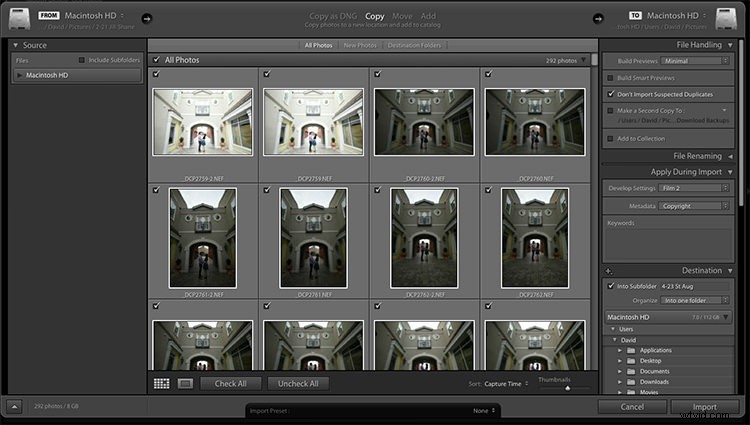
Krok 1: Spusťte import v modulu knihovny
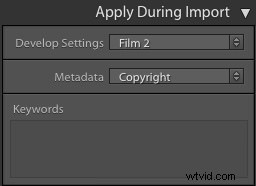
Krok 2: Na pravém panelu v dialogovém okně importu uvidíte modul „Použít během importu“.
Krok 3: Pokud máte základní předvolbu nebo nejběžněji používanou, vyberte ji zde a klikněte na import, aby se automaticky použila na všechny fotografie při importu do Lightroom.
Nejen, že to za vás vynechá spoustu kliknutí, ale použijete je rychleji, než je později jednotlivě vybírat ve vývojovém modulu.
Technika 2:Použití přednastavení v modulu Library
Použití předvoleb při importu je skvělé, pokud jsou všechny fotografie podobné, ale možná budete muset použít různé předvolby pro různé scény, pozice atd. Místo použití těchto obrázků po jednom je můžete vybrat v modulu knihovny a použít je. ve skupině. Tento trik je skvělý na svatby nebo podobné focení, kde můžete být uvnitř a pak venku nebo kde se neustále mění světelné podmínky.
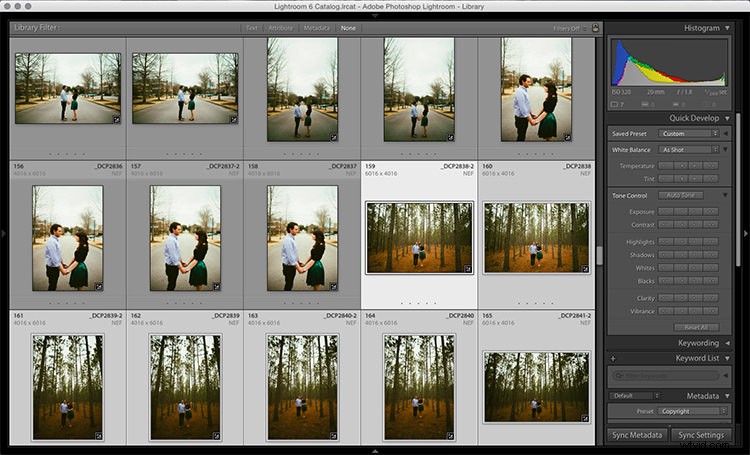
Krok 1: Klikněte na první obrázek v sadě, poté podržte stisknuté tlačítko Control a klikněte na další, na které chcete použít stejnou předvolbu.
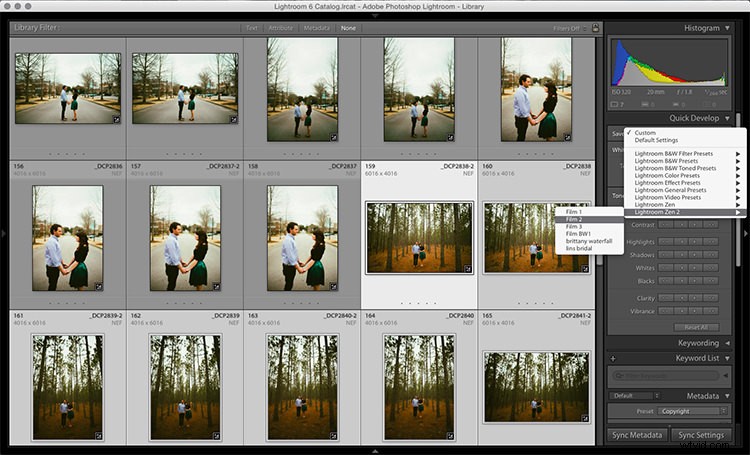
Krok 2: V horní části panelu Quick Develop klikněte na rozevírací nabídku pod „Saved Preset“ a vyberte novou předvolbu. Aktualizuje nastavení z této předvolby na všechny vybrané fotografie.
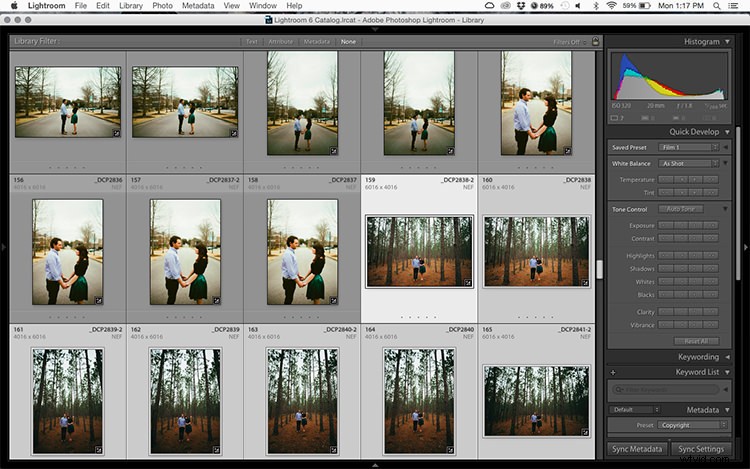
Krok 3: Podle potřeby opakujte pro každou měnící se scénu.
Technika 3:Upravit v modulu Knihovna
Modul Library běží mnohem plynuleji a zpracovává změny rychleji než modul Develop. Vzhledem k tomu, že jste již na obrázky aplikovali svá přednastavení, budete nyní většinou muset provést rozsáhlé úpravy fotografií. Modul Library může upravovat hlavní úpravy, jako je vyvážení bílé, expozice, kontrast a další. Ještě lepší je, že tyto úpravy můžete použít na více fotografií najednou, díky čemuž budou konzistentnější a ušetříte spoustu času.
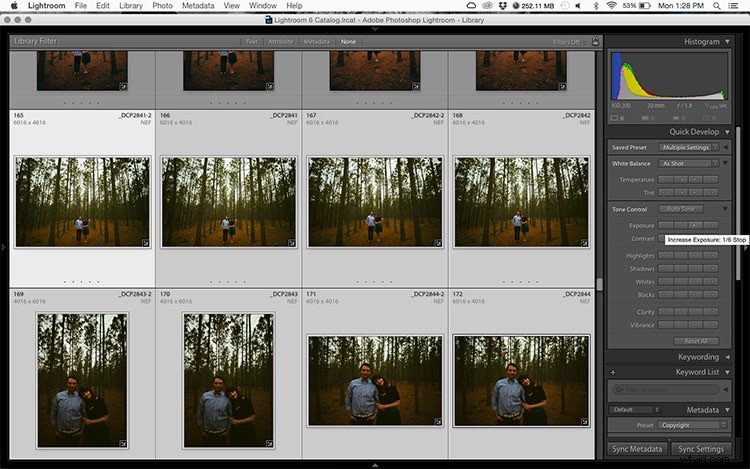
Krok 1: Vyberte skupinu obrázků jako výše (CTRL + kliknutím přidáte do výběru) v modulu Knihovna.
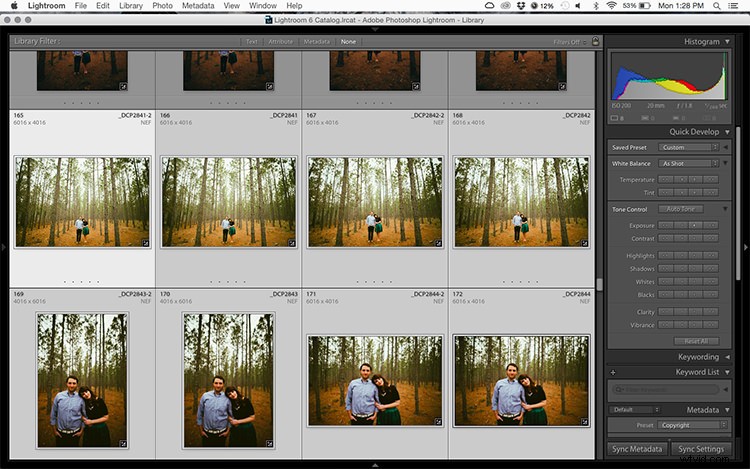
Krok 2: Na panelu Quick Develop na pravé straně klikněte na šipky pod položkou Exposure, Contrast a jakékoli další použitelné možnosti, abyste použili změny na všechny vybrané fotografie najednou.
Krok 3: Pomocí kláves + a – můžete zvětšit nebo minimalizovat zobrazení knihovny, což vám umožní získat lepší přehled o úpravách, které aplikujete.
Technika 4:Synchronizace úprav více fotografií v modulu Develop
Po použití širokých úprav možná budete muset na snímcích doladit několik věcí. Ty mohou zahrnovat změny, jako je úprava křivky, přidání přechodového filtru pro jemné doladění jasné oblohy atd. Tyto změny musíte provést v modulu Develop, ale stále je můžete aplikovat v dávkách, místo abyste je dělali jednu fotografii na čas.
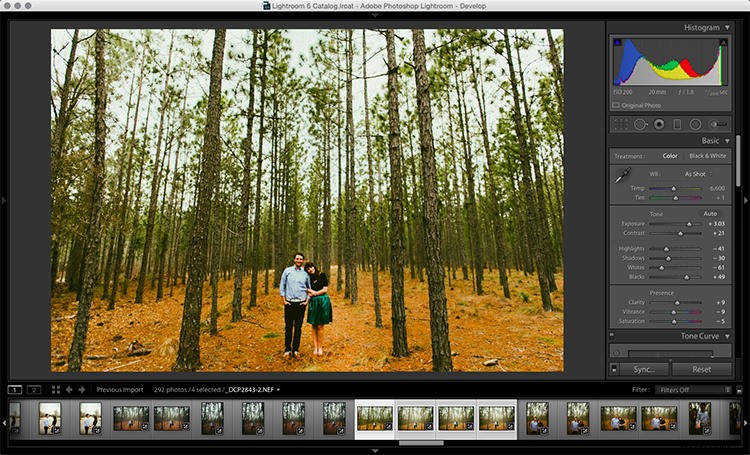
Krok 1: V modulu Develop použijte úpravy na jednu fotografii.
Krok 2: V zobrazení mřížky Develop filmstrip nebo Library vyberte více fotografií (CTRL + kliknutí).
Krok 3: V dolní části pravého panelu vyberte „Sync“, bude to levé tlačítko vedle „Reset“
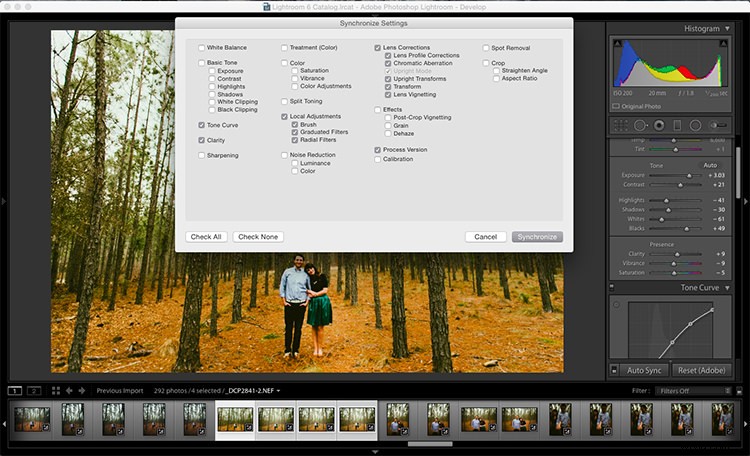
Krok 4: Zaškrtněte možnosti, které chcete synchronizovat se všemi vybranými fotografiemi. Ty by měly zahrnovat veškeré úpravy, které jste právě provedli v modulu Develop.
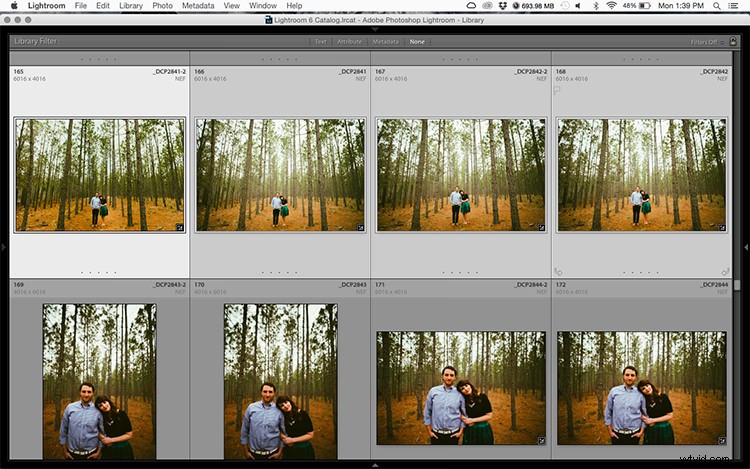
Mějte na paměti
Při dávkových úpravách buďte opatrní, abyste nesynchronizovali nic, co nechcete, aby bylo aplikováno na všechny vybrané obrázky. Pokud použijete štětec pro úpravy na kůži na jedné fotografii a synchronizujete jej s další fotografií, je pravděpodobné, že se objekt mírně pohnul a štětec bude aplikován na špatnou část obrázku.
Držte se toho!
Myslíte si, že tyto techniky dávkové úpravy mají místo ve vašem pracovním postupu? Naučit se dávkové úpravy mi umožnilo zkrátit čas svatebních úprav na zlomek toho, co bylo předtím. Můžete se soustředit na celkový obraz a styl každého focení a neztratit se u každého snímku 10–15 minut. Dávkové úpravy vám umožní udělat více práce za méně času, a to je fantastické!
Máte nějaké další tipy na přidání? Udělejte to prosím v komentářích níže.
