Často čas na zpracování zaměstnáváme myšlenkami na to, co lze k našim obrázkům přidat, aby byly účinnější; více ostrosti, kontrastu nebo barev. To však nemusí být vždy nejlepší cesta. Starý výraz „Méně je více“ lze aplikovat na mnoho aspektů fotografie, a to platí zejména, pokud jde o zacházení s barvami.

Desaturované snímky jsou stále populárnější zejména u fotografů přírody, krajiny a pouličních fotografů. Jakkoli by se to mohlo zdát neintuitivní, odstranění určité sytosti barev může být v některých situacích efektivnější než její přidání. Jak již bylo řečeno, vytvoření silné desaturované fotografie znamená více než pouhá práce s posuvníky saturace a vibrace v Lightroom nebo ACR.
V tomto článku vás provedu všemi kroky potřebnými ke zpracování náladového, desaturovaného obrázku v Lightroom. Je to extrémně snadné a pomůže vám to dodat vašim obrázkům jedinečný vzhled. Nejprve však trochu znalostí, které musíte pochopit, než začneme zpracovávat naše fotografie.
Co je sytost?
Mohlo by se zdát, že je to jedna z těch situací typu „To je samozřejmé“, ale přemýšleli jste někdy o tom, co znamená saturace nebo jak může ovlivnit vaše snímky? Pokud jde o fotografii, sytost je celková intenzita barvy. Technicky lze na sytost pohlížet jako na to, jak dalece se barva liší od čistě bílé v barevném spektru.
Pro naše účely je sytost hloubkou barev přítomných na fotografii. Jak intenzivní jsou barvy v obrázku, lze globálně ovládat (ovlivňující celou fotografii) několika způsoby, například:posuvníkem sytosti, panelem HSL a křivkou tónů. Sytost lze také ovládat selektivně pouze pro určité oblasti obrazu pomocí nástrojů filtru a štětce. Nakonec se úpravy sytosti aplikují na všechny barvy bez ohledu na jejich jas.
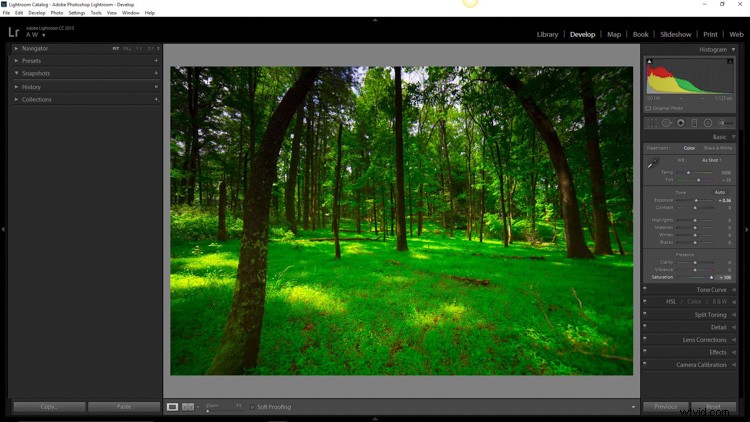
Použita plná saturace +100 – všimněte si histogramu zde.
Co je to Vibrance?
Vibrance je poněkud zajímavější pojem. Toto je termín, který společnost Adobe použila k označení něčeho, co je velmi podobné saturaci. Rozdíl mezi sytostí a živostí není vždy černobílý (barevný humor), ale existuje rozdíl.
Posuvník sytosti ovládá intenzitu všech barevných tónů v celém obrazu bez ohledu na jejich jas. To znamená, že jsou ovlivněny všechny barvy, jejichž jas spadá do světlých, středních tónů a stínů. Vibrance je jiná v tom, že ovlivňuje pouze sytost barev, jejichž jas spadá do rozsahu středních tónů. Říká se tomu chytrá saturace a já s tím spíše souhlasím. Vibrance je velmi užitečná pro vylepšení nebo v našem případě desaturaci barev na fotografii, aniž by byla tak ostrá jako posuvník sytosti.
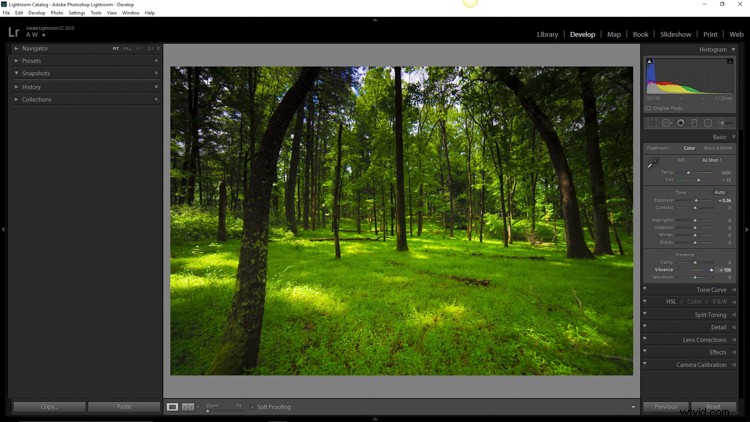
Použito +100 Vibrance – všimněte si rozdílu mezi tímto histogramem a saturačním.
Kdy desaturace funguje nejlépe?
Jasné barvy se hodí k fotografiím, pokud je záměrem vnést do obrázku optimistický nebo veselejší pocit. Neříkám, že všechny méně syté obrázky musí být melancholické nebo méně veselé, většinou je to právě naopak. Účelem desaturovaných neboli tlumených tónů není utlumit ducha fotografie, ale spíše zlepšit náladu. Přesto častěji než ne, fotografie, které nejvíce těží z desaturace, jsou ty, které v sobě nesou základní pocit zadumání. Mezi obrázky, které dobře fungují s desaturací, patří, ale rozhodně nejsou omezeny na:
- Náladové portrétování
- Pozemské venkovní fotografie
- Městská krajina a panoráma měst
- Zdůraznění vlhkého počasí, jako je déšť, mlha nebo mlha
Nyní, když jste byli trpěliví a vydrželi důvody proč, přejdeme k tomu, jak.
Jak účinně desaturovat obrázky
Častěji než ne, skutečný proces desaturace se provádí posuvníkem vibrace více než posuvníkem saturace samotným. Jejich klíčem je desaturace obrazu, aniž by vypadal plochý a zcela bezbarvý. Téměř vždy by měly být zdůrazněny barevné body. Stejně jako u většiny aspektů fotografie méně může být ve skutečnosti více. Neuberejte příliš mnoho barev a rozhodně pracujte s barvami, které fotografii vylepší. Mělo by jít o harmonii.
Začneme souborem RAW přímo z fotoaparátu.

Zde máme stejný obrázek po narovnání a použití některých úprav v základním panelu Adobe Lightroom. Také jsem použil nástroj neutrálního filtru pro vyrovnání expozice oblohy, budov a vody. Poté bylo přidáno +45 dehaze.

Nyní, když jsme dokončili naše základní úpravy, může začít proces desaturace. Zjistil jsem, že obvykle funguje nejlépe uložit úpravy sytosti na konec procesu úprav. Mějte prosím na paměti, že existuje nekonečné množství směrů, kterými můžete využít své efekty saturace, takže se s touto částí bavte.
Najděte sekci Přítomnost na základním panelu ve vývojovém modulu Lightroom.
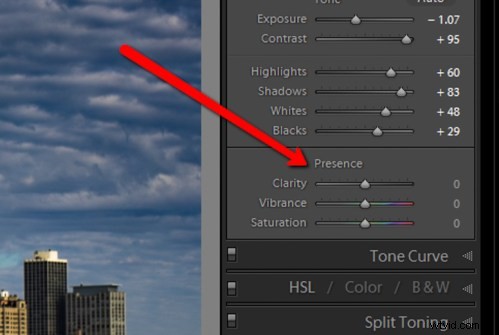
U tohoto obrázku jsem vzal sytost na -40.
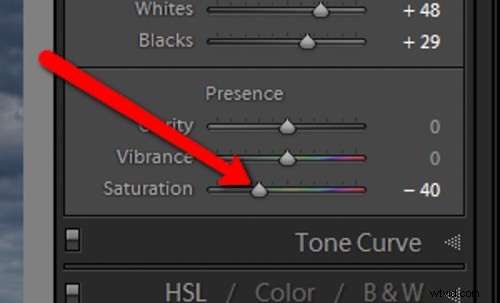
Tím se celá fotografie dostane do značně desaturovaného stavu.

Desaturace sama o sobě ponechává obraz trochu plochý. Abychom tomu zabránili, zvyšme vibraci na +25.
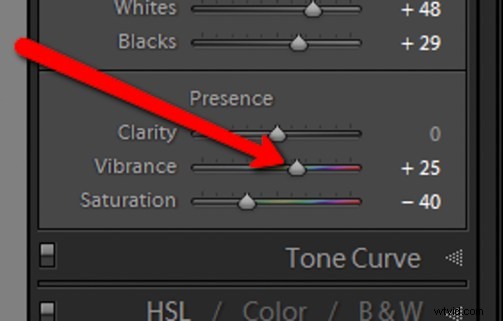
Pamatujte, že živost ovlivňuje pouze barvy ve středních tónech. V tomto případě jsou modré, oranžové a žluté tóny zesíleny. Díky tomu na obrázku více vyniknou a přidají trochu více pop.

Tady to začíná být zajímavé. Místo abychom se spokojili s pouze desaturovaným obrázkem, převezmeme nyní plnou kontrolu s některými pokročilými možnostmi, aby fotografie vynikla.
K tomu se otočíme na panel křivek. Tónová křivka je jednoduše grafické znázornění jasu přítomného v obrazu. Pokud jste někdy viděli fotografii ve stylu vintage, s největší pravděpodobností byly pomocí této techniky použity některé úpravy. Co chceme udělat, je mírně vyblednout obraz, abychom scéně dodali vybledlý pocit. Především černá bude zesvětlena a zvýrazněny melíry. Toto tvoří poněkud S-křivku a vypadá asi jako následující obrázek:
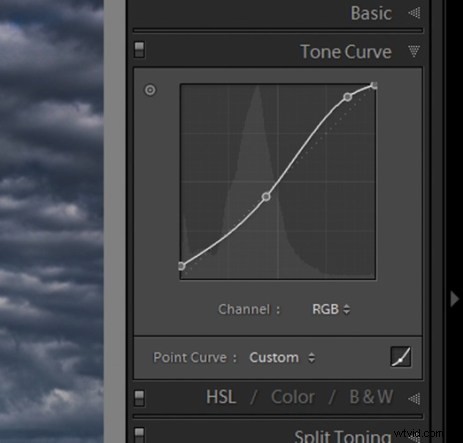
Což nám zanechává jemně vybledlý efekt.

Budovy a voda stále vypadají trochu fádně, takže abychom přidali trochu intenzity barev, vrátíme se ještě jednou k našemu starému příteli, nástroji odstupňovaného filtru. To umožní přidat trochu více barvy tam, kde je to potřeba, aniž by to ovlivnilo celý obrázek.
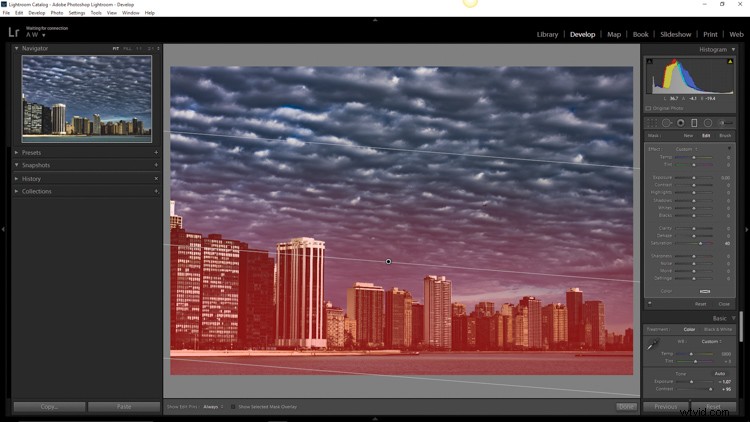
Což nám dává fotografii mnohem odlišnou od té, se kterou jsme začali jen o pár minut dříve.

Rozdíl je zcela patrný ve srovnání s původním souborem RAW.
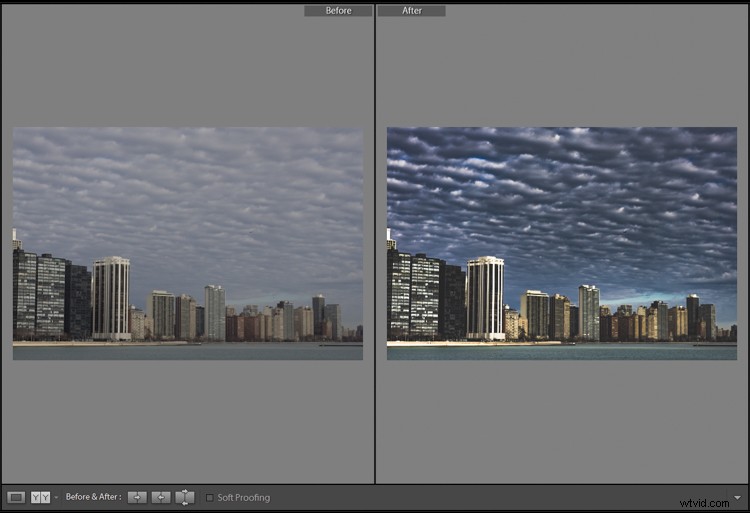
Desaturace fotografie jde mnohem dále než pouhé odstranění barvy. Jistě, můžete tyto posuvníky posunout doleva a pokračovat ve své veselé cestě, ale proč nejít dále na další úroveň a neudělat je skutečně jedinečnými? Pamatujte si tyto klíčové body:
- Začněte se souborem RAW, abyste získali co nejdynamičtější rozsah.
- Nejprve dokončete všechna základní nastavení, jako je expozice, kontrast a jas.
- Nezacházejte se svou desaturací příliš daleko.
- Využijte panel tónové křivky k přidání další atmosféry.
- Vylaďte svůj hotový produkt pomocí místních úprav, jako je nástroj pro sestupný filtr nebo nastavovací štětec.
Důležité je mít na paměti, že nikdy nepodceňujte možnosti svých obrázků. Udělejte si čas na experimentování s různými efekty, dokud nezjistíte, co se vám nejvíce líbí. Může to být něco úplně jiného, než jste očekávali.
Zde je několik dalších příkladů obrázků zpracovaných s desaturovaným vzhledem:





Máte nějaké fotky, které jste záměrně desaturovali? Nezapomeňte se o ně s námi podělit v komentářích níže.
Poznámka redakce: Adam má také sadu Lightroom Preset nazvanou Desaturated Cinematic, která vám dá tento druh vzhledu. Tato sada 25 předvoleb pro lightroom , inspirovaná filmy a televizními seriály dosáhne skvěle vypadajících desaturovaných efektů. Perfektní, aby vaše snímky získaly simulovaný filmový vzhled. Více informací o tom získáte kliknutím na odkaz.
