
Dejte fotografii vzhled ručního vybarvování v Lightroom
Než existovaly barevné fotografie, existovaly černobílé fotografie, obarvené ručně pomocí barev nebo barviv. Dnes, s laskavým svolením jakéhokoli dobrého programu na úpravu fotografií, můžete na své fotografie použít vlastní efekt ručního barvení.
Zde je návod, jak použít vzhled ručního barvení v Lightroom.
Chcete-li začít, otevřete obrázek v modulu Lightroom Develop. Budete chtít provést obvyklé základní úpravy obrázku, aby vykazoval dobrý tónový rozsah a kontrast.
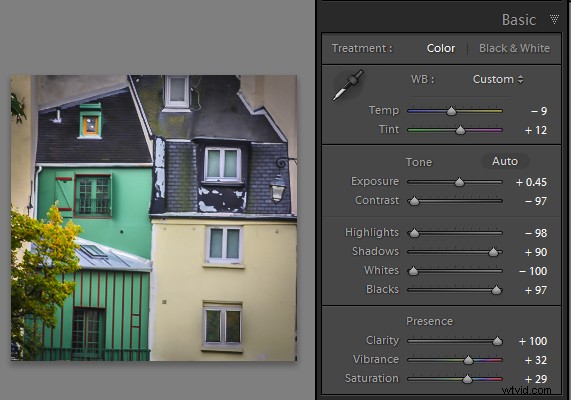
Před vybarvením obrázku se ujistěte, že jste upravili tonální rozsah a kontrast
Poté převeďte obrázek na černobílý kliknutím na panel B&W a upravte, jak se základní barvy v obrázku převedou na černou a bílou pomocí posuvníků. Světlejší oblasti zobrazí barvu lépe a tmavší oblasti budou mít jemnější odstín.
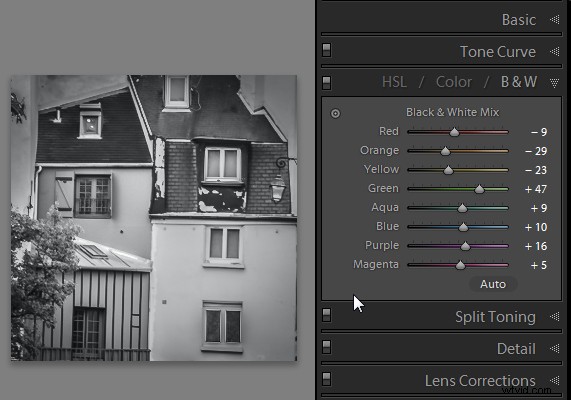
Pomocí panelu B&W vytvořte obrázek ve stupních šedi nebo monochromatický obrázek
Až budete připraveni přidat barvu do obrázku, klikněte na štětec úprav a vraťte všechny posuvníky na nulu dvojitým kliknutím na slovo Efekt v horní části panelu (dole červený kroužek).
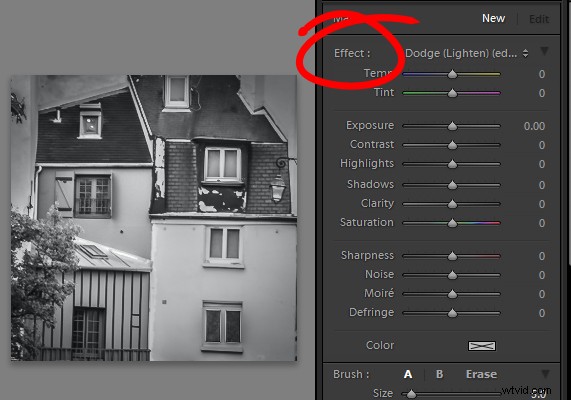
Dvakrát klikněte na Efekt resetujte všechny posuvníky štětce úprav
Klikněte na vzorník barev a vyberte barvu, kterou chcete použít.
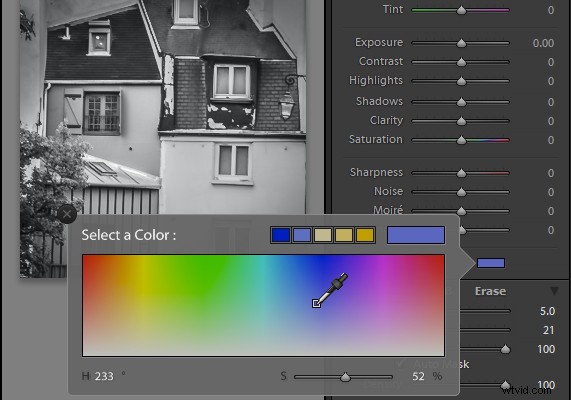
Vyberte barvu, kterou chcete zabarvit obrázek, z voliče barev, jak je znázorněno zde
Nyní klikněte na oblast, kterou chcete přebarvit, a nastavte bod úprav. Natřete oblast, abyste na ni nanesli barvu. Při malování pomocí štětce úprav se na obrázek aplikuje vrstva částečně neprůhledné barvy.
Pokud pracujete na oblasti obrazu, která má výrazné okraje, zaškrtněte políčko Automatická maska. Díky tomu je snazší omezit malbu pouze na požadovanou oblast. Zdejší střechy a budovy jsou dobrými příklady oblastí s výraznými okraji.
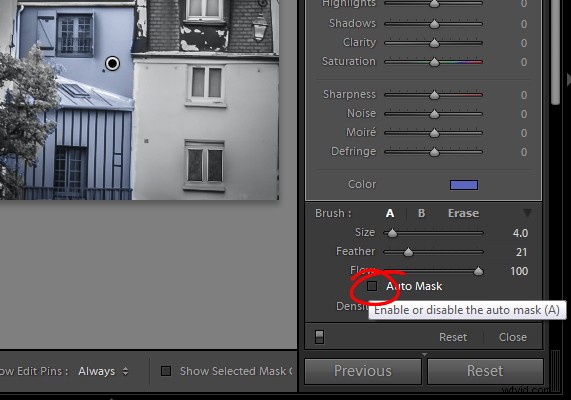
Výběr Auto Mask pomáhá malovat v oblastech s definovanými hranami (zůstat v rámci „čar“)
Při malování oblasti, která je méně definovaná, deaktivujte zaškrtávací políčko Automatická maska. Strom na tomto obrázku má méně definované okraje, takže při vybarvování této oblasti byste měli vypnout automatickou masku.
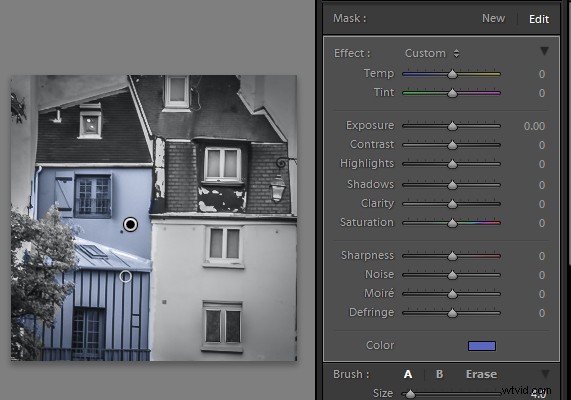
Budovy mají definované hrany, takže při malování použijte automatickou masku. Strom ne, takže při malování vypněte automatickou masku.
Pokud omylem malujete přes oblast a chcete malbu vrátit zpět, klikněte na odkaz Vymazat štětec nebo podržte klávesu Alt a vyberte Vymazat a malovat, abyste chybu odstranili.
Chcete-li obrázek přiblížit, stiskněte Z na klávesnici a kliknutím na obrázek jej přiblížíte nebo oddálíte. Chcete-li obrázek přesunout, podržte mezerník, aby se ukazatel myši změnil na ruku a přetáhněte obrázek.
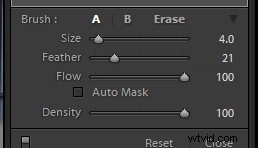
Nastavte velikost štětce pomocí posuvníku Velikost
Chcete-li změnit velikost štětce, použijte klávesy [ a ] na klávesnici nebo upravte velikost pomocí posuvníku Velikost.
Když dokončíte práci s první barvou, klikněte na Nová a nastavte nový bod úprav. Vyberte jinou barvu a namalujte ji na obrázek.
Pokračujte ve vytváření nového bodu úprav pro každou barvu, dokud nebude vybarvování dokončeno.
V případě potřeby můžete změnit barvu nebo upravit malovanou oblast výběrem štětce úprav a poté kliknutím na Edit Pin pro tuto úpravu. Poté můžete změnit barvu pomocí nástroje pro výběr barvy.
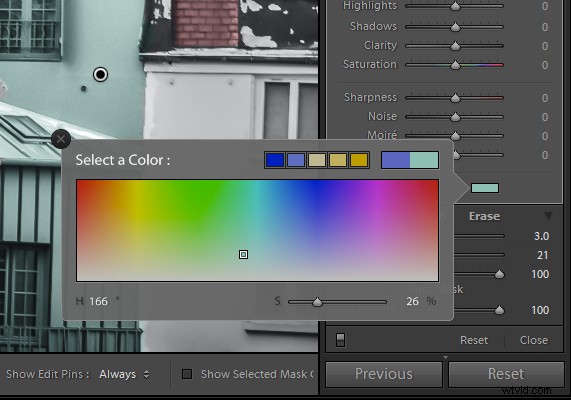
Dejte fotografii vzhled ručně tónovaného obrázku v Lightroom
Máte nějaké další tipy?
Pokud máte nějaké další způsoby, jak tuto techniku v Lightroom provést, podělte se. Nebo sdílejte své obrázky, pokud to zkusíte!
Chcete-li získat další tipy a návody pro Lightroom, vyzkoušejte tyto:
- Zpracování obrázku v Lightroom 5 – videonávod
- 6 skrytých pokladů Lightroomu
- Proč by líní fotografové měli používat Lightroom Smart Collections
- 3 použití pro nástroj Radial Filter Tool v Lightroom 5
- 5 tipů pro Lightroom – skryté drahokamy
