Snadné Peazy HDR v Adobe Lightroom pro vytváření realistických HDR obrázků!
HDR fotografie bývala zdlouhavá, těžko se učila a vyžadovala drahý software. Nedávná nová technologie nyní umožňuje komukoli, dokonce i začátečníkům, vytvořit dokonalé HDR za méně než 5 minut – a přitom jíst misku zmrzliny. Je to tak snadné!

Použití Adobe Lightroom pro HDR
Počkejte, až uvidíte, jak je to úžasné!
Perfect HDR Workflow probíhá kompletně v Adobe Lightroom 4 nebo 5, což je velmi robustní, a přesto levný, nejmodernější software. K dispozici je také levný plugin, který budete potřebovat. Je vyroben výhradně pro Lightroom chytrými lidmi z Photomatix a je to tajná omáčka, díky které je tento pracovní postup možný a tak elegantní. Jmenuje se „Merge to 32bit HDR plugin“ a je k dispozici za 29 $. Mají také k dispozici zkušební verzi, takže si ji můžete nejprve vyzkoušet. Jsou to stejní lidé, kteří vytvářejí přední světový software pro mapování HDR tónů, Photomatix Pro. Udělejte si pohodlí, v tomto pracovním postupu HDR není žádný kouř a zrcadla a budete pracovat s tím nejlepším softwarem, který je dnes k dispozici. Zároveň vaše fotografie nyní zničí 95 % obrázků HDR, které jsou stále vytvářeny pomocí starého, obtížněji naučitelného procesu mapování tónů HDR.
Všimněte si, že k provedení této metody nemusíte vlastnit Photoshop ani snášet bolest a utrpení spojené s učením se, jak používat Photoshop! To samo o sobě je obrovské a vítaný odklon od způsobu, jakým se fotografie HDR obvykle provádí.
Výhody 32bitového zpracování HDR
Proces, který vám ukážu, se technicky nazývá 32bitové zpracování HDR. Perfect HDR Workflow je jen můj název pro konkrétní pracovní postup, který jsem navrhl s ohledem na začínajícího fotografa. Mým kritériem bylo, že celkové náklady budou nižší než 150 USD, což okamžitě vylučuje Photoshop v pracovním postupu. Dalším požadavkem bylo, aby to bylo tak snadné, aby se i začátečník naučil dělat mimořádné HDR fotografie během několika minut.
Výhody 32bitového procesu jsou:
- Je to rychlé
- Je to levné
- Poskytuje realisticky vypadající obrázky
- Je velmi snadné se to naučit
HDR už nemusí být složité. Perfect HDR Workflow ve skutečnosti odstraňuje složité technické překážky vytváření vynikajícího HDR, které dříve existovaly. Nyní, kdokoli s digitálním fotoaparátem a touhou může hrát mnohem větší hru, pokud jde o fotografii HDR, to může udělat!
Jste připraveni vidět, jak se to dělá?
Pět minut k dokonalému HDR
Tady jsme. Začněte se třemi oddělenými snímky RAW přímo z fotoaparátu (můžete si je zdarma stáhnout, pokud je chcete sledovat):
|
 -2 snímky při:ISO 200, F8, 1/1500 |
 0 expozice fotografováno při:ISO 200, F8, 1/350 |
|
 Expozice +2 fotografováno při:ISO 200, F8, 1/90 |
Za méně než 5 minut skončíte s HDR fotografií, která bude vypadat takto:

Spusťte stopky:
První věc, kterou chcete udělat, je vytvořit 32bitový obrázek. Se třemi soubory RAW vybranými v Lightroom klikněte pravým tlačítkem a v zobrazeném dialogovém okně vyberte „Export>Sloučit do 32bitového HDR “, jak je uvedeno níže.
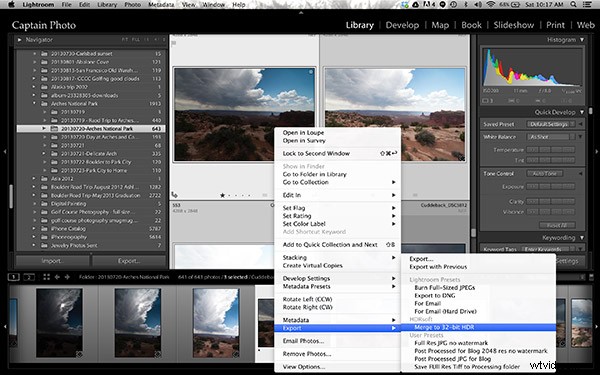
Otevře se nové dialogové okno, kde si vyberete možnosti pro sloučení souborů RAW (viz obrázek níže). Vždy zvolte „Zarovnat obrázky“ a poté jednu z možností zarovnání. Pokud byly vaše tři fotografie pořízeny z ruky, vyberte možnost zarovnání „podle shody funkcí“. Při fotografování na stativu byste zvolili druhou možnost, „korekcí horizontálních a vertikálních posunů“.
Pokud jsou ve vaší scéně pohyblivé objekty, jako jsou:auta, lidé, mraky, stromy nebo cokoli jiného – vyberte „Odstranit duchy“ a software obvykle udělá skvělou práci a vytvoří nerozmazaný sloučený obraz bez duchů. U této fotky na šířku se nic nepohybovalo, takže tato možnost nebyla vybrána.
Redukce šumu je při HDR fotografii většinou nutná, doporučuji však nepoužívat možnost „Snížit šum“, kterou plugin nabízí. Místo toho je lepší použít redukci šumu zabudovanou v Lightroom. Takže to také ponechte nezaškrtnuté.
Přejděte dolů, kde zvolíte, jak se uloží výsledný 32bitový soubor. Doporučuji jednoduše zkombinovat názvy souborů a přidat příponu jako „32-bit HDR“, abyste na první pohled věděli, že se jedná o 32bitový soubor, se kterým chcete v Lightroom pracovat.
Poslední výběr v dialogovém okně, který chcete provést, je; "Skládat s vybranou fotografií." Je to tak snadné a elegantní, jak tento plugin vytváří váš pracovní postup HDR, když je vybráno toto. Po vytvoření 32bitového souboru jej plugin automaticky importuje zpět do Lightroom a umístí jej úhledně vedle původních souborů RAW. To udržuje mou mysl OCD šťastnou. Ponechte poslední dvě možnosti nevybrané a poté klikněte na tlačítko „Sloučit“.
Dialogové okno by mělo vypadat takto
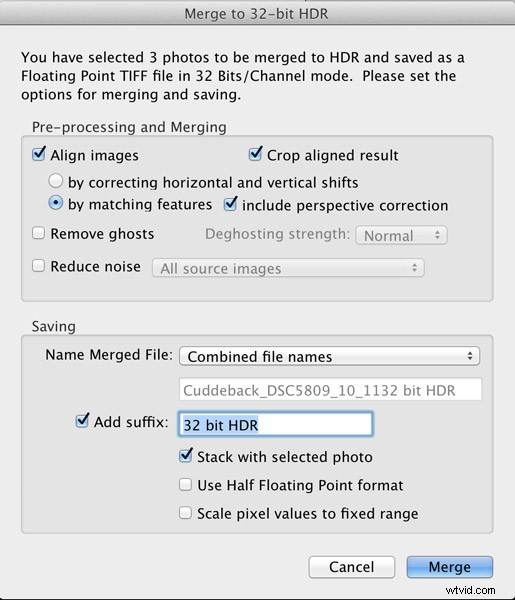
Během několika sekund se váš nově vytvořený 32bitový soubor objeví v Lightroom a vypadá asi takto:
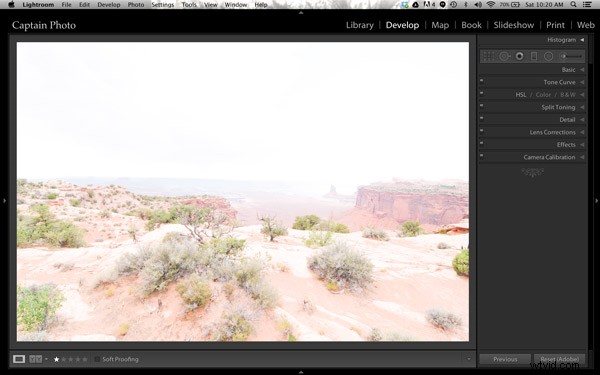
Dobře, to není moc hezké! Je to proto, že se jedná o 32bitový soubor, který váš počítačový monitor nemůže správně zobrazit. Ale Lightroom 4 nebo 5 to dokáže zpracovat, tak to udělejme.
Budeme pracovat převážně na základním panelu modulu Develop v Lightroom. Prvním krokem je jednoduše kliknout na tlačítko „Auto“, které vám v Lightroomu poskytne nejlepší odhad správného nastavení pro obrázek:
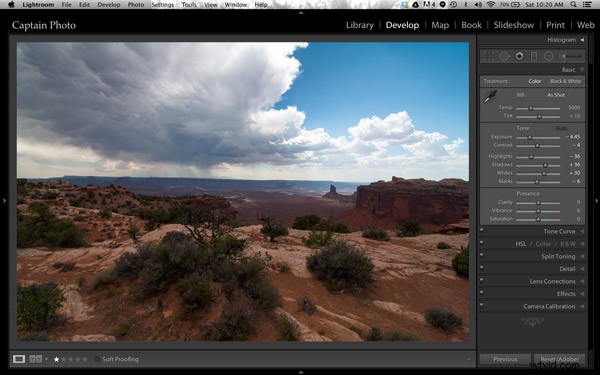
Už to vypadá mnohem lépe. Ale pojďme ještě o krok dále!
Přidání uměleckého stylu
Nyní je čas přidat na svou fotografii svou osobní uměleckou značku! V tuto chvíli přebíráte zpracování ručně, abyste vytvořili HDR obraz, který se vám nejvíce líbí. Neexistují žádná správná nebo nesprávná nastavení. Můj 5minutový proces dokonalého HDR se však řídí některými obecnými pokyny, takže dovolte mi ukázat vám, jak se pro mě tento obrázek vyvíjel.
Při práci na základním panelu nejprve snížíte „Highlights“ (posunete jej doleva) a zvýšíte posuvníky „Shadows“ (zatlačíte jej doprava), dokud se vám obrázek nebude zdát nejlepší. Poté můžete upravit „Čistotu“ na mírně kladnou hodnotu, která přidá místní kontrast mezi pixely. Díky tomu je HDR fotografie „oblíbená“. Dávejte pozor, abyste neposunuli jasnost příliš doprava. Moje rada je držet to pod 30, tak jako tak. Nyní vyskočíme z panelu Základní.
Chcete-li provést několik rychlých automatických úprav, otevřete panel „Korekce objektivu“. Doporučuji vždy zaškrtnout políčko „Odstranit chromatickou aberaci“. Také můžete chtít narovnat horizont a/nebo svislé čáry pomocí nástroje pro úpravu „Svisle“. Takto vypadá panel „Korekce objektivu“, když provedete tyto jednoduché úpravy:
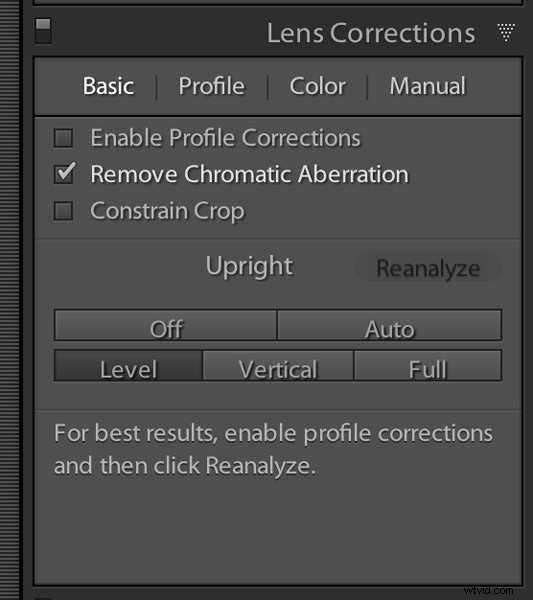
Nyní se vraťte na základní panel a dokončete. Nastavte bílé a černé body, jak je znázorněno na videu níže. Ostatní posuvníky na základním panelu pak můžete doladit podle svého vkusu a je to! Woooo Hooooo, hotovo za méně než 5 minut! Právě jste vytvořili svou první dokonalou HDR fotografii! Pošlete to mámě a svým přátelům a buďte připraveni přijmout jejich obdiv!
Podívejte se na video o pracovním postupu Full Perfect HDR
Ve videu níže ukazuji kompletní zpracování tohoto obrázku včetně toho, jak správně nastavit bílé a černé body. Je snazší ukázat některé kroky ve videu, než se je snažit všechny popsat písemně.
Vyzkoušejte Perfect HDR Workflow
Pokud si chcete Perfect HDR Workflow vyzkoušet právě teď, můžete si zdarma stáhnout moje RAW soubory tohoto obrázku. Stáhněte si zdarma zkušební verzi pluginu pro sloučení do 32bitové verze z webu Photomatix. Požadovaný plugin je poslední položkou na stránce. Nainstalujte si plugin s vaší kopií Lightroom 4 nebo 5. Pak pokračujte, abyste si osvojili Perfect HDR Workflow a sami zjistili, jak snadné to ve skutečnosti je! Pokud se objeví nějaké otázky, každý den jsem na Google+ a můžete se mnou kroužit a chatovat tam nebo na mém blogu.
Staňte se průvodcem HDR
Příště, v Easy Peazy HDR v Lightroom Part II, tento obrázek posuneme dále pomocí dalších panelů modulu Develop v Lightroom. Myslím, že budete ohromeni výkonem a ovládáním, které máte pomocí Lightroom ke zpracování vašich HDR fotografií. Bude to, jako byste se vyvinuli v tohoto nezastavitelného průvodce HDR!
