
Pro mě je jednou z největších výhod Lightroomu oproti Photoshopu možnost používat Develop Presets na vašich obrázcích. Zde jsou některé z výhod:
- Můžete vytvořit několik virtuálních kopií obrázku a použít různé předvolby vývoje, abyste viděli, jak se objeví. Tím se prakticky nespotřebuje žádné místo na pevném disku navíc, protože změny jsou uloženy v katalogu Lightroom ve formě textových příkazů.
- Vývoj předvoleb úhledně zapadne do vašeho pracovního postupu v Lightroomu – obrázky nemusíte exportovat do Photoshopu nebo jiného softwaru.
- Je snadné vidět, jak Develop Presets fungují. Pokud si stáhnete předvolby vývoje někoho jiného, můžete snadno přejít do modulu Vývoj a zjistit, která nastavení byla změněna. Můžete je upravit tak, aby vyhovovaly vaší fotografii, a (co je nejlepší) uvidíte, jak fotograf dosáhl efektu. Je to skvělý způsob, jak se naučit používat Lightroom.
Lightroom je dodáván s některými vestavěnými předvolbami a existuje spousta webových stránek, které předvolby Develop poskytují zdarma nebo je prodávají. Jednou z mých oblíbených jsou kolekce podpisů od OnOne Software. Jsou zdarma (podrobnosti zobrazíte kliknutím na odkaz) a poskytují vám řadu kreativních efektů, které můžete ke svým obrázkům přidat.
Jediná věc se staženými Develop Presets je, že většina z nich není jemná. Zde je příklad:

Kdyby tak existoval způsob, jak efekt zeslabit – jakýsi posuvník krytí v Lightroom. Možná to přijde v budoucí verzi. Ale v tuto chvíli neexistuje, takže musíme najít způsob, jak to obejít.
Jednou z metod je exportovat dvě verze vašeho obrázku, jednu s aplikovanou předvolbou a druhou bez. Ve Photoshopu položíte jeden na druhý a pomocí posuvníku Krytí efekt zeslabíte. Dost snadné – ale dostane vás z Lightroomu, čemuž je dobré se vyhnout, kde je to možné. Tyto exportované soubory zabírají cenné místo na pevném disku. Navíc možná budete chtít s obrázkem udělat něco jiného později v Lightroom.
Jako chytrý uživatel Lightroom pravděpodobně chcete ušetřit čas i místo na pevném disku. Zde se nachází zásuvný modul Lightroom s názvem The Fader přichází.
Fader dělá přesně to, co jeho název napovídá. Po instalaci jej můžete aktivovat, z rozbalovací nabídky vybrat předvolbu Develop, kterou chcete použít, a pomocí posuvníku Opacity efekt zeslabit. Tento chytrý zásuvný modul vypočítá změny, které v obrázku provedla předvolba Develop, a všechny je současně zeslabuje.
Je to jednoduché a funguje to úžasně dobře. Není to zdarma, ale je to relativně levné za 10 $ (plus 24% DPH, pokud žijete v Evropské unii). Můžete si jej zdarma stáhnout a vyzkoušet s vestavěnými předvolbami Develop v Lightroom. Zaplacením registračního poplatku jej můžete používat se všemi předvolbami Develop.
Můžete si stáhnout Zásuvný modul Fader z webu Capture Monkey.
Instalace doplňku The Fader
1. Přejděte na tuto stránku na webu Capture Monkey a stáhněte si zásuvný modul Fader . Vyberte složku, do které ji uložíte (vytvoření složky s názvem „Pluginy Lightroom“ ve složce Dokumenty se zdá logické). Poklepáním na zazipovanou složku extrahujte soubory.
2. Otevřete Lightroom a přejděte do Správce zásuvných modulů (Soubor> Správce zásuvných modulů ). Klikněte na tlačítko Přidat tlačítko v levém dolním rohu a přejděte do složky, do které jste uložili složku The Fader. Otevřete složku a dvakrát klikněte na soubor s názvem TheFader.lrplugin k dokončení instalace:
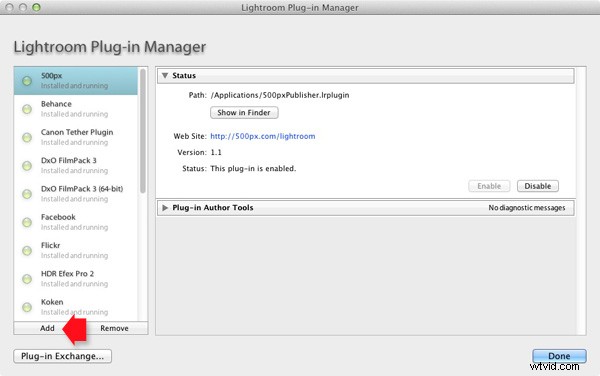
Použití faderu
1. Otevřete fotografii, kterou chcete zpracovat, v modulu Vývoj . Pokud používáte Develop Presets, jako jsou ty v OnOne Software’s Signature Collection, pak byste měli svůj soubor zpracovat nejprve v Lightroom a poté použít Develop Preset. Neočekávejte, že přednastavení udělá veškerý vývoj za vás, takto to nefunguje:

Původní snímky před přednastavením
Poté přejděte na Soubor> Doplňky doplňků> Fader a vyberte Předvolba vývoje chcete uplatnit. V tomto případě jsem zvolil předvolbu Cross Process Yellow od OnOne Software. Efekt je dramatický:

Předvolba použita
2. Nyní použijte jezdec Krytí pro snížení intenzity předvolby Develop:

Fader byl použit na 40 %
Zde jsem nastavil Neprůhlednost na 40 % pro jemnější efekt:
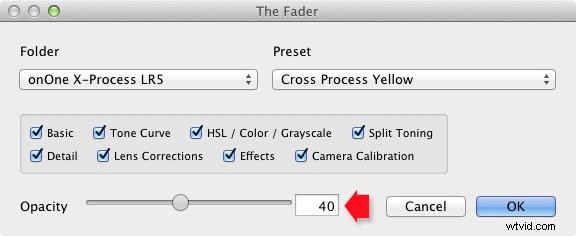
Posuvník Opacity má rozsah -50 až 150 . Hodnoty nad 100 zvyšují intenzitu předvolby Develop. Účinek mínusových hodnot se liší podle použité předvolby, ale je nepravděpodobné, že je někdy použijete.
3. Nakonec můžete vyblednutí ještě dále doladit výběrem parametrů, které chcete na fotografii použít. Pokud například vybraná předvolba Develop použije na fotografii tónovou křivku, můžete tuto část předvolby zakázat zrušením zaškrtnutí políčka Tone Curve . Poté můžete použít posuvník Opacity k vyblednutí zbytku předvolby Develop.
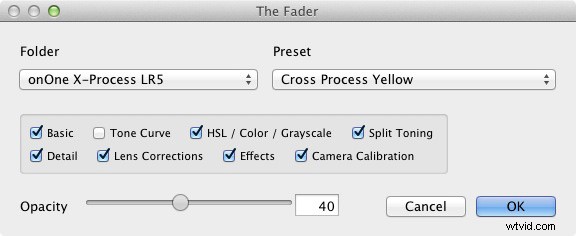
Ovládnutí Lightroom Book One:The Library Module
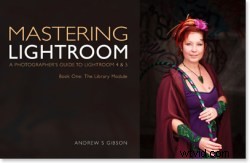 Moje nejnovější e-kniha Mastering Lightroom Book One:The Library Module je kompletní průvodce používáním modulu Library Lightroom k importu, organizujte a prohledávejte soubory fotografií. Dozvíte se, jak zkrotit svou rostoucí sbírku fotografií pomocí kolekcí a sad kolekcí a jak ušetřit čas, abyste mohli trávit více času v modulu Develop zpracováním fotek.
Moje nejnovější e-kniha Mastering Lightroom Book One:The Library Module je kompletní průvodce používáním modulu Library Lightroom k importu, organizujte a prohledávejte soubory fotografií. Dozvíte se, jak zkrotit svou rostoucí sbírku fotografií pomocí kolekcí a sad kolekcí a jak ušetřit čas, abyste mohli trávit více času v modulu Develop zpracováním fotek.
