Jedním z nejvýkonnějších nových nástrojů v Lightroom je nástroj Radial Filter. Zde je několik příkladů toho, jak můžete tento nástroj kreativně využít ve svém pracovním postupu, abyste přitáhli pozornost k vašim předmětům. Pokud nemáte Lightroom, můžete k upoutání pozornosti použít několik odstupňovaných filtrů, ale není to tak snadné a výsledky mohou být trefit nebo minout.
#1 – Vinětace mimo střed (tip pro začátečníky)
Přiznejme si to, viněta po oříznutí Lightroomu zanechá mnoho přání, zvláště pokud chcete, aby byl efekt vinětace aplikován trochu mimo střed, což vám umožní zaostřit na objekt.
Podívejme se na příklad a uvidíme, jak se nástroj radiálního filtru srovnává se starým efektem vinětace po oříznutí.
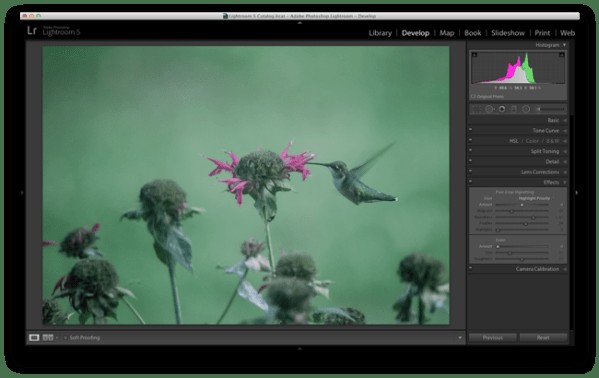
Původní fotka bez efektu
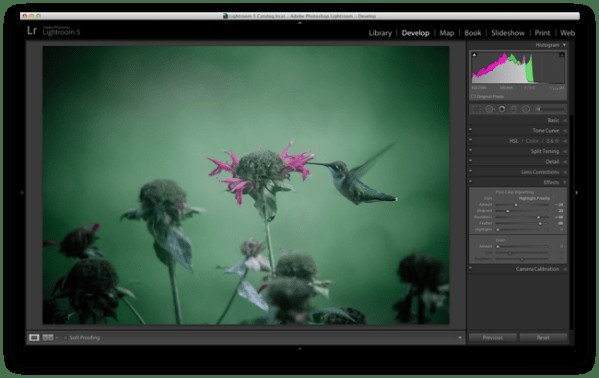
Byla použita viněta po oříznutí
S nástrojem pro vinětování po oříznutí si okamžitě všimnete, že k efektu dochází od středu snímku a neexistuje žádný způsob, jak tento střední bod posunout, abyste mohli mít více přizpůsobený efekt.
Vstupte do nástroje Radial Filter…
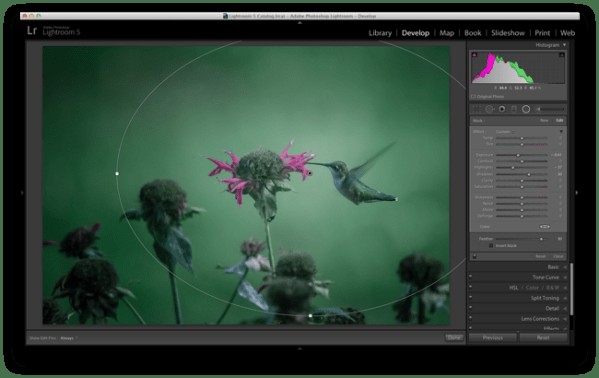
Chcete-li použít radiální filtr, stiskněte Shift+M na klávesnici nebo vyberte kruhovou ikonu pod histogramem. Tím se otevře rozbalovací nabídka plná několika posuvníků. Pokud znáte další filtry Lightroom, nebude vám to připadat až tak cizí. Chcete-li do obrázku přidat filtr, klikněte a přetáhněte jej do obrázku. Nemusíte si dělat starosti s jeho správnou velikostí hned, protože jeho velikost můžete kdykoli později v rámci obrázku změnit, přesunout a otočit.
Použití efektu vinětace bude hodně záviset na vašem vlastním stylu a obrázku, který zpracováváte, ale obvykle si budete chtít pohrát tři posuvníky:expozice, světla a stíny. Na fotografii výše byla použita silná viněta snížením posuvníku expozice a zvýraznění, ale posuvník stínů byl mírně zvednut, aby se pokles u ostatních dvou jen trochu vyrovnal. S tím, co bylo řečeno, je to něco, s čím si budete chtít pohrát na svých vlastních obrázcích a zjistit, co jim vyhovuje a co vám vyhovuje.
#2 – Přidání zvýraznění a jasu k upoutání pozornosti (tip střední úrovně)
I když je přidávání standardní viněty zábavné a skvělé, tento nástroj má více výkonu, takže jej pojďme posílit a podívat se na další způsob, jak můžete pomocí radiálního filtru upozornit na svůj objekt.
Vezměte si tuhle docela nudnou fotografii, kterou jsem pořídil například na procházce lesem.
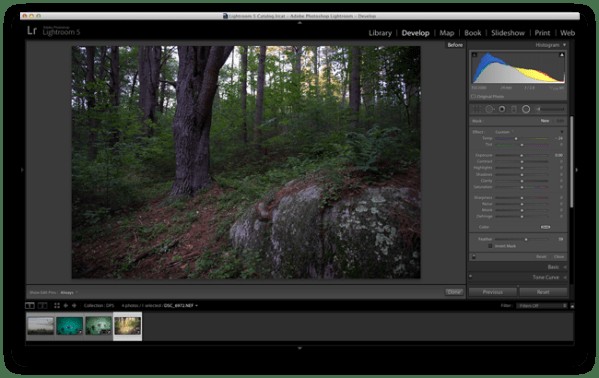
Použitím radiálního filtru a několika dalších úprav Basic Tab se mi podařilo záběr docela oživit a upozornit na velký strom, který mě na túře zaujal.
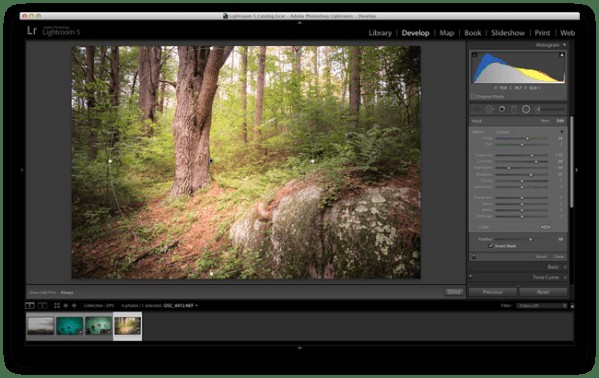
Chcete-li dosáhnout tohoto výsledku, budete chtít znovu přidat do obrázku Radiální filtr, ale tentokrát se ujistěte, že jste zaškrtli políčko „Invert Mask“. Toto zaškrtávací políčko umožňuje použití efektu filtru od středu filtru namísto od okrajů obrázku.
Toto je opět další oblast, kde je umělecký výběr ponechán široce otevřený, ale můžete vidět, jak je tento nástroj výkonnější než pouhý tvůrce efektu vinětace. Máte možnost ovládat více než jen jas okrajů snímku, jak je vidět výše, kde dochází k úpravám kontrastu a teploty uvnitř tohoto filtru, což umožňuje dramatičtější vzhled.
#3 – Skládání více radiálních filtrů pro dynamičtější výsledky (pokročilý tip)
Nakonec, jakmile si osvojíte jeden radiální filtr, můžete zkusit naskládat více než jeden filtr, abyste vytvořili ještě dynamičtější výsledky. Chcete-li k obrázku přidat druhý filtr, jednoduše klikněte na „Nový“ a poté klikněte na obrázek a přetáhněte jej, jako jste to udělali dříve. Každý filtr lze ovládat a vybírat jednotlivě kliknutím na příslušný bod (šedý pro nevybraný, černý pro vybraný). Díky individuální kontrole nad každým radiálním filtrem můžete skutečně začít přitahovat oko svého diváka tam, kam chcete.
Jako příklad se podívejme, kde jsem skončil na předchozí fotografii kolibříka.
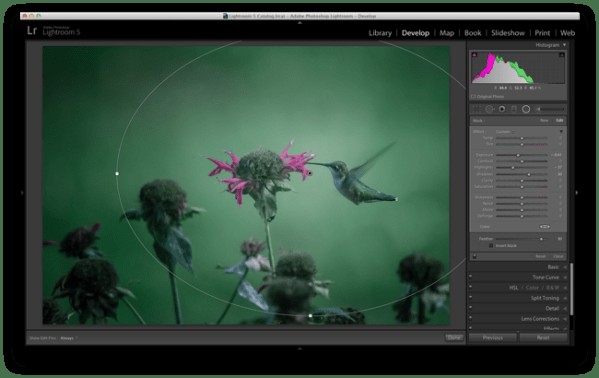
Původní radiální filtr odvádí dobrou práci při ztmavení stran fotografie a aplikaci poměrně obecného efektu vinětace na fotografii, ale co jiného se dá dělat?
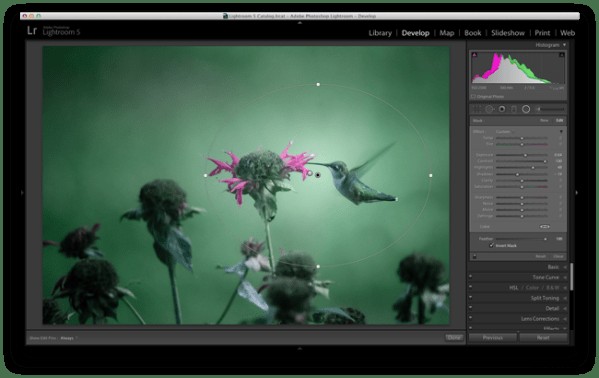
Použitím druhého radiálního filtru na obrázek a použitím funkce invertování, o které jsem mluvil výše, jsem schopen přidat malý jasný bod přímo na setkání ptačího zobáku a květiny.
Jaké kreativní způsoby jste použili nástroj Radial Filter Tool?
Už jste měli čas pohrát si s novým nástrojem Radial Filter? Jaké další kreativní způsoby použití vás napadají? Sdílejte níže v sekci komentářů.
