Jednou z nepříjemností, se kterými se čas od času setkává většina fotografů, je prach na snímači. Jedná se o prach, který se dostane na snímač fotoaparátu a který se na vašich snímcích projevuje jako tmavé stopy nebo vady na vašich fotografiích. Nejčastěji to uvidíte na obloze, ale může se objevit kdekoli na obrázku a objeví se na stejném místě na všech vašich obrázcích – to je znamení, že máte problémy.
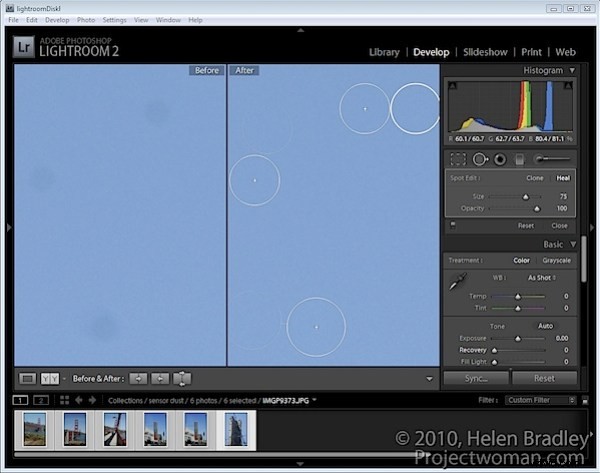
Samozřejmě jediný způsob, jak se zbavit prachu, je vyčistit fotoaparát buď pomocí možnosti odstranění prachu, nebo jej fyzicky vyčistit. Je však pravděpodobné, že důvod, proč víte, že máte problém s prachem, je ten, že jej vidíte na svých fotografiích. U těchto snímků alespoň čištění fotoaparátu nepomůže. Místo toho je nutné digitální odstranění.
Pokud se potýkáte se sérií fotografií, které mají problémy s prachem, Lightroom vám může zjednodušit proces jejich opravy. Jeho nástroj Spot Removal lze použít k opravě prachu ze snímače a výhodou práce v Lightroom spíše než ve Photoshopu je například to, že jakmile opravíte jeden obrázek, můžete automaticky opravit většinu ostatních.
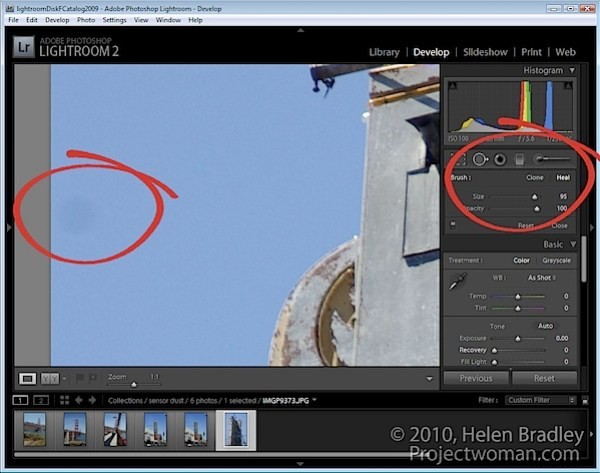
Chcete-li začít, vyhledejte jeden snímek v sekvenci, který má problémy s prachem snímače. Přepněte na Develop move a vyberte nástroj Spot Removal. Nastavte ji na Léčit (druhá možnost je Klonovat). Nastavte velikost štětce na něco, co je dostatečně velké, aby pokrylo problémovou oblast, a nastavte její neprůhlednost na 100 procent.
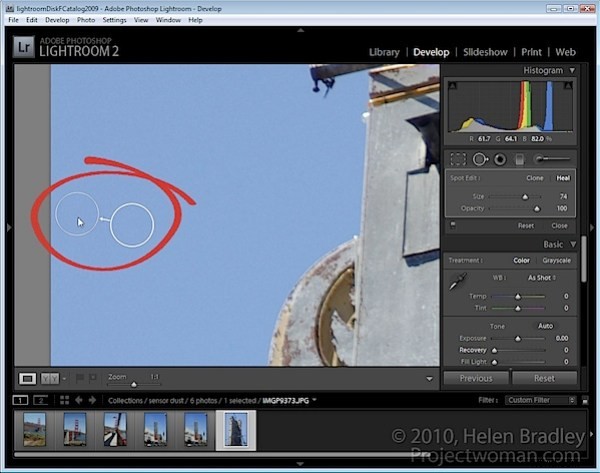
Kliknutím na prach nastavte umístění opravy. Na obrázku uvidíte dva kruhy; jeden nad problémovou oblastí (bodový kruh) a druhý nad oblastí použitou k opravě (vzorkový kruh). Můžete zjistit, který kruh je který, podle toho, že šipka mezi nimi ukazuje ze vzorového kruhu směrem k bodovému kruhu.
Přetažením můžete změnit polohu kteréhokoli kruhu a můžete tažením za jeden kruh změnit velikost páru, když se ukazatel myši zobrazí jako dvojitá šipka.
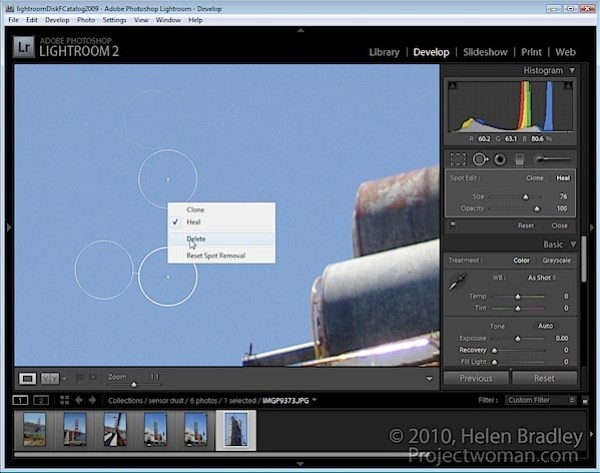
K jednomu obrázku můžete přidat více oprav, a pokud jich uděláte příliš mnoho, klikněte pravým tlačítkem na tu, kterou chcete odstranit, a z nabídky vyberte možnost Odstranit.
Můžete také použít nabídku po kliknutí pravým tlačítkem pro změnu z Heal na Clone, abyste zjistili, zda s tímto nastavením získáte lepší opravu.
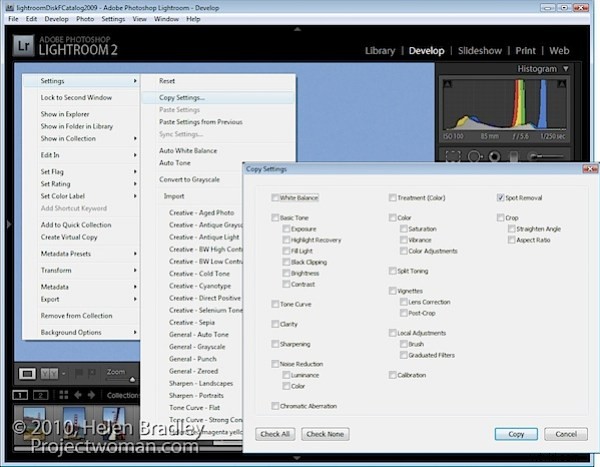
Jakmile opravíte skvrny na aktuálním snímku, můžete je zkopírovat do jiných snímků. Chcete-li to provést, klepněte na tlačítko Zavřít a zavřete zásuvku nástroje Spot Removal Tool.
Klikněte pravým tlačítkem na obrázek a vyberte Nastavení> Kopírovat nastavení, a když se zobrazí dialogové okno, vyberte Odstranění bodu, vypněte všechny ostatní možnosti a klikněte na Kopírovat.
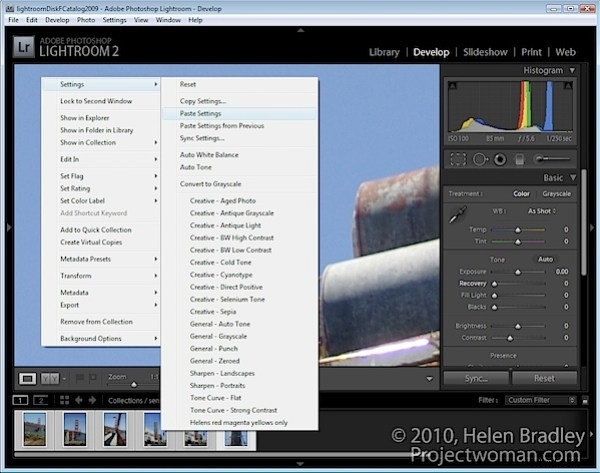
Vyberte jeden nebo více snímků v sekvenci, kterou jste pořídili a které vyžadují opravu. Ty nemusí mít stejný poměr stran, protože Lightroom dokáže opravit obrázky na výšku a na šířku najednou.
Klikněte pravým tlačítkem a vyberte Nastavení> Vložit nastavení. Tím se oprava vloží na ostatní obrázky. Alternativně můžete vybrat pevný obrázek a jeden nebo více dalších obrázků, kliknout na Sync a vybrat Spot Removal.
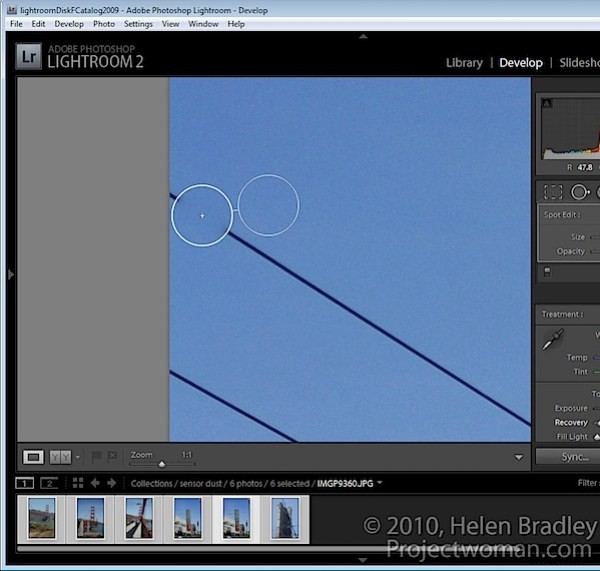
Postupně zkontrolujte každý pevný obrázek. Některé obrázky mohou mít pod vzorovým kruhem obsah obrázku, který neodpovídá vhodné oblasti problémové oblasti, takže budete muset posunout vzorový kruh, abyste upravili opravu.
Celý proces by však měl být rychlejší než provádění opravy každého obrázku jednotlivě například ve Photoshopu.
