V tomto příspěvku Brandon Oelling z x=fotografie+poradenství sdílí, jak mohou dva monitory urychlit váš pracovní postup při používání Lightroom.
V dnešní době není přidání druhého monitoru do vašeho pracovního postupu v Lightroomu jen na dosah ruky – je to zatraceně levné!
Většinu monitorů s úhlopříčkou 19–20 palců lze zakoupit za méně než 175 USD, což je obrovský rozdíl v ceně od doby před rokem.
Se dvěma monitory je Lightroom opravdu zajímavý. Zde je návod, jak toho využíváme.
Zapínání věcí
Jakmile je váš druhý monitor připojen k hlavnímu systému, v Lightroom jednoduše vyberte Okno>> Sekundární displej>> Zobrazit …
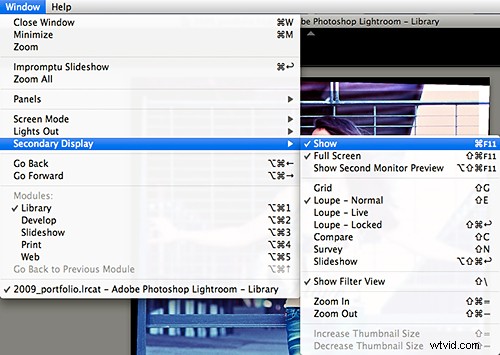
Pokud vás zajímá více práce v blízkosti filmového pásu, je zde ikona, která vám také umožňuje přepínat sekundární displej:
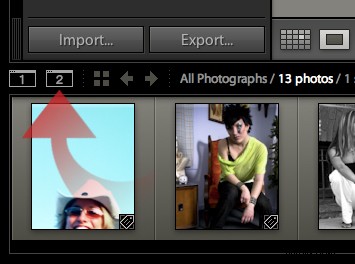
… nebo můžete použít klávesovou zkratku Cmd+F11 (mac) nebo F11 (PC) a díky kterému je zapínání a vypínání sekundárního displeje velmi rychlé.
{Poznámka:Klávesové zkratky pro použití sekundárního okna jsou stejné jako ekvivalentní klávesové zkratky v modulu Knihovna, s přidanou klávesou Shift. Adobe poskytuje více úplný seznam zástupců na jejich webových stránkách.}
Lightroom vám poté nabídne sekundární zobrazovací okno:
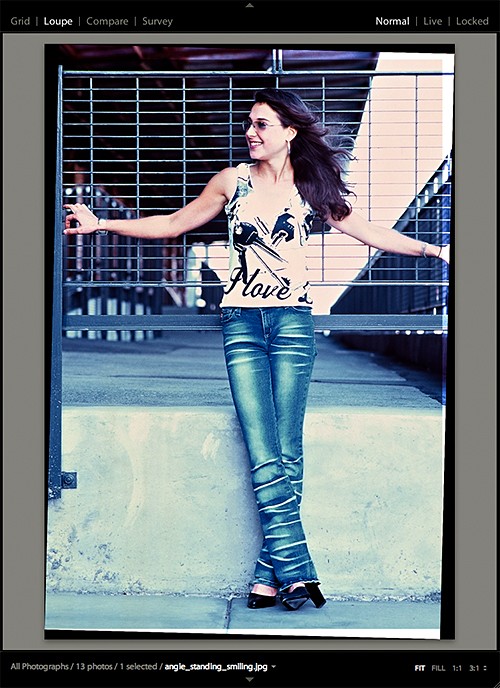
Zpočátku Lightroom zobrazuje toto nové okno v režimu celé obrazovky. Toto lze zapnout nebo vypnout v nabídce Okno>> Sekundární displej …
… nebo pomocí klávesové zkratky Cmd+Shift+F11 (mac) nebo Shift+F11 (pc).
Udělejte pár věcí a dělejte je dobře
K vylepšení našeho pracovního postupu používáme základnější funkce sekundárního displeje, ale určitě zvyšují faktor produktivity!
Hlavní výhodou tohoto nastavení je, že sekundární displej zobrazuje vaše obrázky bez ohledu na to, v jakém modulu se nacházíte, bez změti panelů modulů a filmového pásu – což vám umožní soustředit se na věci, jako jsou náhledy 1:1, barvy , tón atd. Toto dokonale doplňuje hlavní okno, kde nechávám viditelné všechny panely a ovládací prvky filmového pásu.
Pojďme si projít hlavní části sekundárního displeje a jeho funkce.
Ovládací prvky zobrazení

- Mřížka – umístí standardní rozvržení Grid View do sekundárních oken – v podstatě příliš oslavovaný filmový pás
- Lupa – toto je naše výchozí zobrazení, které umístí do okna jeden obrázek
- Porovnat – vyberte k hodnocení 2 fotografie zobrazené vedle sebe
- Průzkum – vyberte více fotografií, které se mají zobrazit vedle sebe pro hodnocení
- Prezentace – vygenerovat a přehrát celoobrazovkovou prezentaci aktuálně vybrané složky nebo kolekce
Zobrazení lupy
Pro prakticky 90 % našich pracovních postupů používáme zobrazení Lupa. Režimy Mřížka, Porovnání, Průzkum a Prezentace jsou pěkné, ale to, co opravdu chceme udělat, je mít velký náhled na celou obrazovku, když procházíme našimi finálními úpravami, abychom umožnili typ kontroly hlubokého obrazu, který se běžně provádí v hlavním okně. ale zase bez všeho toho nepořádku.
Jak již bylo řečeno, podívejme se na některé funkce, které poskytuje zobrazení Lupa.

- Normální – zobrazí vybraný obrázek z filmového pásu nebo mřížky
- Živě – zobrazí nejaktuálnější obrázek umístěný pod ukazatelem z filmového pásu nebo mřížky
- Zamčeno – uzamkne vybranou fotografii, i když v primárním okně vyberete jinou fotografii
Můžete také provést základní filtrování na filmovém pásu prostřednictvím zobrazení Loupe View. To je dobré, když chcete pokračovat po konkrétní rychlé sbírce konečných obrázků nebo předchozím importu.

Všechny ovládací prvky zoomu, které byste očekávali, jsou k dispozici také v zobrazení Loupe View. Toto je naše nejpoužívanější funkce v zobrazení Lupa.
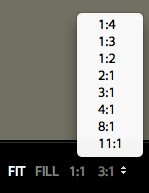
Vládne produktivita
Jsem přesvědčen, že s druhým monitorem můžete zvýšit rychlost svého pracovního postupu v Lightroom o 25 % nebo více.
Představte si neustálé listování tam a zpět mezi moduly Library a Develop ve snaze zkontrolovat snímky v režimu průzkumu, abyste se pak vrátili zpět do modulu Develop a provedli úpravy. Tento začarovaný kruh může vyčerpat drahocenný čas z vašeho pracovního postupu.
Využitím druhého monitoru můžete začít zavádět do svého pracovního postupu efektivnější procesy a zase se vrátit k tomu, co umíte nejlépe – fotografování!
Brandon Oelling pochází z x=fotografie+poradenství – image+pracovní postup+technologie+obchod.
