
Co se týče následného zpracování a retuší, existuje spousta základních technik, které můžete použít s myší (trackpad je ještě horší) a kombinací klávesnice. Jakmile se však dostanete do složitějších věcí, množství přesnosti, kterou musíte použít, se stane únavným a obtížně proveditelné s tímto nastavením. Zde přichází na řadu použití grafického tabletu pro úpravu fotografií. Grafické tablety, jako jsou ty od Wacom, vám nabízí obrovskou míru kontroly a přesnosti při retuši. Mohou také značně urychlit váš pracovní postup.
Pokud jste ještě nikdy nepoužili grafický tablet k úpravě fotografií, možná vás napadne, zda jej skutečně potřebujete.

Odpověď závisí na tom, kolik času strávíte a na typu následného zpracování, které provádíte. Ale řeknu vám, je to jedno z těch zařízení, které, jakmile jej budete týden používat, budete se divit, jak jste se bez něj vůbec obešli.
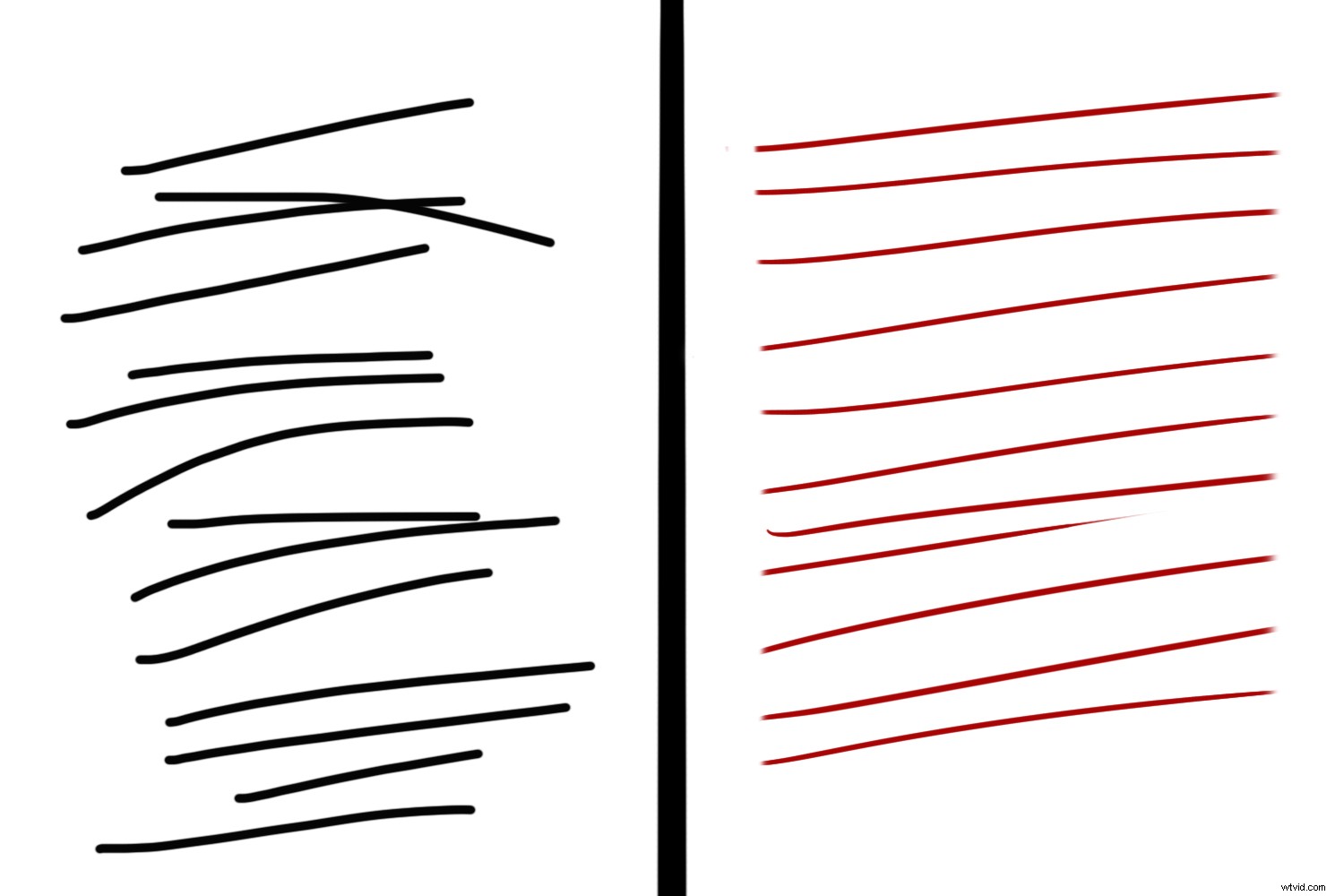
Vlevo:Ne myš, ale trackpad. Pořád je vidět, jak jsou linky odfláknuté a méně kontrolované. Vpravo:S grafickým tabletem je mnohem snazší vytvořit konzistentnější čáry.
Zatímco grafické tablety jsou (většinou) intuitivní na ovládání a ovládání, některé jemnější aspekty jejich používání se mohou zdát trochu složité. Tento článek se bude zabývat sadou tipů, které vám pomohou co nejlépe využít váš grafický tablet.
1. Nastavení
První věc, kterou byste se měli u svého grafického tabletu ujistit, je zajistit, aby byl správně nastaven.
Mnoho zařízení má funkci plug-and-play a zdá se, že fungují, když je zapojíte. Není tomu tak.
Ve většině případů, i když můžete používat pero, nebudete mít k dispozici všechny funkce vašeho tabletu, dokud nenainstalujete a nenastavíte příslušný software. Ujistěte se, že nainstalujete všechny relevantní ovladače pro svůj tablet, a pokud má softwarový balík, projděte si všechny možnosti a ujistěte se, že je nastaven tak, aby vám vyhovoval.
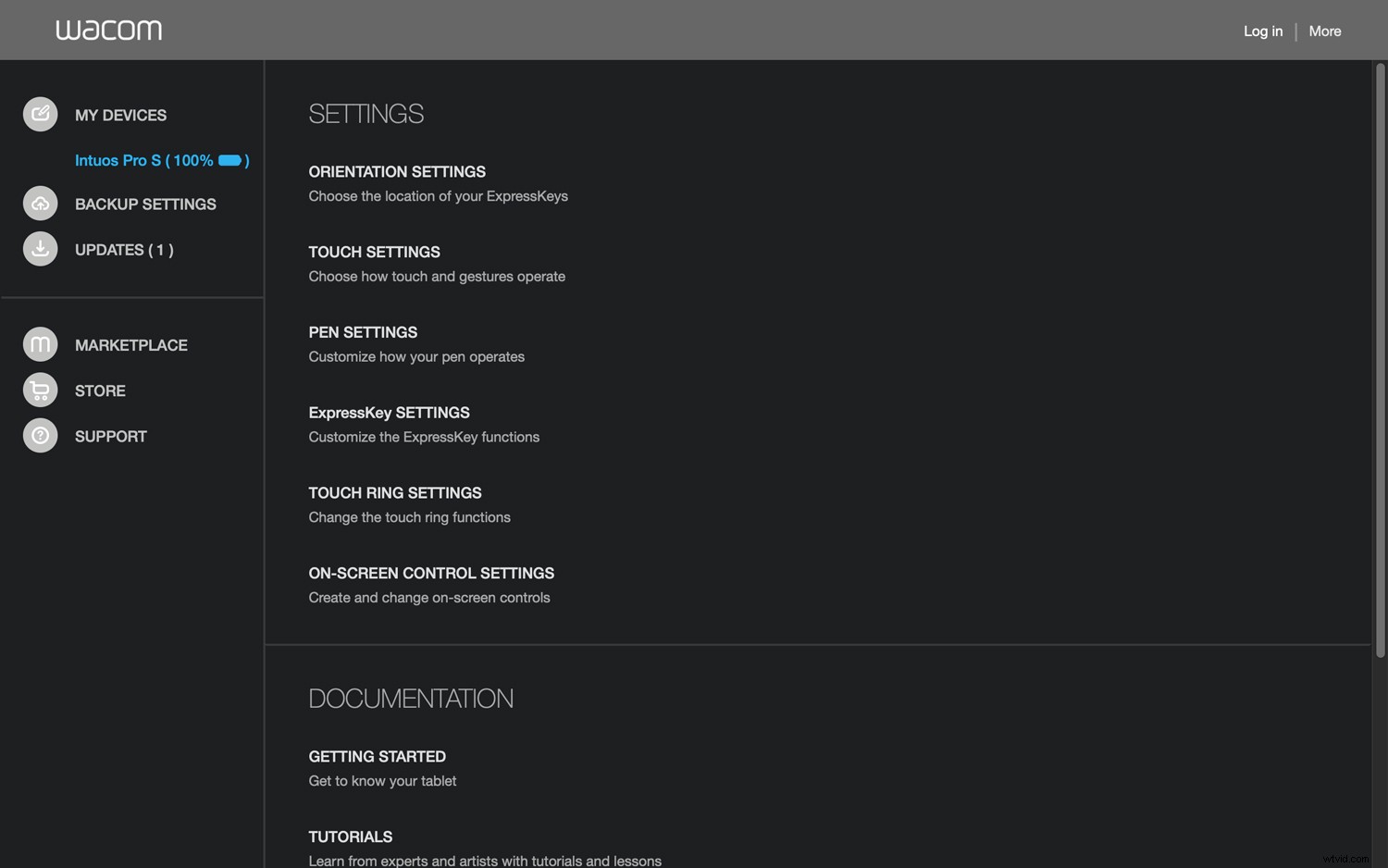
Mnoho tabletů se bude zdát fungovat bez nainstalovaného softwaru, ale je důležité se ujistit, že jej nainstalujete, jinak vám bude mnoho funkcí chybět.
Vaše preference se mohou časem změnit. Pokud zjistíte, že by pro vás něco mohlo fungovat lépe, podívejte se do softwaru a zjistěte, zda vám některé z nastavení nepomůže vyřešit jakýkoli problém, který byste mohli mít.
2. Tlačítka zkratek
Po nastavení základů můžete nyní přejít na tlačítka zkratek.
Většina grafických tabletů nabízí řadu programovatelných tlačítek, která si můžete naprogramovat a nastavit na libovolnou funkci, kterou si zvolíte. Některé levnější tablety mohou mít pouze několik tlačítek, zatímco některé z dražších jimi mohou být zakryty.
Jak je naprogramujete, je jen na vás. Dobrým způsobem, jak k tomu přistoupit, je věnovat chvilku času a prozkoumat svůj běžný pracovní postup ve Photoshopu. Jaké akce děláte nejvíce? Kterou z těchto akcí by bylo jednodušší (a vhodné) použít kliknutím na tlačítko?
Jakmile to uděláte, stačí pouze nastavit tlačítka způsobem, který vám vyhovuje.
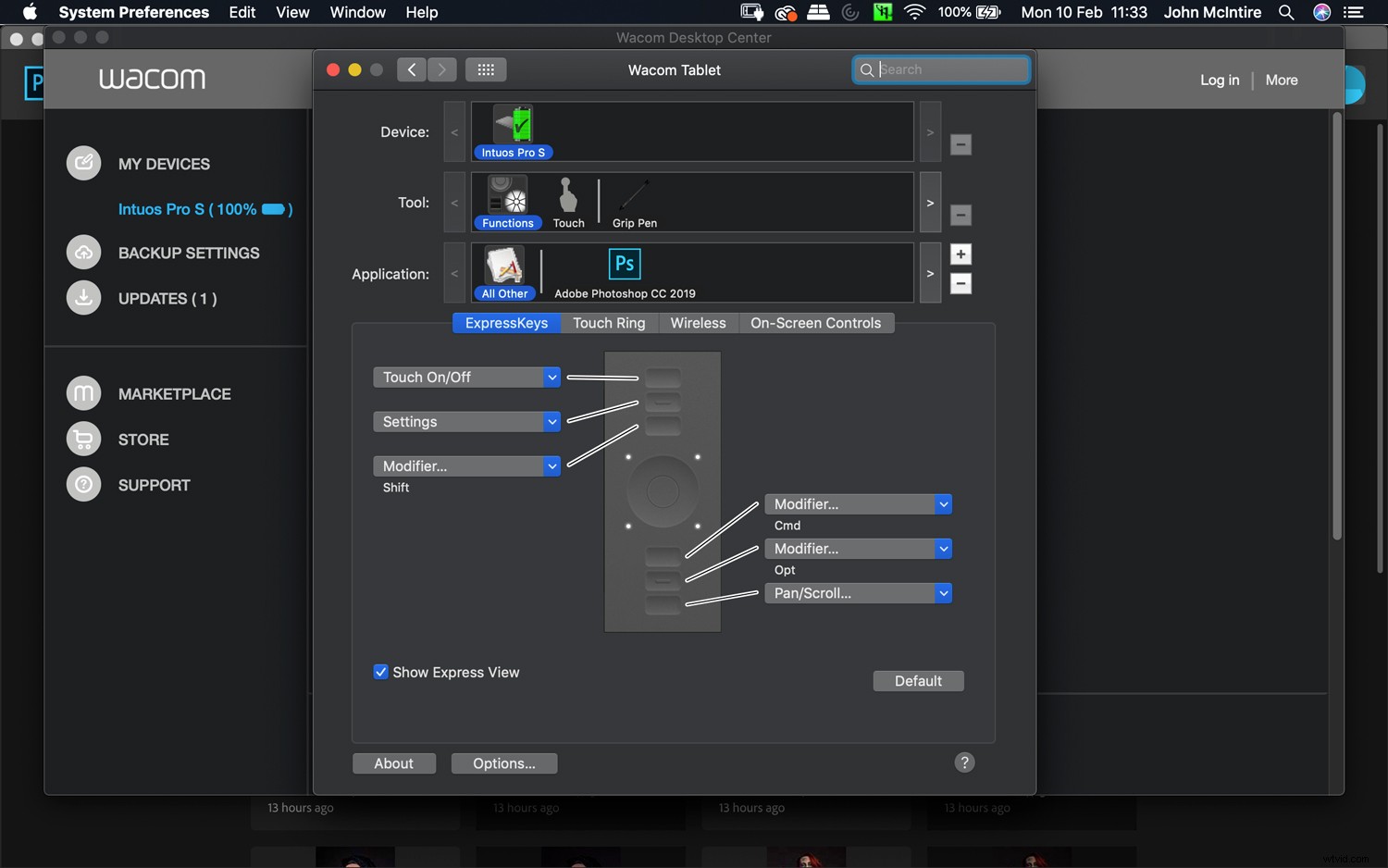
Máte plnou kontrolu nad nastavením tlačítek zkratek. Použijte je jakýmkoli způsobem, který vyhovuje vašemu způsobu práce.
Nyní nerad používám tlačítka zkratek a nevyhovují mi. Jediný, který používám, je ten, který mi umožňuje otáčet plátnem. To může být i váš případ. To je v pořádku a neměli byste se cítit povinni používat něco, co nevyhovuje vašim potřebám nebo přístupu.
3. Klávesové zkratky
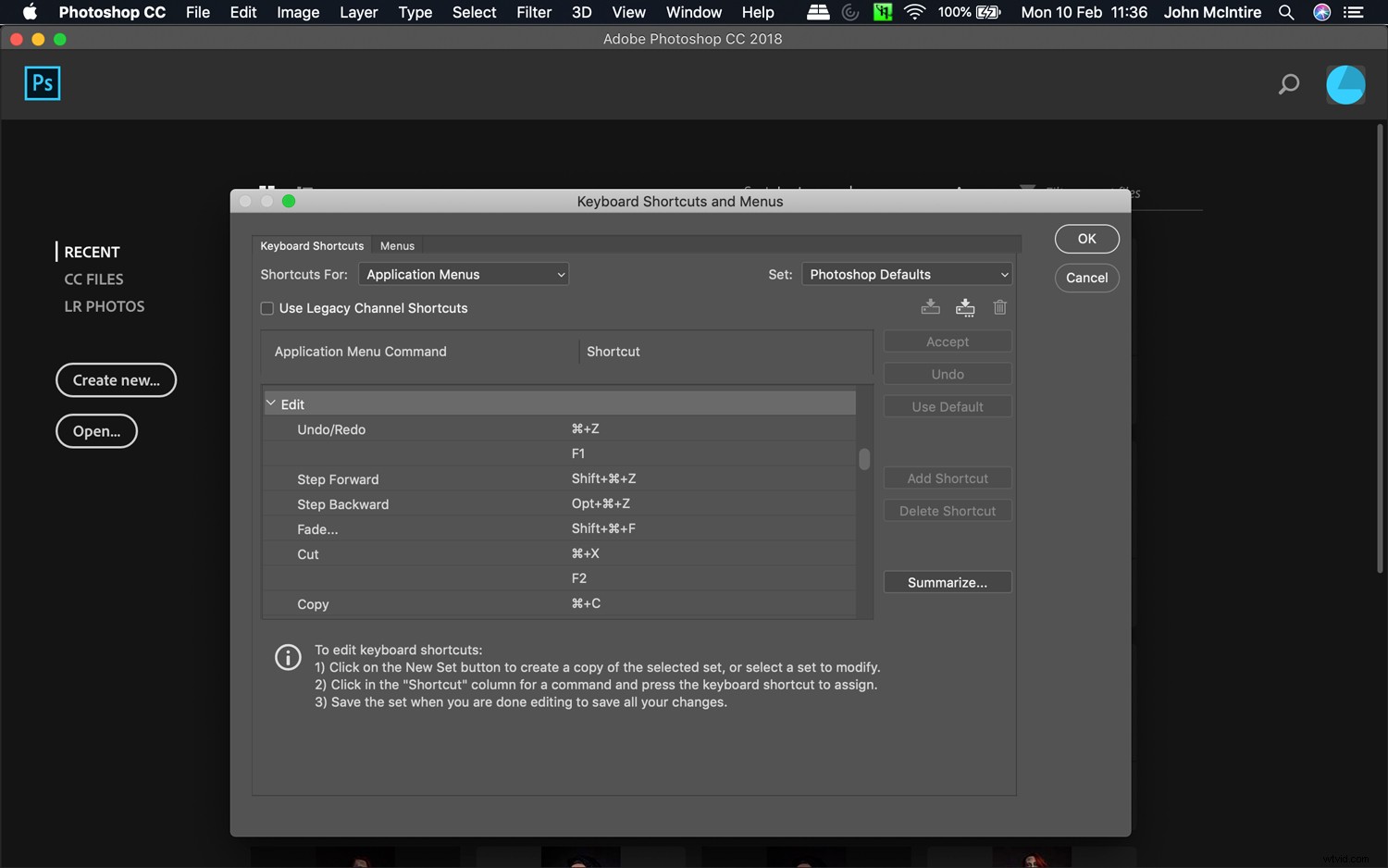
I u tabletu stále hodně využijete klávesnici pro zkratky Photoshopu. Nezapomeňte si zapamatovat všechny, které jsou pro vás relevantní.
Bez ohledu na to, zda používáte Lightroom, Photoshop nebo jakýkoli jiný softwarový balík, stále budete k úpravám fotografií používat klávesnici vedle grafického tabletu.
Tyto programy obsahují tolik funkcí, že není možné, aby vše, co můžete dělat, bylo obsaženo v několika tlačítkách. Věnujte proto nějaký čas učení se co největšímu počtu klávesových zkratek (nebo alespoň těch, které jsou relevantní pro váš pracovní postup).
Používání stylusu a klávesnice současně se může na první pohled zdát neintuitivní, ale rychle zjistíte, že se není čeho bát.
4. Zpět
Když už mluvíme o klávesových zkratkách, existuje jedna, kterou již pravděpodobně používáte více než kteroukoli jinou. To je samozřejmě Ctrl+z (cmd+z) pro vrácení poslední akce. Buďte připraveni, že toho budete hodně využívat.
Použití pera vám umožňuje pracovat s přesnými tahy a stejně jako při kreslení ne všechny tyto tahy budou napoprvé dokonalé. Není nic špatného na tom, když něco vracíte znovu a znovu, dokud to neuděláte správně, takže se spokojte s ctrl+z (cmd+z) a ctrl+alt+z (cmd+alt=z).
Pokud si myslíte, že by pro vás tato možnost byla dobrá, můžete to vždy nastavit na tlačítko zkratky na vašem tabletu.
5. Nastavení štětce
Když začnete pro úpravy fotografií používat grafický tablet, odemknete ve Photoshopu několik funkcí, které pro vás byly dříve nedostupné.
Nejdůležitější z nich jsou nastavení štětce; konkrétně se jedná o nastavení tlaku pera. Tím, že je zapnete, budete mít kontrolu nad tlakem kartáčku prostřednictvím toho, jak velký tlak na tablet vyvinete.
Pokud jste například klikli na možnost Vždy použít tlak pro velikost, pak se velikost štětce změní v závislosti na tom, jak silně perem zatlačíte.
Pokud se jedná o možnost krytí, kterou používáte, pak lehký dotek způsobí nízkou neprůhlednost vašeho štětce. Zapněte je oba a efekty se spojí.
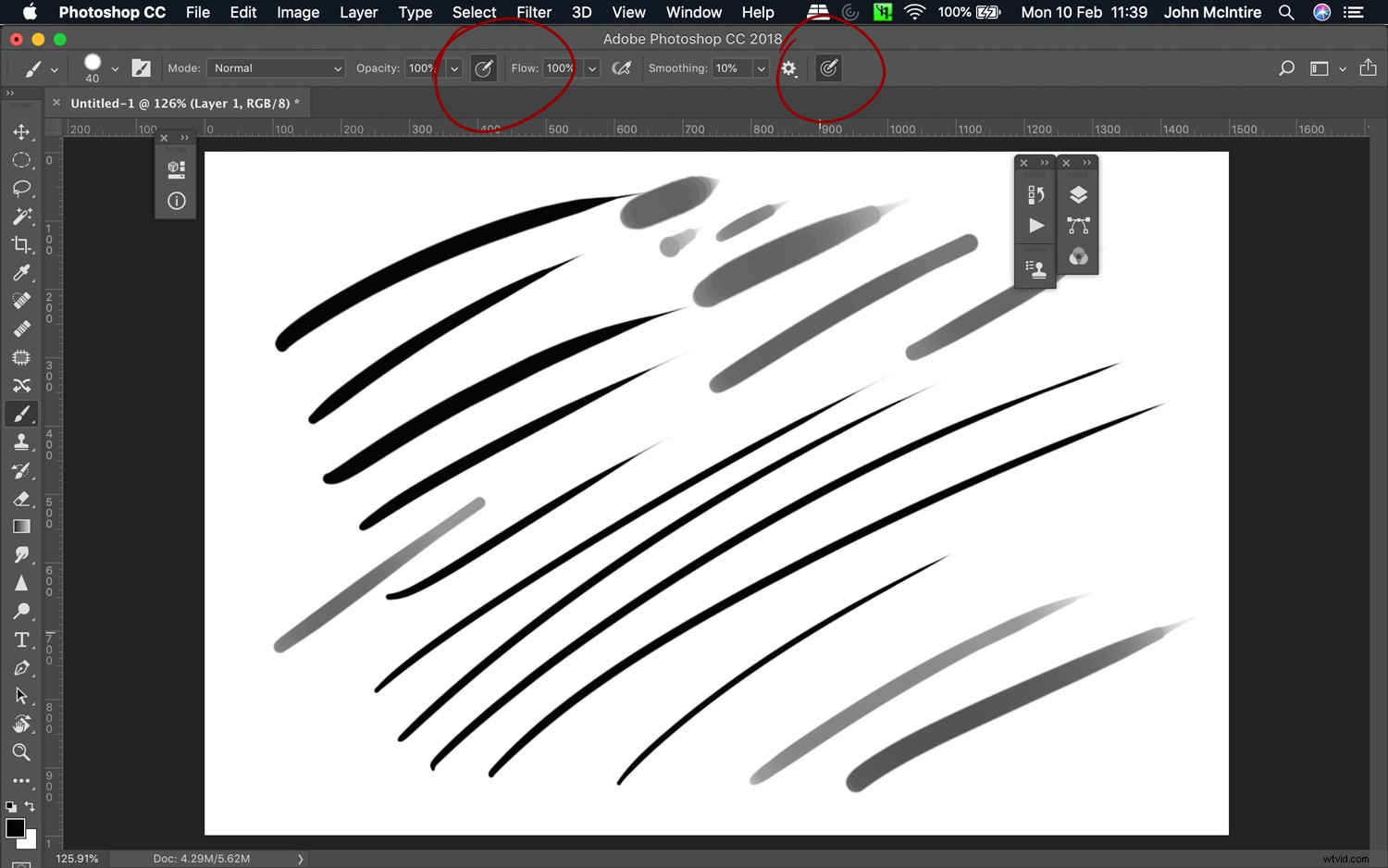
Převzetí kontroly nad nastavením tlaku je jedním z nejvýkonnějších aspektů používání grafického tabletu pro úpravu fotografií.
Tato nastavení jsou výkonná a sama o sobě jsou jedním z největších důvodů, proč používat tablet, pokud o ně máte strach. Seznamte se důvěrně s těmito nastaveními, protože budou definovat vaše použití grafického tabletu pro úpravu fotografií.
6. Naklápěcí kartáče
To je trochu divoká karta, protože jeden z těchto štětců možná nikdy nepoužijete pro retušování fotografií. Protože však existují, je dobré o nich vědět, než na ně náhodou narazíte a myslíte si, že je váš tablet rozbitý.
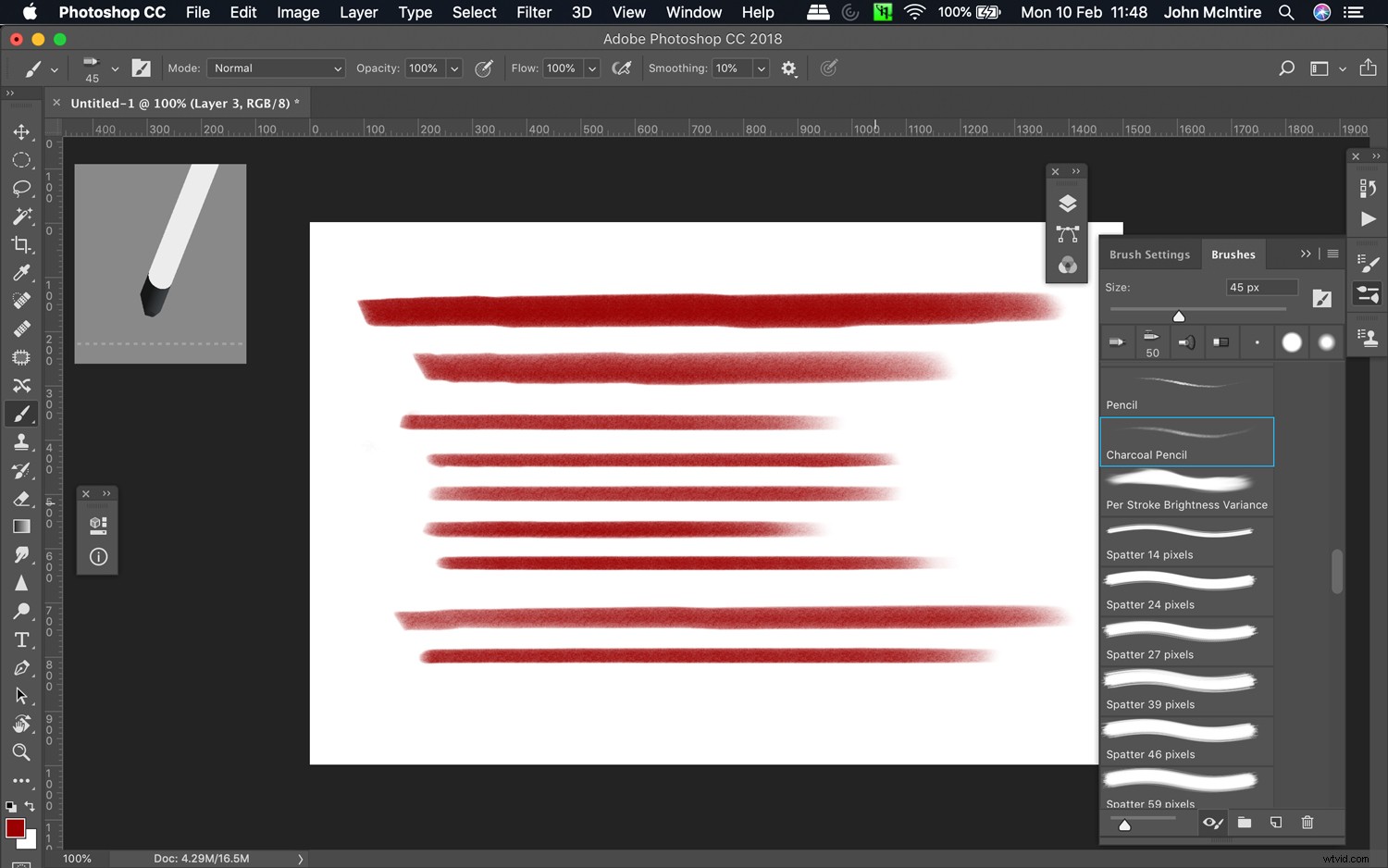
Tento štětec na tužku s dřevěným uhlím reaguje na způsob, jakým držíte pero. Zde byly všechny tyto čáry vytvořeny držením pera v různých polohách se všemi nastaveními tlaku vypnutými.
Tyto štětce reagují na způsob držení pera a mění tvar a texturu jejich výstupu. To kopíruje, jak by tradiční umělec používal štětec nebo tužku (nebo jiné nástroje) k vytváření různých tahů a značek.
Když už nic jiného, je to zábavná funkce na hraní, a pokud dokážete přijít na to, jak ji používat při fotografování, máte více energie.
7. Digitální výukové programy
Použití grafického tabletu k retuši může být intuitivní i kontraintuitivní zároveň. Pokud máte nějaké umělecké pozadí (já ne), bude to pro vás snazší než pro ostatní fotografy bez takového pozadí a tento tip můžete přeskočit.
Pokud stejně jako já nemáte žádné zkušenosti s uměním (ať už tradičním nebo digitálním), vřele doporučuji věnovat čas sledování a přečtení několika výukových programů digitální malby.
Některé z nejužitečnějších typů výukových programů jsou:
Kreslení čar – Tato cvičení vám poskytnou kontrolu nad stylusem a pomohou vám zvyknout si na tlakovou citlivost vašeho tabletu. Pomohou vám také provádět přesnější pohyby, což celkově přispěje ke zvýšení kvality vašeho výstupu.
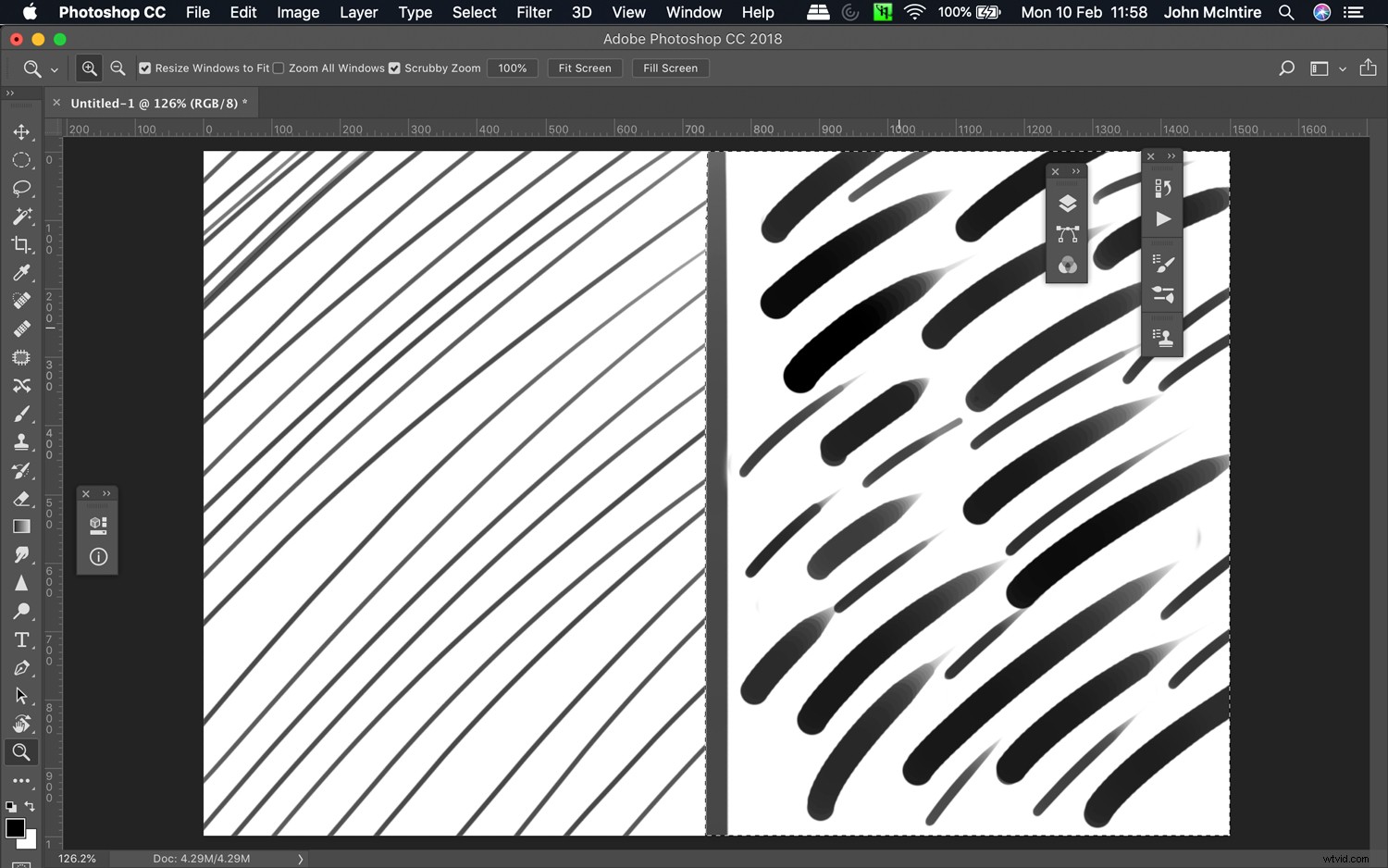
Následující výukové programy, které vás naučí, jak procvičovat vytváření čar a jiných značek, vám pomohou získat jistotu a zkušenosti s používáním tabletu.
Vykreslování – Tutoriály digitální malby, které se zabývají malováním s hodnotami, mohou být neocenitelným přínosem při používání technik, jako je uhýbání a pálení. Tyto techniky vám pomohou lépe propojit vaše hodnoty a naučí vás provádět kontrolovanější úpravy.
8. Tahy štětcem a ovládání
Nyní, když jste zhlédli několik výukových programů na toto téma, nezapomeňte si je skutečně procvičit.
Pokud si uděláte čas na nastavení prázdného plátna a procvičíte si tahy štětcem s různými nastaveními tlaku, pomůže vám to rychleji se naučit ovládat svůj tablet.
Totéž platí pro hodnoty prolnutí pro techniky retuše, které je používají. Cvičte, jak jen můžete, a to jak uvnitř, tak vně retuše.
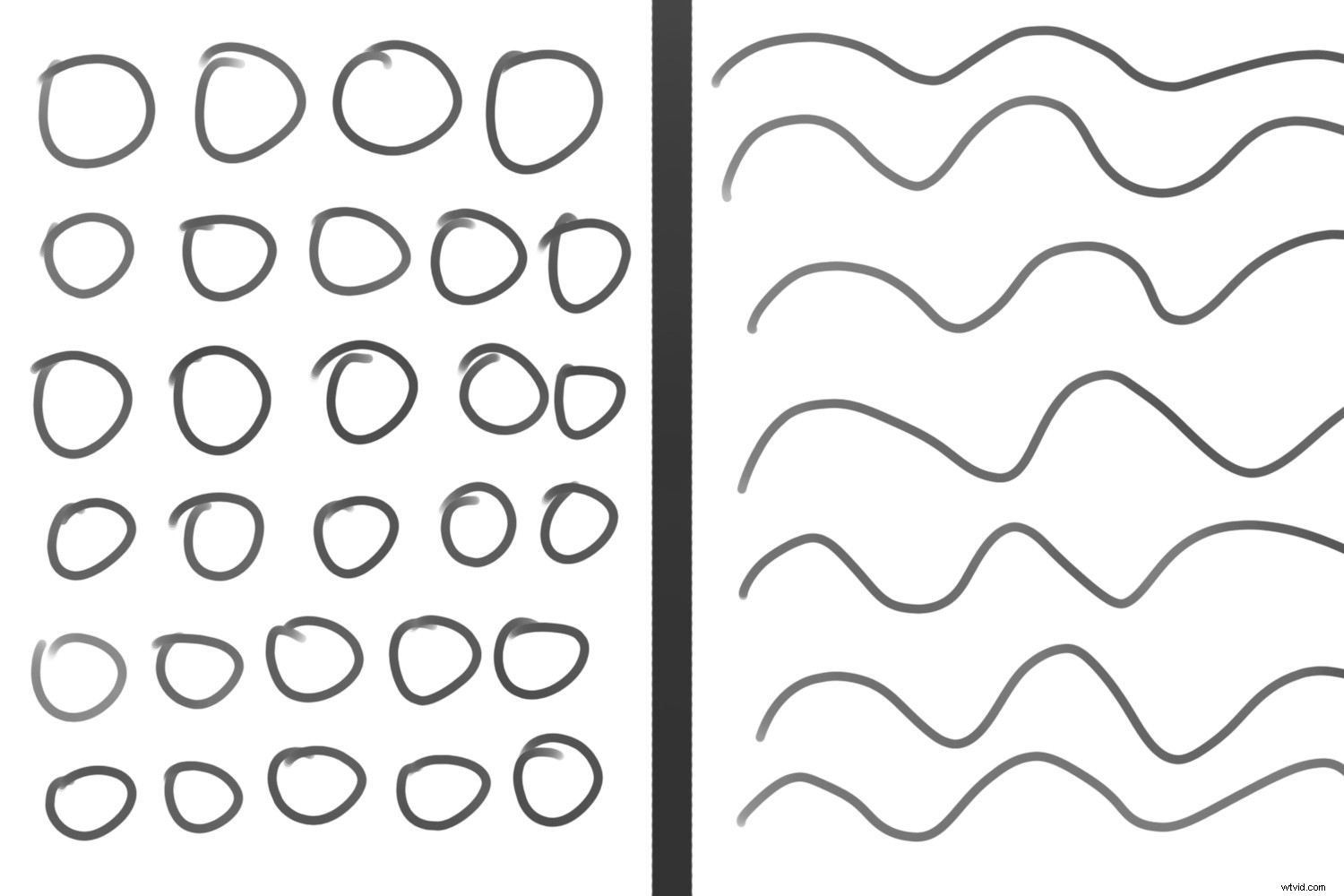
Nesledujte návody jen jednou. Zpočátku hodně cvičte a pak si dejte záležet na dalším cvičení v pravidelných intervalech.
9. Zahřívání
Tato je zcela volitelná, ale pokud se cítíte ztuhlí a nedosahujete požadovaných výsledků, můžete si vypůjčit jinou techniku od tradičních umělců a udělat si zahřívací cvičení.
Není tu nic převratného, stačí nastavit prázdné plátno ve Photoshopu a věnovat čas procvičování čar a vykreslování (dvě nebo tři minuty může stačit) nebo čehokoli jiného, co budete při retušování používat.
10. Cvičit, cvičit, cvičit

Nejlepší způsob, jak se vypořádat s grafickým tabletem, je hodně ho používat.
Stejně jako všechno ostatní v životě, pokud se chcete naučit používat grafický tablet, existuje pouze jedno řešení:
Použijte to.
Najeďte tak rychle, jak jen můžete. Měli byste zjistit, že všechny výzvy, kterým budete na začátku čelit, rychle utichnou.
Konec
Tady to máte, 10 tipů, které vám pomohou co nejlépe využít grafický tablet pro úpravu fotografií. I když zde není nic složitého, doufám, že jste našli něco, co vám pomůže co nejlépe využít váš grafický tablet pro úpravy fotografií v prvních dnech.
Pokud máte nějaké tipy, které jsem podle vás vynechal, zanechte je prosím v komentářích níže.
