Chcete oříznout video na iMovie?
Ať už používáte iMovie na svém iPhonu, iPadu nebo počítači Mac, poradíme vám.
V tomto článku vám ukážeme, jak oříznout video pomocí iMovie na vašem iPhonu, iPadu nebo Macu pomocí jednoduchých pokynů a obrázků krok za krokem.
Jako bonus vám také ukážeme, jak můžete pomocí Animakeru oříznout video online pomocí Safari nebo Chrome na vašem počítači Mac. Pro ty, kteří o Animakeru nevědí, je to bezplatný online tvůrce videí pro kutily, který lze použít pro cokoli, od jednoduchých úkolů, jako je stříhání a ořezávání videí, až po vytváření plnohodnotných animovaných videí přímo z webového prohlížeče.
Vezměte prosím na vědomí, že tento článek je o tom, jak oříznout video, což je o výběru oblasti klipu, kterou chcete použít nebo zvýraznit a zároveň vystřihnout nepotřebné části.
Pokud chcete oříznout nebo ostříhat video na požadovanou délku, můžete se podívat na náš článek, který popisuje, jak ostříhat video, nebo můžete použít náš super jednoduchý nástroj pro oříznutí videa, který nevyžaduje, abyste přečtěte si nebo se podívejte na výukový program.
Jak oříznout video v iMovie na iPhonu nebo iPadu
I když snímky obrazovky níže ukazují, jak oříznout video na iPhone, kroky jsou v podstatě stejné, pokud byste ořízli video pomocí iMovie na vašem iPadu.
Zde jsou kroky k oříznutí videa v iMovie na vašem iPhonu nebo iPadu:
- Otevřete iMovie a klepněte na Projekty v horní části a poté klepněte na tlačítko s ikonou plus.
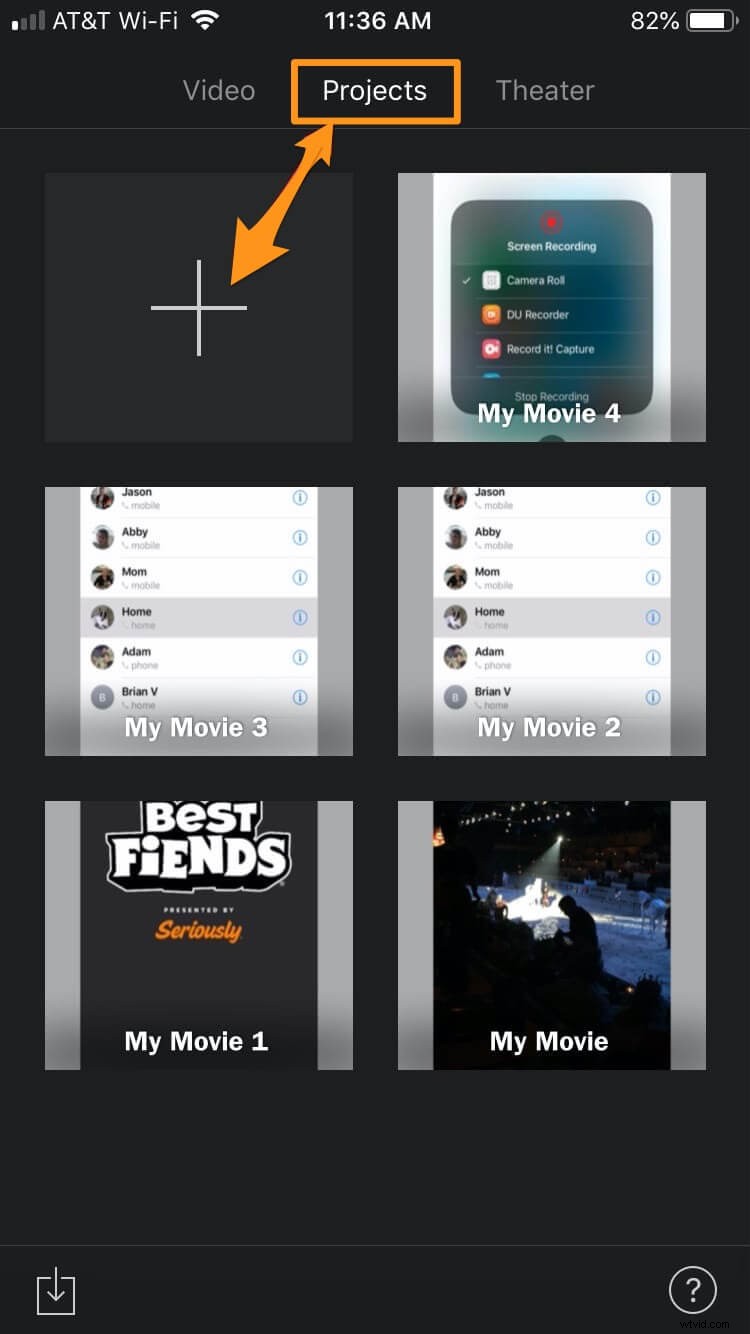
- Nyní vyberte Film z vyskakovacího okna.
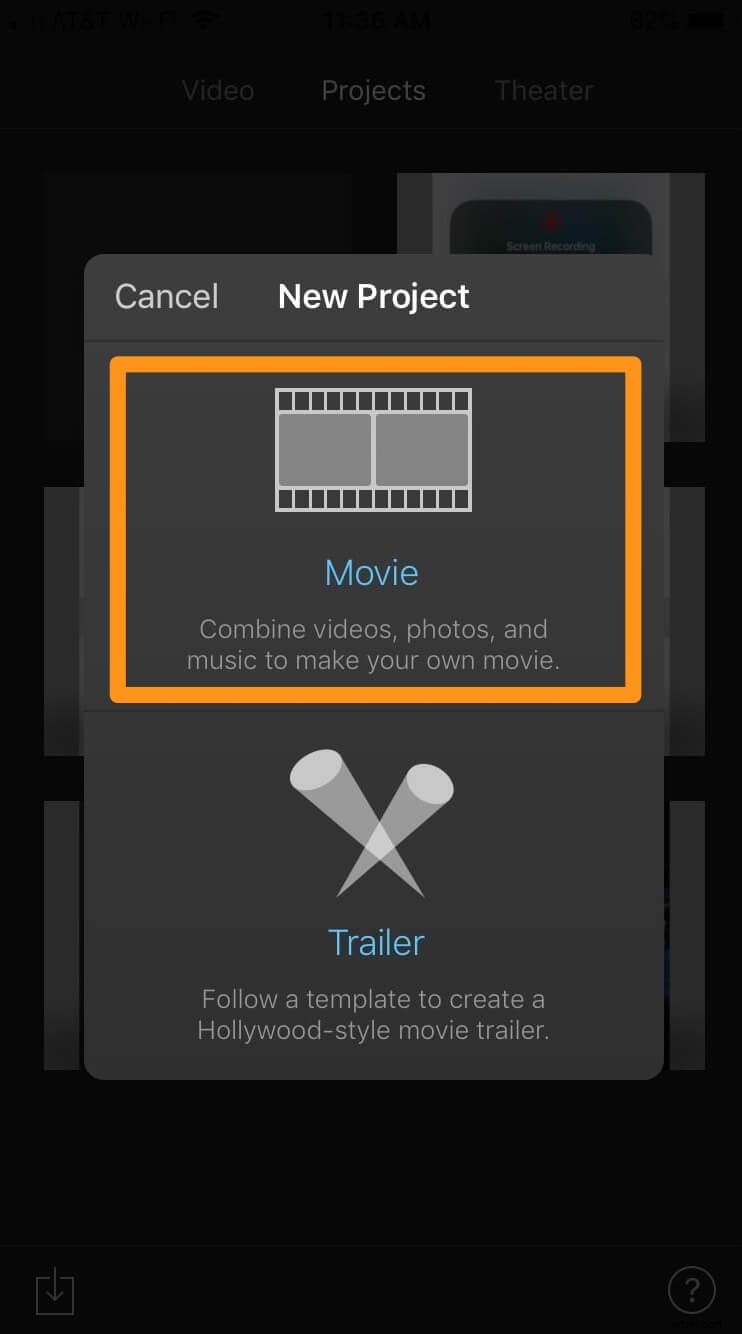
- Z knihovny vyberte video, které chcete oříznout, a klepněte na Vytvořit film ve spodní části obrazovky aplikace.
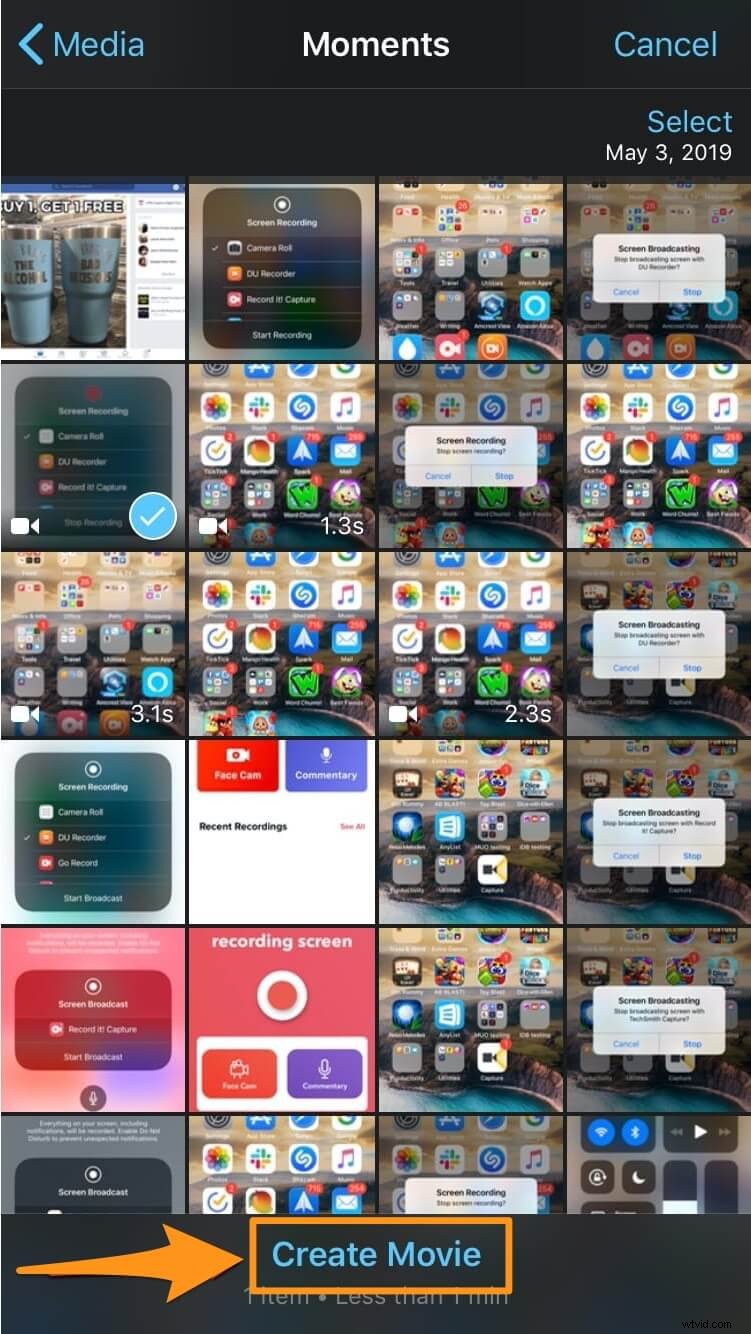
- Na časové ose v dolní části klepněte na video. tím se zobrazí tlačítko s nápisem Stažením prstů přiblížíte video —s ikonou lupy — vpravo nahoře; klepnutím na toto tlačítko zahájíte oříznutí videa.
Nyní sevřením nebo roztažením dvou prstů přiblížíte nebo oddálíte a přemístíte video tak, jak chcete. Po dokončení oříznutí klepněte na Hotovo textové tlačítko v levém horním rohu obrazovky aplikace.
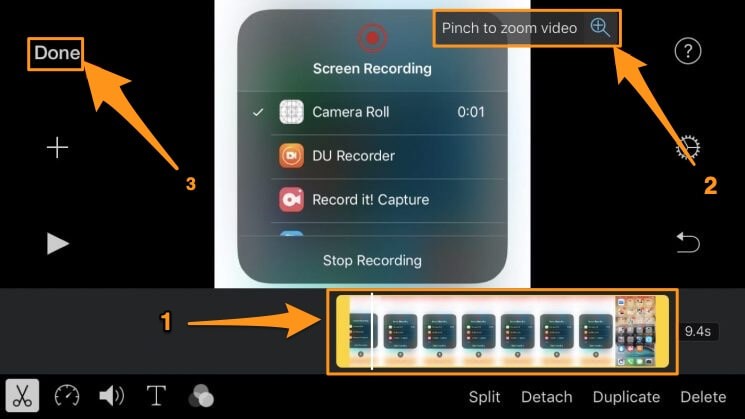
Jak oříznout video v iMovie na počítači Mac
Pokud používáte počítač Mac a chcete k oříznutí videa použít iMovie, postupujte podle následujících kroků:
- Otevřete iMovie a klikněte na tlačítko s ikonou plus, která říká Vytvořit nový.
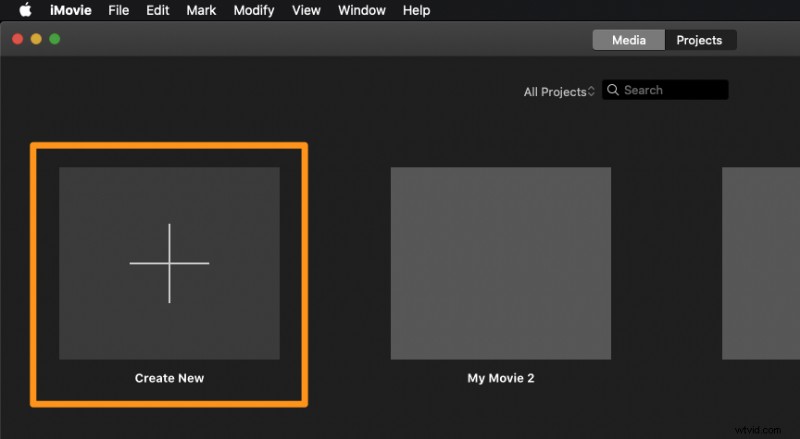
- Nyní vyberte Film z rozbalovací nabídky.
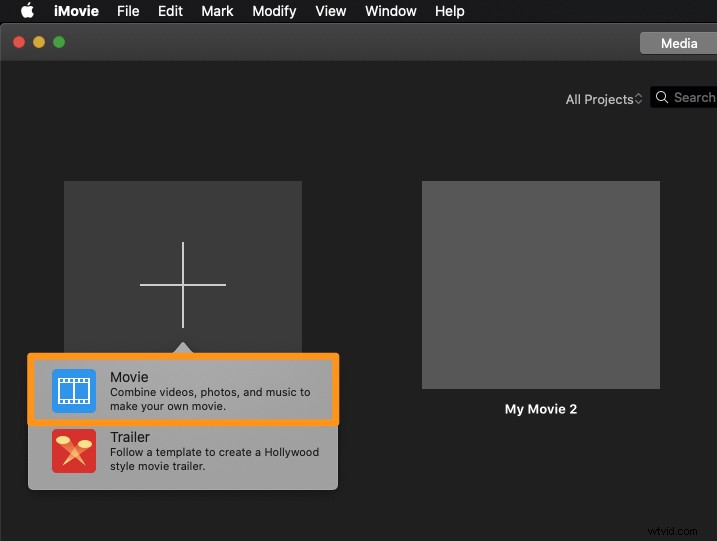
- Klikněte na Importovat média a vyberte video, které chcete oříznout.
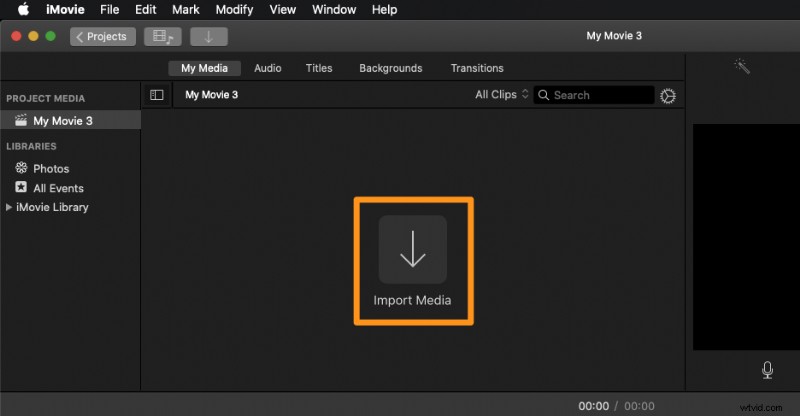
- Po importu videa klikněte na Oříznutí na panelu nástrojů přímo nad přehrávačem videa. Zobrazí se tlačítko s nápisem Oříznout v levém horním rohu přehrávače; kliknutím na něj zahájíte oříznutí videa.
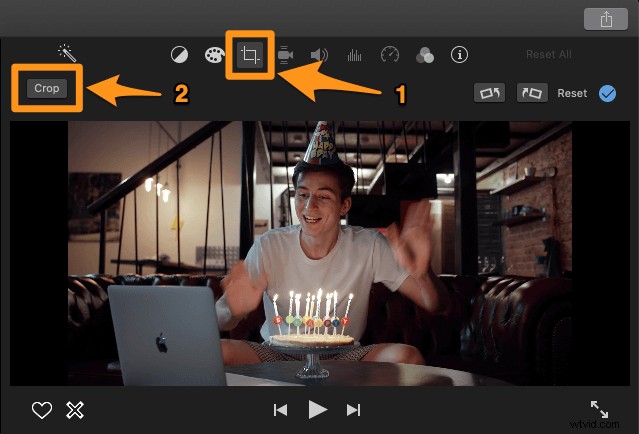
- Nyní kliknutím a přetažením jednoho z řídítek vyberte oblast, kterou chcete oříznout.
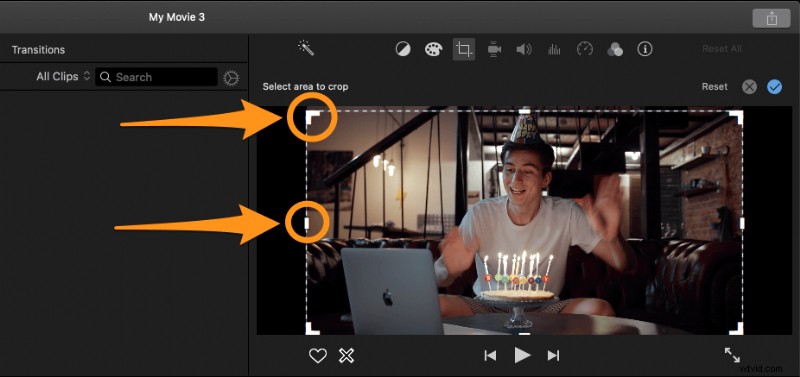
- Jakmile si vyberete díl, který chcete použít, klikněte na modré tlačítko zaškrtnutí v pravém horním rohu a uložte provedené změny.

Jak oříznout video online pomocí Animaker
Pokud chcete oříznout video pomocí jednoduchého nástroje, který funguje ve vašem prohlížeči, pak by stálo za to vyzkoušet nástroj Animaker’s Crop Video Tool.
Nejen, že vám umožní rychle oříznout video online, ale také vám pomůže oříznout video v rozměrech, které doporučuje většina platforem sociálních médií. Chcete-li oříznout video pomocí Animakeru, postupujte takto:
- Zaregistrujte se nebo se přihlaste do aplikace. Nyní vyberte rozměry, na které chcete video oříznout, například čtverec, svislý, vodorovný atd. Chcete, aby vaše video mělo čtvercové rozměry? Poté na hlavním panelu vyberte Čtverec v části Vytvořit video sekce. Můžete také použít Vlastní velikost tlačítko pro oříznutí videa na vlastní rozměry.
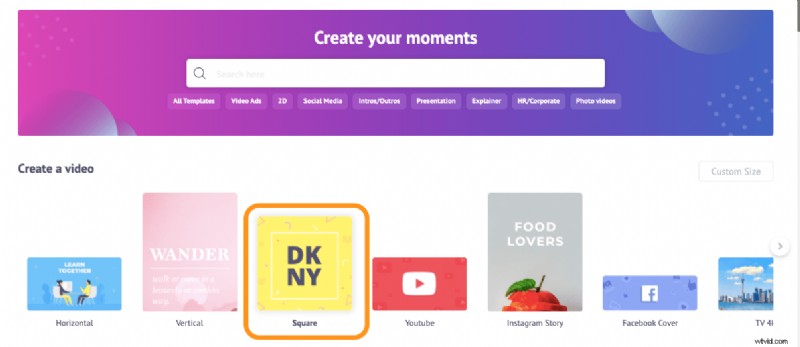
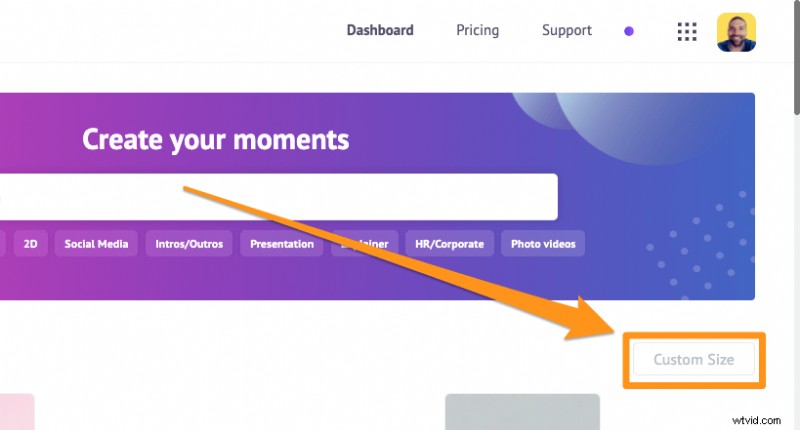
- Nyní nahrajte video, které chcete oříznout. Chcete-li nahrát své video, přejděte na Nahrát na hlavní navigační liště a poté klikněte na Nahrát ve spodní části okna karty.
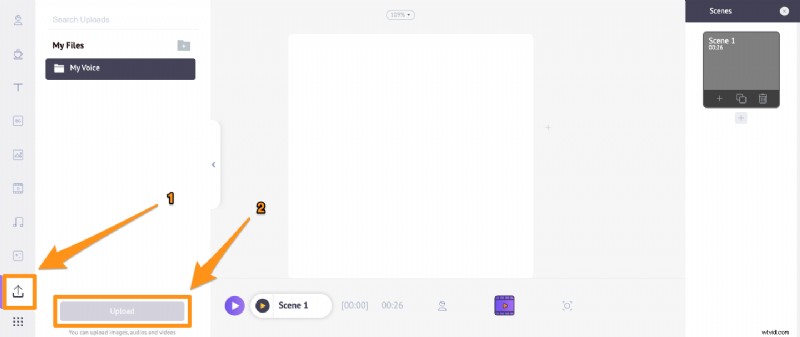
Po nahrání na něj klikněte a nastavte jej na čtvercové, svislé nebo vodorovné plátno , v závislosti na velikosti, kterou jste vybrali v předchozím kroku.

- Klikněte na Oříznout tlačítkem vyberte část, kterou chcete použít. Podržte a přetáhněte okraje výběru, abyste jej změnili nebo zmenšili, a upravte jeho polohu tak, aby odpovídala rozměrům tak, jak chcete. Po dokončení klikněte na zelené tlačítko Použít pro uložení změn.
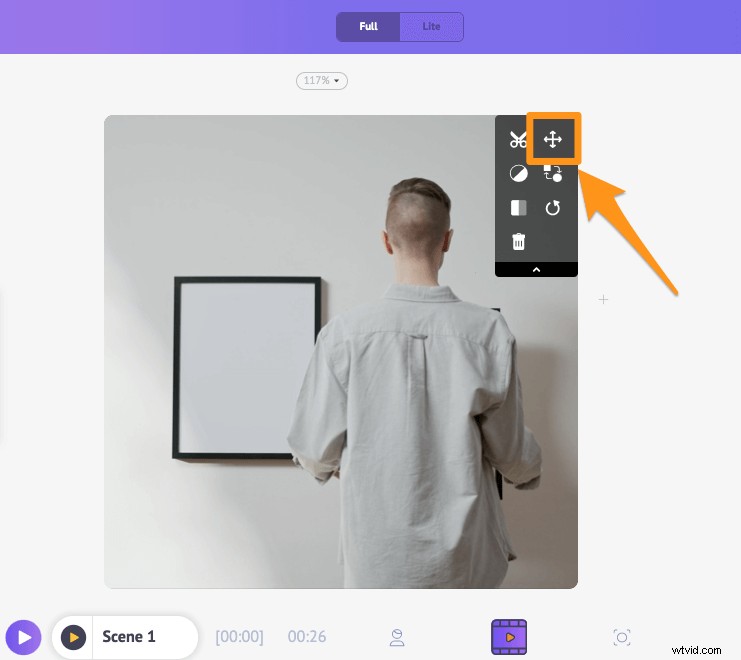
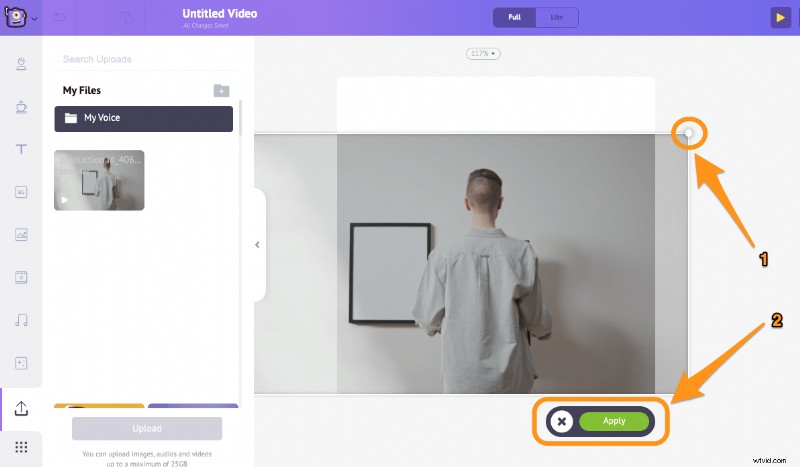
- Nyní zobrazte náhled videa a zjistěte, zda není třeba provést nějaké úpravy. Klikněte na tlačítko náhledu vedle tlačítka publikovat v pravém horním rohu obrazovky aplikace; pokud se vše zdá být v pořádku, pokračujte a klikněte na Publikovat a poté vyberte Stáhnout video z rozbalovací nabídky a stáhněte si oříznuté video.
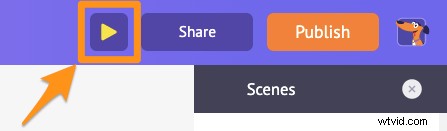
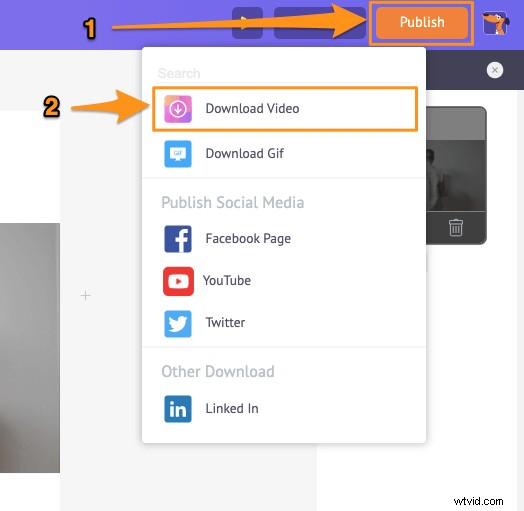
Pokud také hledáte další způsoby úpravy videa, jako je oříznutí, otočení, převrácení, ztlumení nebo úprava videa, můžete to vše a ještě mnohem více udělat pomocí Animaker; stačí prozkoumat aplikaci dále. Jeho intuitivní rozhraní si určitě zamilujete 🙂
Máte nějaké dotazy ohledně oříznutí videa? Máte nějaké tipy nebo nástroje pro oříznutí videa, které vás zaujalo a chtěli byste se s námi podělit? Dejte nám o nich vědět v sekci komentářů níže.
