Pro nové uživatele programů Final Cut Pro nebo Pro X bude přidávání efektů nebo úprava videí trochu náročné. Je to složitý software pro úpravu filmů, jehož použití chvíli trvá. S naší pomocí vás však můžeme nechat zvládnout efekt Kena Burnse ve Final Cut Pro. Chcete vědět, jak vytvořit efekt ken burns ve finálním cut pro? Poslouchejte pozorně.
- Část 1:Jak vytvořit efekt Ken Burns Final Cut Pro
- Část 2:Jak přiblížit Final Cut Pro pomocí klíčového snímku
Část 1:Jak vytvořit efekt Kena Burnse Final Cut Pro
Chcete-li vytvořit efekt Ken Burns, Final Cut Pro X (nebo efekt Ken Burns na Final Cut, protože oba jsou rozšířením jednoho druhého), jednoduše postupujte podle našeho průvodce.
Nejprve si promluvme o tom, co je Ken Burns a proč má v programech Final Cut efekt pojmenovaný po něm!
Co je to efekt Kena Burnse
Ken Burns je světově proslulý americký dokumentarista. Je známý produkcí dokumentárních filmů, které přinášejí upřímný, i když poněkud starosvětský pohled do různých světů. Zabýval se baseballem, občanskou válkou a dalšími fascinujícími časy a místy. Pravděpodobně je nejlépe známý tím, že používá archivní záběry jako filmové záběry. jak to dělá? Samozřejmě pomocí efektu Ken Burns.
Efekt Kena Burnse ve Final Cut Pro X umožňuje editorovi přibližovat a oddalovat, zpomalovat panorámování a posouvat archivní fotografie a statické filmy. To vám umožní nahradit celé části vytvářeného programu fotografiemi, pokud nemáte dostatek záběrů. Běžně se používá při úpravách, zejména při vytváření věcí, jako jsou svatební videa, která často obsahují spoustu fotografií šťastného páru.
Každopádně se podívejme, jak implementujete efekt Kena Burnse ve Final Cut Pro.
Kroky k vytvoření efektu Ken Burns Final Cut Pro
Nyní, když víme, co je Ken Burns Effect. Pojďme si projít kroky k vytvoření efektu Ken Burns ve Final Cut Pro.
Krok 1 – Importujte své video. V pracovním prostoru časové osy vyberte klip nebo zvýrazněte část klipu, na kterou chcete použít efekt Kena Burnse.
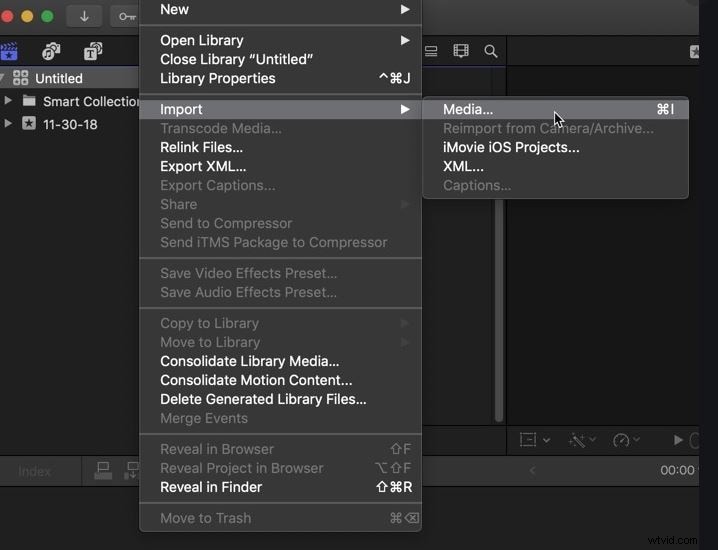
Krok 2 – Chcete-li to provést, přejděte do režimu prohlížení. Odtud vyberte vyskakovací nabídku ze seznamu možností v dolní části obrazovky.
Krok 3 – Podržte klávesu Shift i písmeno C. Toto je rychlý způsob, jak vystřihnout to, co potřebujete. Vždy můžete kliknout pravým tlačítkem a klip vystřihnout, pokud vám to více vyhovuje.
Krok 4 – přejděte dolů, dokud na ovládacím panelu nenajdete možnost Ken Burns Effect. Efekt by se nyní měl objevit na vaší stránce v oblasti, kterou jste vybrali.
Přizpůsobení Ken Burns
V Final Cut si také můžete přizpůsobit efekty ken burns.
Krok 1 – Chcete-li přejít z efektu Ken Burns Effect do režimu přizpůsobení, přetáhněte zelené pole v prohlížeči.
Krok 2 – Upravte velikost, tvar a výšku zeleného rámečku, dokud nebudete spokojeni s tím, kde je umístěn.
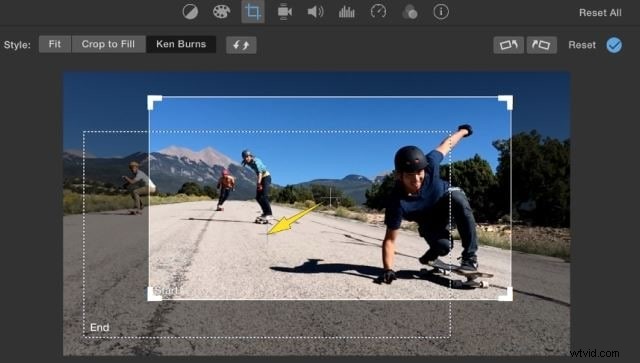
Krok 3 – V této fázi je dobrý nápad zkontrolovat, co jste již zavedli pomocí možnosti náhledu. Chyby můžete upravit později, ale když se snažíte upravovat kvůli rychlosti, je nejlepší to udělat hned napoprvé!
Krok 4 – Upravte prohlížeč tak, aby vyhovoval všem změnám, které potřebujete provést – neklikejte na tlačítko Hotovo, dokud si nejste jisti. Jak již bylo řečeno, v případě chybného kliknutí můžete vždy udělat krok zpět. Můžete také začít znovu s přizpůsobením efektu, pokud jste něco udělali.
Část 2:Jak přiblížit Final Cut Pro pomocí klíčového snímku
Nyní, když víme, jak otevřít a použít efekt Ken Burns ve Final Cut Pro. Podívejme se, jak přibližujeme Final Cut Pro pomocí klíčového snímku. Klíčové snímky samozřejmě zahrnují základní animaci, která umožňuje přidat pohyb do statického snímku. Jak tedy využít efekt Ken Burns ve Final Cut Pro X ve spojení s keyframingem? Pojďme si to probrat.
K přiblížení a posouvání můžete použít klíčové snímky. Řekneme vám, jak jej používáte k přiblížení, a zbytek byste měli být schopni vyřešit odtud.
Krok 1 – Nastavte přehrávací hlavu na začátek vybraného klipu. Zde chcete, aby efekt přiblížení začínal.
Krok 2 – Klepnutím vyberte nabídku efektů. Mělo by být ve spodní části obrazovky.
Krok 3 – Vyhledejte nástroje pro měřítko a polohu. Pomocí nich můžete upravit velikost animace, rozhodnout, jak velké přiblížení se vám líbí a jak rychle to půjde.
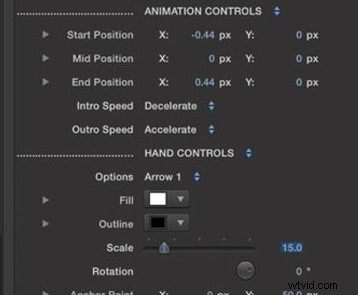
Krok 4 – Postupujte podle klíčového snímku> velikosti> pozice a ujistěte se, že je klip zakryt tak, jak potřebujete. Vždy se můžete k tomuto kroku několikrát vrátit, pokud to hned neuděláte správně.
Krok 5 – Nastavte přehrávací hlavu tam, kde chcete, aby klip a animace skončily. Pamatujte – pokud budete přibližovat nebo posouvat příliš rychle, může se stát, že se záznam bude pokazit. Udělejte to včas, abyste dosáhli nejlepších výsledků.
Tip pro profesionály :Pokud na své časové ose vyberete zobrazit animaci videa, budete moci zobrazit všechny klíčové snímky klipu.
Závěr Kena Burnse
Ken Burns Effect je známý z nějakého důvodu. Umožňuje vám zaplnit prostor, pokud pro určité věci nemáte záběry. Může být použit k zobrazení starověkých bitev bez použití CGI.
Technika Ken Burns Effect, Final Cut Pro (X) umožňuje filmařům jít na místa, kam by se jinak nedostali. Je vynikající jak pro letmý pohled do minulosti, tak pro promítání vpřed do představované budoucnosti. Nejlepší ze všeho je, že vám umožní jít tam, když nejste velkorozpočtový hollywoodský filmový producent. Milujeme vše, co při úpravách ušetří dolar nebo dva.
