Lightroom je vynikající aplikace pro úpravu vašich fotografií. Ale stejně jako mnoho aplikací pro úpravy je zde určitá křivka učení. V komunitě jsme narazili na to, jak vidět před a po ve zkratkách Lightroom.
Existuje několik způsobů, jak zobrazit fotky před a po , což je velmi užitečné během procesu fotografování. Podívejme se na některé z těchto případů níže.
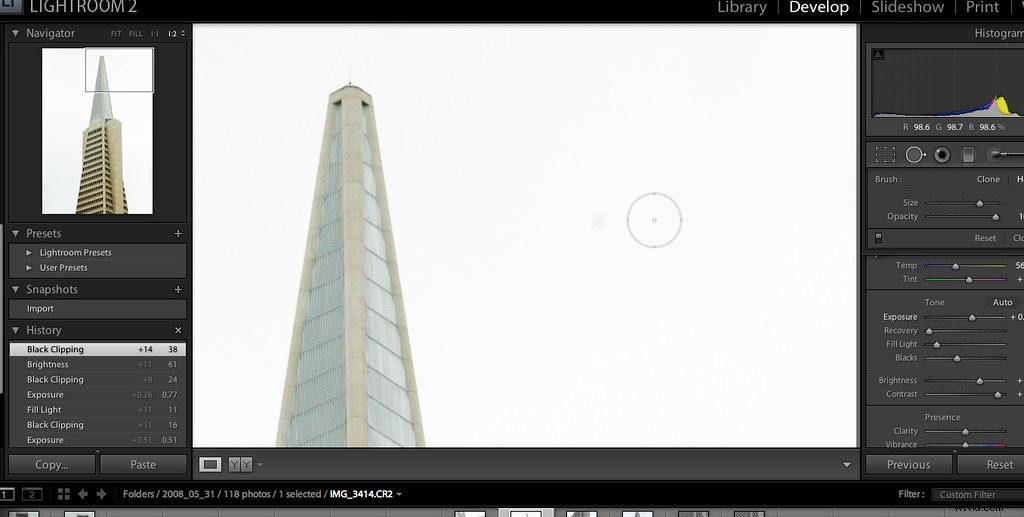
„Lightroom 2.0 obsahuje Healing Brush“ od Thomas Hawk je licencován pod CC BY-NC 2.0
Před a po
I když nemáte modul Develop Lightroom, můžete si nastavit režimy zobrazení. Pokud tak učiníte, umožní vám získat přístup k mnoha různým obrázkům dříve, o kterých budeme diskutovat podrobněji.
Pro správné nastavení je třeba provést následující kroky:
- Klikněte na malý trojúhelník pod obrázkem vpravo.
- Vyberte Režimy zobrazení. Po výběru se vedle něj objeví zaškrtnutí.
- Vyhledejte tlačítko Y|Y, které se mělo objevit v levém dolním rohu pod obrázkem.
Jakmile se tlačítko Y|Y zobrazí a uvidíte jej, budete jej moci použít ke změně nastavení před a po zobrazení.
Pouze před
Odstupme na chvíli od tlačítka Y|Y a vyzkoušejte rychlý a snadný způsob, jak zobrazit pouze předchozí — a hned po — vaší fotografii. Mnoho editorů dává přednost zobrazení obrazu na velké obrazovce, takže jedna ze zkratek pro Lightroom je skvělý způsob, jak toho dosáhnout a sledovat svůj pokrok.
- Jednou stiskněte klávesu zpětného lomítka (\). Tím přejdete na předchozí obrázek, což je původní obrázek bez oříznutí, které jste provedli.
- Ještě jednou stiskněte klávesu zpětného lomítka (\). Tím přejdete zpět na následující obrázek, včetně všech úprav, které jste již provedli.
A to je vše! Pomocí jednoho klíče můžete rychle analyzovat pokrok, kterého jste dosáhli.
Vlevo/vpravo
Pamatujete si, že tlačítko Y|Y, které jsme vytvořili, se objevilo dříve? K tomu se právě teď vrátíme, abychom vám poskytli pohled doleva/doprava, který ukazuje váš původní obrázek vlevo a upravený obrázek napravo.
- Vyhledejte klávesu Y|Y v levém dolním rohu obrazovky.
- Klikněte na malou šipku napravo od tlačítka.
- Z rozbalovací nabídky vyberte možnost „Před/Po doleva/doprava“.
Právě tak jste změnili perspektivu na levou/pravou. Pohled vlevo/vpravo obvykle funguje nejlépe, když upravujete obrázky s orientací na výšku.
Rozdělit obrazovku
Kromě prohlížení dvou různých obrázků na obrazovce najednou můžete také změnit pohled tak, aby se v režimu rozdělené obrazovky zobrazil jeden celý obrázek. Zatímco obrazovka zobrazuje pouze jeden obrázek, tento režim nakreslí čáru uprostřed. Jedna polovina obrazovky zobrazí obrázek tak, jak byl původně, zatímco pravá polovina zobrazuje vaše úpravy.
Dosažení tohoto zobrazení je také snadné:
- Vyhledejte tlačítko Y|Y ve spodním rohu modulu Develop.
- Kliknutím na tlačítko malého trojúhelníku otevřete nabídku.
- Výběrem možnosti „Před/Po rozdělení vlevo/vpravo“ zobrazíte srovnání vedle sebe na jednom obrázku.
- Výběrem možnosti „Před/po rozdělení nahoře/dole“ zobrazíte změny fotky nahoře a dole.
Použití režimu rozdělené obrazovky vám umožní přímo porovnat svůj obrázek se sebou samým, a přitom získat zobrazení na celou obrazovku.
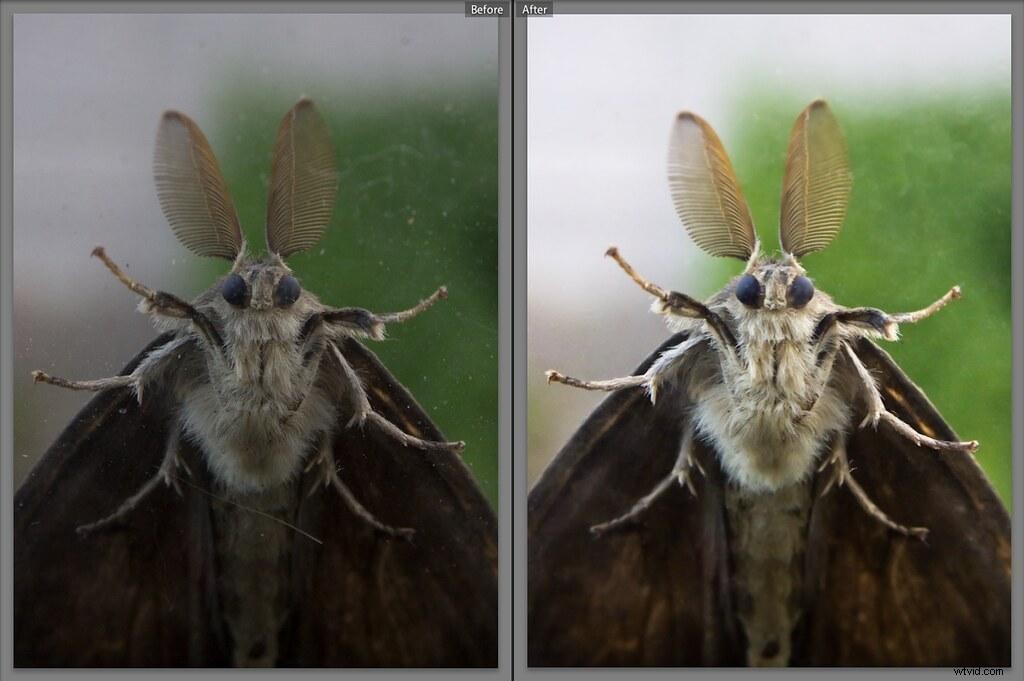
„Moth Macro #2 Lightroom před/po“ od GuySie je licencován pod CC BY-SA 2.0
Nahoře/dole
Stejně jako u levého/pravého pohledu můžete také upravit nastavení pomocí horního/spodního pohledu. Tím se obrázek před zobrazením umístí do horní části obrazovky a obrázek po zobrazení dolů.
- Najděte tlačítko Y|Y v dolním rohu obrazovky.
- Kliknutím na malou šipku zobrazíte rozbalovací nabídku.
- Z nabídky vyberte „Před/Po Nahoře/Dolů“.
Režim horního/dolního zobrazení je nejlepší pro fotografie na šířku, protože můžete získat širší zobrazení namísto zobrazení na výšku .
Změna stavu „Před“
Každý, kdo provádí úpravy fotografií v Adobe Lightroom, ví, že to může být dlouhý a složitý proces. Někdy dokonce uděláte věci o pár kroků příliš daleko a nakonec se vám bude nejvíce líbit předchozí verze a změna předchozího stavu je skvělý způsob, jak porovnat historii vašich úprav.
Pomocí následujících kroků můžete změnit předchozí stav a použít různé úpravy, které jste provedli v různých fázích procesu:
- V modulu Vyvinout vyberte preferovaný způsob zobrazení (tj. Nahoře/dole).
- Rozbalte levý panel.
- Přejděte na tomto panelu na panel Historie.
- Přetáhněte požadovaný krok do panelu „před“ na obrazovce.
Podle těchto kroků se váš obrázek „před“ změní na akci, kterou jste vybrali, přetáhli a umístili na místo. Poté můžete porovnat svou aktuální sadu úprav s předchozí sadou už jsi udělal.
Pokud se rozhodnete, že se vám vaše předchozí úpravy v Lightroomu líbí více, můžete tyto úpravy také použít. Tato strategie je mnohem jednodušší a méně časově náročná než pokus o přepracování nebo vrácení všech vašich úprav.
Další otázky
Zvládnutí úprav aplikací může být náročné. Noví uživatelé i ostřílení umělci ve fotografování často při úpravách narážejí na otázky – není to nic, za co by se měli stydět; to vše je součástí procesu. Abychom vám to trochu usnadnili, dali jsme dohromady několik běžných otázek a tipů pro Lightroom níže. Tak se podívejte – možná se dozvíte něco, co jste dosud nevěděli.
Jak zobrazím původní fotografie v Lightroom?
Tyto jednoduché kroky vám umožní vidět své původní fotografie v Lightroom na vašem počítači:
- Otevřete Adobe Lightroom na ploše tak, že vyberete ikonu nebo ji najdete v nabídce Start.
- Klikněte na kartu Vývoj v pravém horním rohu obrazovky.
- Vyberte obrázek, který chcete zobrazit, a otevřete jej v okně náhledu.
- Klikněte na klávesu zpětného lomítka (\). Tato klávesová zkratka pro Lightroom vám umožňuje přeskakovat mezi původní fotografií a upravenou verzí.
- Můžete si také vybrat z tlačítka Y|Y v levém dolním rohu obrazovky a vybrat různá zobrazení rozdělené obrazovky. Jak to udělat, jsme diskutovali výše. V těchto režimech můžete vidět svůj původní obrázek vedle upraveného obrázku.
Všechny tyto metody vám umožní zobrazit vaši původní fotografii v Lightroom.
Závěr
Ohlédnutí zpět na původní obrázek je kritickou součástí procesu úpravy obrázku. Když porovnáte a porovnáte různé kroky svých úprav, můžete zachytit chyby, najít oblasti zlepšení nebo si dokonce uvědomit, že jste příliš upravili. Všechny výše uvedené důvody stačí k tomu, aby se srovnání stalo životně důležitou složkou .
Pomocí různých metod, o kterých jsme dnes hovořili, objevte různá srovnání v Lightroom a rozhodněte, který z nich je pro vaše účely nejlepší.
