Pokud ještě nejste obeznámeni s používáním Tone Curve v Lightroom, pravděpodobně se budete cítit docela pohodlně pomocí posuvníků pro světla, stíny, černou a bílou na panelu Základní. I když je snadné předpokládat, že tyto dva nástroje dělají totéž s vašimi obrázky, nástroj tónové křivky může posunout vaše úpravy fotografií na další úroveň.
Co je tedy Tone Curve v Lightroom? Jak můžete pomocí tohoto nástroje změnit náladu svých fotografií a vytvořit si vlastní jedinečný styl úprav?
V tomto článku odpovíme na všechny tyto a další otázky. Jak budete růst a zdokonalovat se v používání nástroje Adobe Lightroom, budete chtít porozumět funkci Lightroom Tone Curve, abyste měli lepší kontrolu nad konečným produktem svých obrázků.
Jakmile to zvládnete, budete ohromeni tím, co můžete dělat, od použití nástroje Lightroom tónová křivka s přednastavením až po vytvoření vlastní tónové křivky.
Tónové křivky:Co jsou zač?
Tónová křivka fotografie je také mnohým fotografům známá jako „křivky“. V Lightroom je funkce tónové křivky výkonným nástrojem pro úpravy, který dokáže upravit celkový kontrast a jas obrázku , ovlivňující celou jeho náladu.
Tóny zahrnují stíny, tmavé, střední tóny, světla a pak světla. To vše je upraveno pomocí RGB křivky. Barvy lze také upravit pomocí nástroje Tone Curve Lightroom pomocí jednotlivých červených, zelených nebo modrých křivek.
Co můžete dělat s tónovou křivkou vs. s posuvníky základních tónů
Jak jsme se dotkli v úvodu, mnoho lidí předpokládá, že posuvníky Tone Curve a Basic dělají totéž. I když vytvářejí podobné výsledky, jsou to samostatné nástroje, které fungují odlišně.
Pokud chcete upravit samotný obrázek, použijte základní posuvníky a upravte data obrázku. Tyto změny mohou být poměrně drastické, zejména pokud používáte snímek RAW. Posuvníky Základní vám v podstatě umožní upravit základní úrovně fotografie.
Funkce Lightroom Tone Curve na druhé straně manipuluje s tóny obrazových dat tak, aby změnila hodnoty, které jsou již v obraze přítomny.
Chcete sami vidět rozdíl mezi základními posuvníky a Tone Curve Lightroom v akci?
Pomocí posuvníků Základní tón proveďte drobné úpravy křivky obrázku a poté se podívejte na histogram obrázku. Uvidíte, že měníte základní data obrázku.
Nyní najděte nástroj Lightroom Tone Curve napravo od modulu Develop. Na stejném panelu najdete křivky barev i křivky tónů. Pohrajte si s Tone Curve a všimnete si, že neprovádíte žádné změny v datech základního obrázku. V histogramu by neměly být žádné změny.
Chcete snadný způsob, jak udržet ty dva rovně? Zapamatujte si to takto:
Použijte Posuvníky základního tónu když potřebujete upravit expozici snímku.
Použijte nástroj Tónová křivka opravit tón a informace, které již v obrázku existují.
Až příliš často se lidé budou snažit korigovat expozici pomocí funkce Lightroom Tone Curve. Stejně tak přijdou o výhody Tone Curve pro korekci kontrastu pouze pomocí základních posuvníků.
Klíčové součásti panelu Lightroom Tone Curve
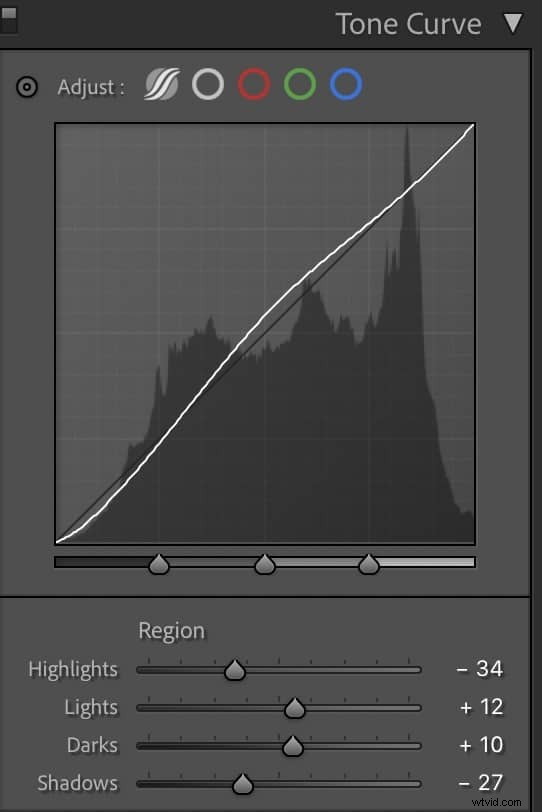
Na panelu Lightroom Tone Curve modulu Develop najdete několik ikon. Abychom lépe pochopili, jak tento nástroj používat, podívejme se, co každá z těchto ikon znamená.
V levém horním rohu panelu uvidíte dva malé trojúhelníky skládající se z malého kruhu. Pokud na toto kliknete, budete moci upravit konkrétní oblast na obrázku umístěním kurzoru nad část obrázku, kterou chcete změnit. Poté budete moci změnit hodnoty této konkrétní oblasti. Můžete upravit stíny nebo světla podle toho, co vám vyhovuje.
Pokud například chcete zesvětlit některé zastíněné oblasti, můžete na toto místo najet kurzorem a kliknout. Poté přejděte na panel Tone Curve Lightroom a rozsviťte křivku výše, abyste mohli zvýšit jas. Po provedení této změny uvidíte na tónové křivce mírný oblouk.
Pod grafem tónové křivky uvidíte posuvníky pro světla, světla, tmy a stíny. Můžete upravit tónovou křivku individuální změnou těchto posuvníků.
Pokud chcete vidět, jak určité oblasti křivky ovlivňují váš obrázek, můžete na ni najet myší a uvidíte, že jsou ovlivněny buď světla, světla, tmy nebo stíny. Spodní část křivky ovládá stíny. Horní část křivky ovládá světla a tak dále.
Pokud chcete upravit tónovou křivku odděleně od posuvníků, podívejte se vpravo dole na panelu na malou ikonu, která vypadá jako křivka nahoru – toto je Upravit křivku bodu nástroj. Odtud můžete změnit tónovou křivku kliknutím na čáru a jejím přetažením buď nahoru, chcete-li obrázek zesvětlit, nebo dolů, abyste jej ztmavili.
Měli byste se také podívat na Předvolby křivky bodu . Uvidíte možnosti Lineární, Střední kontrast a Silný kontrast. Všimněte si, že lineární je výchozí.
Použití tónové křivky v Lightroom
Když pochopíme, jak používat Tone Curve v Lightroom, pojďme prozkoumat, jak můžete tento nástroj použít ke změně fotografování křivek v Lightroom. Probereme vše o používání tónové křivky od manipulace s kanály RGB po vyvážení barev a úpravu tónové křivky pomocí předvoleb.
Manipulace s kanály RGB
Když jste v režimu Point Tone Curve, uvidíte nastavení „Channels“, které vám umožní manipulovat s červenými, zelenými a modrými tóny jednotlivě. Můžete také obecně manipulovat se všemi tóny pomocí nastavení RGB včetně.
Pokud chcete rozvíjet své dovednosti v Lightroom, pravděpodobně vám tato konkrétní funkceje neuvěřitelně užitečná.
Nejen, že je tento nástroj fantastický pro korekci barev, ale lze jej také použít mnoha různými způsoby. Přemýšlejte o rozděleném tónování, úplném odstranění barev, oříznutí barev a umístění barev na obrázky.
Mnoho fotografů dává přednost použití RGB kanálů k rozdělení tónů. Co to znamená?
I když můžete rozdělit tóny pomocí speciální funkce programu, můžete si také vytvořit vlastní rozdělené tóny pomocí funkce RGB.
Vše, co musíte udělat, je vytvořit kotevní body obklopující požadovaný rozsah. Poté umístěte další kotevní bod tam, kde chcete buď snížit nebo zvýšit rozsah.
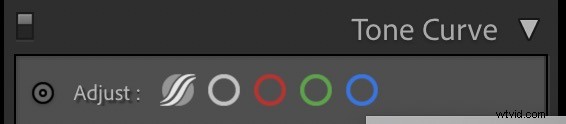
Použití nástroje pro výběr bodu nastavení
Ať už se rozhodnete použít funkci Point Tone Curve nebo nástroj založený na regionu, v levém horním rohu modulu najdete výběr bodu nastavení.
Pomocí nástroje pro výběr bodu nastavení můžete přímo manipulovat s jakýmkoli konkrétním bodem v obrázku. Při změně hodnot budete upravovat přesné místo, které jste vybrali.
Na tomto nástroji je skvělé, že vám dává možnost rychle manipulovat – funguje dokonce i pro jednotlivé kanály RGB.
Tento nástroj mějte na paměti, pokud chcete rychlý a snadný způsob úpravy tónové křivky.
Vyvážení barev
Chcete-li upravit vyvážení barev obrázku, můžete kliknout na výše uvedenou funkci Upravit křivku bodu. Vidíte slovo „kanál“? Klikněte tam na šipky nahoru nebo dolů. Uvidíte, že výchozí je kanál RGB a také jednotlivé barevné kanály.
Nejprve vybereme červenou. Potáhněte za křivku a uvidíte, jak se obraz změní. Pokud jej vytáhnete nahoru a doleva, přidáte do obrázku více této barvy. Pokud jej potáhnete dolů a doprava, odstraníte tuto barvu z obrázku. Funguje stejně pro všechny barevné kanály.
Pointa je, ževytažením křivky nahoru se tento barevný kanál zvětší, zatímco tažením za křivku dolů jeho přítomnost sníží.
Úprava tónové křivky po použití předvoleb
Pravděpodobně zjistíte, že používáte tónovou křivku na svých obrázcích poté, co použijete předvolby alespoň jednou nebo dvakrát. Chcete-li to provést, nejprve použijte předvolbu jako obvykle.
Chcete snížit červenou barvu, kterou má váš obrázek s aplikovanou předvolbou? Přeskočte na modul Lightroom Tone Curve a podívejte se na svou aktuální křivku na červeném kanálu.
Můžete vidět mírný tvar S na křivce. Chcete-li snížit červenou, pokračujte a posunutím určitých kotevních bodů křivky vytvořte rovnější diagonální čáru bez tvaru S.
Vytvoření vlastní tónové křivky
Než se podělíme o podrobnosti, které budete potřebovat k vytvoření vlastní tónové křivky, dotkneme se toho, jak můžete experimentovat s lineárními předvolbami a lineárními regionálními posuvníky.
Lineární předvolby
Můžete vybrat možnost středního nebo silného kontrastu kliknutím na šipky nahoru a dolů vedle nástroje Bodová křivka. Svoji možnost můžete vybrat z rozevíracího pole, které se zobrazí.
Lineární regionální posuvníky
Pokud si stále namočíte nohy pomocí Tone Curve v Lightroom, ale přesto chcete mít nad obrázkem určitou kontrolu, regionální posuvníky jsou skvělý způsob, jak začít.
Najdete je na panelu Linear Tone Curve. Můžete posouvat světla, světla, tmy nebo stíny, dokud nebude váš obrázek podle vašich představ.
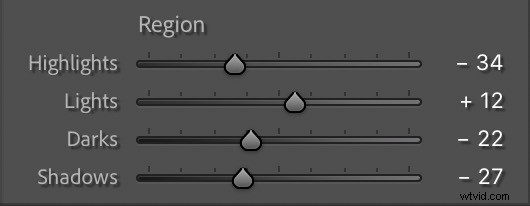
Od lineární k vlastní tónové křivce
Pokud jste připraveni skočit do úplné vlastní tónové křivky, budete chtít přepnout z panelu Linear Tone Curve na panel Custom Tone Curve. Ke křivce přidáte body a poté kliknutím a přetažením bodů upravíte obrázek.
Pokud chcete přepínat mezi vlastní tónovou křivkou a lineární křivkou, můžete kliknout na pravou dolní část panelu a poté nastavit body na křivce. Jakmile nastavíte svůj první bod, budete sledovat, jak se štítek přepne z „Lineární“ na „Vlastní“.
Posledním krokem při vytváření vlastní křivky tónu je úprava každé z barevných křivek. Vytáhněte barevnou křivku, kterou chcete upravit, ať už se jedná o červené křivky, modré křivky nebo zelené křivky, a upravte body, jak uznáte za vhodné. (Tip:Říká se tomu barevné třídění .)
Případ pro použití tónové křivky přes posuvníky
Stále se divíte, proč byste měli používat modul Tone Curve přes základní posuvníky? Důvodem je, že nástroje fungují jinak. Ano, oba fungují. Ale výsledky, které produkují, jsou zcela odlišné, když se podíváte zblízka.
Při použití posuvníků získáte cílenější úpravu jakékoli části obrázku, kterou měníte. Pokud vás zajímají světla, uvidíte například minimální změny ve stínech.
Díky tomu máte větší kontrolu nad kontrastem, když používáte Lightroom Tone Curve.
Proč? Protože můžete vytvořit kotevní body ve středních tónech, takže tam neuvidíte mnoho změn – pouze upravíte světla, světla, tmavé tóny a stíny. Střední tóny budou bezpečné, i když světlé a tmavé tóny svých fotografií posunete do extrémů.
Krátká odpověď? Tone Curve vám poskytuje větší kontrolu nad celým dynamickým obrázkem, než byste mohli získat pomocí základních posuvníků.
I když vám některé z těchto pokynů k používání Tone Curve v Lightroom mohou stále připadat cizí, po nějaké době procvičování vašich dovedností v Lightroomu uvidíte, jakou sílu vám funkce Tone Curve může poskytnout. Chcete se stát jedním z dalších skvělých fotografů? Začněte vyvíjet svůj vlastní styl úprav pomocí nástroje Lightroom Tone Curve a uvidíte, kam vás zavede.
