Funkce zoomu je jednou z nejkritičtějších částí používání Lightroomu (nebo jakéhokoli jiného editoru obrázků). Profesionální úprava může zahrnovat stonásobné použití funkce přiblížení v Lightroom, abyste zajistili, že každý aspekt fotografie bude ostrý a ostrý . Zde je to, co potřebujete vědět o tom, jak používat zoom v Lightroom.
Tato příručka předpokládá, že používáte výchozí nastavení. Starší edice Lightroom (jako je Lightroom Classic) a vlastní ovládací schémata mohou mít různé ovládací prvky, takže se podívejte do jejich dokumentace nebo odkazů, kde se dozvíte více o tom, jak přiblížit Lightroom.
Klávesové zkratky
Primárním ovládáním zoomu na klávesnici je stisknutí klávesy Z, když jste v Lightroom. Tato klávesová zkratka Lightroom okamžitě přiblíží obraz na 100 % standardní velikosti, která je obvykle mnohem větší než váš monitor . Pokud se chcete naučit přibližovat Lightroom, toto jednoduché ovládání je téměř vše, co skutečně potřebujete vědět.
Obvykle se stisknutím stejné klávesy na klávesnici vrátíte na předchozí úroveň přiblížení, což je zvláště užitečné pro rychlou kontrolu konkrétních oblastí a detailů obrázku. V závislosti na vašich potřebách možná budete chtít změnit klávesové zkratky Lightroom na jiné tlačítko.
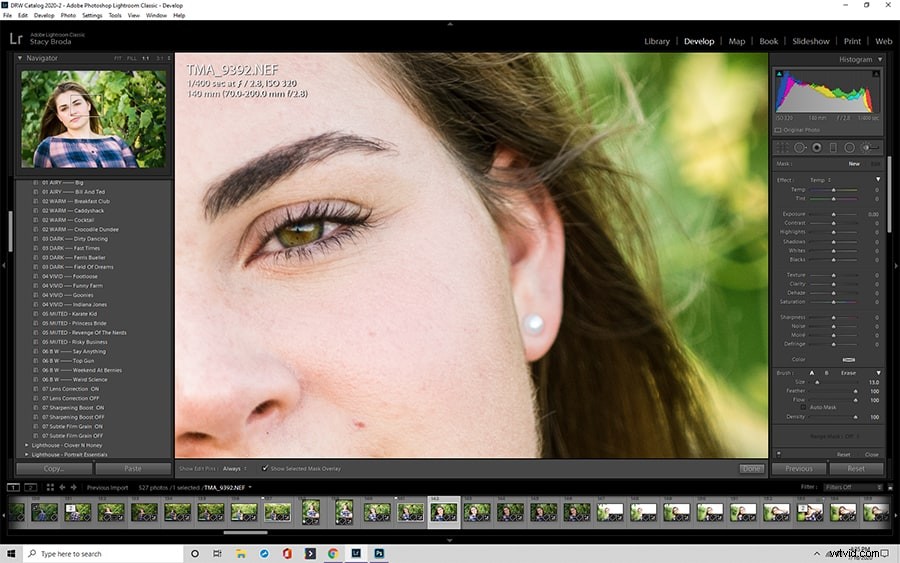
Nástroj Lupa na panelu nástrojů
Chcete-li větší kontrolu, můžete přidat nástroj přiblížení na panel nástrojů Lightroom ve spodní části obrazovky. Pokud nevidíte panel nástrojů Lightroom, stisknutím T jej vyvolejte.
Pokud po vyvolání panelu nástrojů Lightroom nevidíte funkci Lightroom Zoom, přidejte ji kliknutím na trojúhelník v levé části panelu nástrojů.
Panel nástrojů v Lightroom je výjimečně přizpůsobitelný, takže jej můžete dále upravovat pomocí dalších nástrojů Lightroom, které pravidelně používáte.
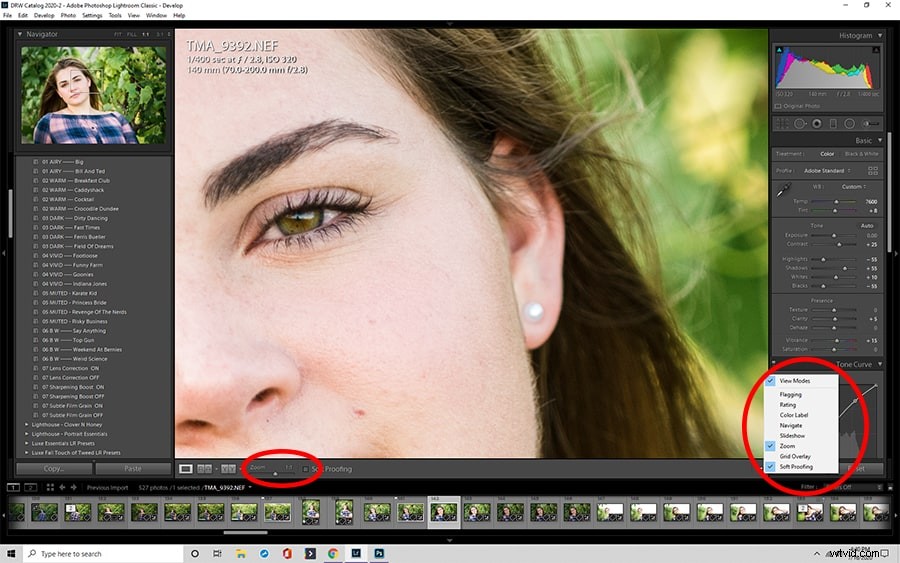
Panel navigátoru
Panel navigátoru Lightroom je primárním přístupovým bodem pro další možnosti přiblížení, včetně Vyplnit, Přizpůsobit a různých velikostí zvětšení. Budeme o nich diskutovat podrobněji níže. Pro tuto chvíli je nejdůležitější si zapamatovat, že navigační panel Lightroom je místo, kam se podívat, když chcete přiblížit na jiné nastavení než 100 % nebo přizpůsobení obrazovce.
Importní modul
Věděli jste, že k úpravě zobrazení můžete použít zoom v modulu importu Lightroom? U většiny projektů Lightroom to není nutné, ale pokud potřebujete fotografii před importem vyhodnotit (takže ji můžete zahodit, pokud je hrozná), je to místo, kde to udělat. V tomto modulu můžete pomocí Ctrl +/- měnit měřítko v osmi úrovních přiblížení a kontrolovat podrobnosti.
Modul knihovny
Přiblížení je také užitečné v modulu knihovny Lightroom, zejména když chcete obrázky podrobněji vyhodnotit pomocí funkce přiblížení a rozhodnout se, zda je chcete zachovat. Ovládací prvky Lightroom jsou zde většinou stejné jako v jiných režimech, ale můžete stisknutím klávesy Tab skrýt boční panely Lightroom a získat větší pohled.
Modul vývoje
Použití zoomu ve vývojovém modulu Lightroom je podobné použití modulu knihovny, ale vývojový modul obvykle funguje nejlépe, když pouze stisknete F5 a F6 pro odstranění horního a spodního panelu a zároveň ponecháte dostupné boční nástroje. Zde se v Lightroom odehrává nejvíce práce s použitím zoomu, takže vyzkoušejte různé možnosti a zjistěte nastavení, které nejlépe vyhovuje vašim potřebám.
Mapový modul
Použití nástroje zoom v modulu mapy se mírně liší od jeho použití v jiných režimech zobrazení. Zde můžete pomocí kolečka myši posouvat dovnitř a ven a také můžete stisknutím a podržením klávesy Alt přetáhnout rámeček na obrazovku a přiblížit danou oblast. To vyžaduje více praxe než některé jiné části učení, jak přiblížit Lightroom, takže s tím zkuste experimentovat.
Základy přibližování a oddalování
Zde jsou základní prvky přibližování v Lightroom.
Základní ovládací prvky
Jak již bylo zmíněno dříve, základní ovládací prvky pro přiblížení nabídek Lightroom jsou stisknutí klávesy Z nebo kliknutí na panel navigátoru. Ve většině režimů můžete také kliknout na obrázek a přiblížit si konkrétní místo.
Stisknutím Ctrl Alt +/- můžete cyklicky procházet úrovněmi přiblížení, což podle potřeby poskytuje další ovládání přiblížení. Nevýhodou těchto ovládacích prvků na klávesnici je, že je možná budete muset několikrát stisknout, abyste se dostali zpět na určitou úroveň přiblížení, a že nemůžete snadno prohledávat jejich možnosti, aniž byste je procházeli jednu po druhé.
Pokročilé ovládací prvky
Pokročilé ovládací prvky většinou zahrnují panel Navigátor, kde můžete přepínat volitelnou úroveň přiblížení. Přednastavené úrovně přiblížení můžete procházet stisknutím Ctrl +/- (nezaměňovat s příkazy Ctrl Alt +/-, které mají doplňkovou klávesu a mohou vás postupně procházet všemi úrovněmi).
Správné nastavení přednastaveného zoomu se liší podle projektu, ale 2:1 je dobré výchozí nastavení pro většinu situací, kdy potřebujete slušné zorné pole bez ztráty přílišné ostrosti.
Přizpůsobit a vyplnit
Tato tlačítka jsou dostupná na panelu navigátoru.
Přizpůsobit příkaz automaticky upraví přiblížení tak, aby se celý obrázek objevil ve vaší pracovní oblasti. To je nejužitečnější, když se chcete podívat na svůj celkový pokrok a nechcete mačkat klávesy nebo klikat více než jednou.
Vyplnit příkaz (dostupný prostřednictvím stejných ovládacích prvků jako Přizpůsobit) upraví obrázek tak, aby se nejkratší strana obrázku vešla do vašeho pracovního prostoru. To není vyžadováno pro většinu úkolů, takže je to hlavně funkce navíc, o kterou byste se neměli starat. Stejně jako Fit je tlačítko nejužitečnější, když chcete kliknout pouze jednou.
Částky zvětšení
Rozsah zvětšení se pohybuje od 1:16 do 11:1. Tato čísla jsou v podstatě zlomky zapsané tak, aby vypadaly lépe na obrazovkách počítačů. 1:1 je standardní velikost. Pokud je jinak vlevo, znamená to, že obrázek bude o uvedené množství menší, než je jeho skutečná velikost (takže 1:16 je šestnáctkrát menší). Pokud je ten vpravo, znamená to, že obrázek bude větší než jeho skutečná velikost.
Nastavení a výchozí hodnoty
Lightroom si normálně pamatuje poslední použitá nastavení. Pokud obvykle používáte stejná nastavení pro veškerou práci, nemusíte se o to starat, protože se přirozeně nastaví samo. Pokud však pro různé projekty používáte různá nastavení, výchozí hodnoty jsou pro vás irelevantní.
Prozkoumávání obrázku
Přiblížení v Lightroom je nejúčinnější, když se díváte na konkrétní části obrazu. Při rozhodování o použití této funkce zvažte, jaký typ práce plánujete vykonávat. Pokud například potřebujete upravit velké části obrázku, možná nebudete chtít přiblížit více, než je nutné.
Přílišné ostření na detaily může vést k problémům s větší kompozicí, takže si Lightroom pravidelně přibližujte a oddalujte, abyste měli věci stále na očích.
Pokročilé podrobnosti zoomu
Ke zvládnutí této funkce v Lightroom a Lightroom Classic existuje ještě jeden trik. Po nastavení obrazu na 1:1 nebo 100 % můžete stisknutím tlačítka Domů vycentrovat zaměření vlevo nahoře a poté pomocí klávesy Page Down procházet po jednotlivých částech obrázku. Toto je nejúčinnější způsob, jak se při závěrečné kontrole pohybovat a dívat se na všechny detaily v plné velikosti.
Proč je zvládnutí zoomu důležité
Lightroom je o úpravách fotografií, ale zoom je jediný způsob, jak zachytit mnoho malých detailů, které mohou zhoršit vzhled obrázku . Pokud potřebujete zpracovat velké množství obrázků, zvládnutí této funkce může výrazně urychlit váš pracovní postup.
Nyní, když víte, jak přiblížit Lightroom, zkuste vyzkoušet různá nastavení a získat představu o tom, co funguje nejlépe . Lidé používají tento software různými způsoby, takže místo toho, abyste se spoléhali výhradně na jednoho uživatele
