Windows Movie Maker, bezplatný software pro úpravu videa vydaný společností Microsoft, může uživatelům pomoci snadno a rychle vytvořit film. Mnoho uživatelů však při používání tohoto softwaru narazilo na chybu Movie Maker 0x80004003 nebo 0x87160139. Bohužel většina z nich neví, jak opravit chybu 0x80004003 v programu Windows Movie Maker. Nyní tento příspěvek uvádí 7 způsobů, které vám pomohou efektivně a rychle opravit chybu Movie Maker.
Chyba Movie Makeru 0x80004003
Většina z nás už slyšela o programu Windows Movie Maker, softwaru pro úpravu videa od společnosti Microsoft. Mnoho lidí však uvedlo, že se setkali schybou programu Movie Maker 0x80004003 . Obecně řečeno, chyba 0x80004003 nebo 0x87160139 je běžný problém. Níže je uveden skutečný příklad z answer.microsoft.com.
Při čtení zde si myslím, že by vás mohlo zajímat:
“Jak opravit chybu Movie Maker 0x80004003 nebo 0x87160139 ?“
Windows Movie Maker je skutečně dobrý software pro úpravu videa, ale můžete se setkat s některými běžnými problémy a chybami programu Windows Movie Maker, jako je 0x80004003 nebo 0x87160139 se žlutými chybovými/varovnými znaky na obrázcích nebo mediálních souborech v projektu. A co je vážnější, k těmto chybám dochází kdykoli, i když váš projekt při poslední kontrole fungoval dobře. Nyní si ukážeme důvody, proč narazíte na chybu Movie Maker 0x87160139 nebo 0x80004003, a také způsob, jak ji opravit.
Někteří uživatelé zde narazili na další běžnou chybu programu Movie Maker 0x87260103. Pokud jste se náhodou setkali s touto chybou, můžete najít odpovědi na tento problém v tomto příspěvku: Vyřešeno – chyba Movie Maker 0x87260103 (7 řešení, která můžete vyzkoušet) .
Co způsobilo tuto chybu?
Normálně jsou za chybu Movie Maker 0x80004003 nebo 0x87160139 zodpovědné následující chyby:
- Windows Movie Maker nepodporuje vaše mediální soubory.
- Nepoužíváte nejnovější verzi programu Windows Movie Maker.
- Nepoužíváte nejnovější verzi ovladačů grafické karty.
- Mediální soubory, které používáte, mohou být odstraněny nebo přemístěny z místa, kde byly původně.
- Vaše mediální soubory používají některé další programy.
- Možná nemáte kodeky pro soubor, se kterým chcete pracovat v programu Windows Movie Maker.
VIDĚT! Existuje mnoho důvodů, které mohou vést k chybám programu Windows Movie Maker. Až budeme znát příčinu, pojďme se podívat, jak opravit chybu 0x80004003 v programu Windows Movie Maker.
7 řešení chyby Movie Maker 0x80004003
- Nainstalujte nejnovější aplikaci Movie Maker
- Aktualizujte ovladače grafické karty
- Zkontrolujte formát souboru
- Zkontrolujte, zda jsou vaše soubory na stejném místě
- Zavřete ostatní programy
- Snižte kvalitu videa
- Kontrola kodeků
7 řešení – chyba Movie Maker 0x80004003 nebo 0x87160139
Existuje několik příčin chyby 0x80004003 nebo 0x87160139 a různé způsoby, jak je vyřešit. Zde nabízíme 7 způsobů, které vám pomohou tuto chybu vyřešit. Raději si projděte řešení problémů a poté vyzkoušejte řešení 1. Pokud tato metoda problém nevyřeší, pokračujte k další.
Řešení 1. Nainstalujte nejnovější Movie Maker
První věc, kterou je třeba vyzkoušet, kdykoli se zobrazí taková chyba programu Windows Movie Maker, je nainstalovat nejnovější software pro úpravu videa. Špatnou zprávou však je, že Movie Maker byl oficiálně ukončen 10. ledna 2017. Zde si myslím, že by vás mohl zajímat tento příspěvek: 6 věcí, které potřebujete vědět o bezplatném programu Windows Movie Maker (v roce 2018).
Možná vás teď zajímá;
"Můžeme si přesto stáhnout Windows Movie Maker?"
Samozřejmě. Odpověď je kladná. Kliknutím na následující tlačítko získáte bezplatný software pro úpravu videa.
Tip: MiniTool® Software Ltd. nabízí odkaz ke stažení tohoto nástroje zdarma. Kromě toho MiniTool letos uvede nový a komplexní software pro úpravu videa MiniTool Movie Maker, který uživatelům pomůže snadno a rychle vytvořit a upravit film.
Řešení 2. Aktualizujte ovladače grafické karty
Můžete zkusit aktualizovat jednotky grafické karty a opravit chybu Movie Maker 0x80004003. Zde je postup:
Krok 1. Klepněte pravým tlačítkem na Start a poté vyberte Správce zařízení z kontextové nabídky.
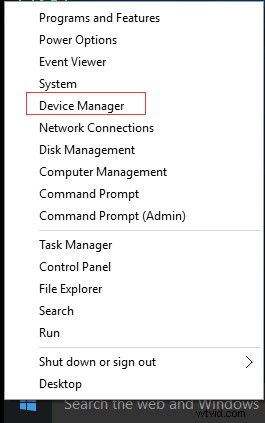
Krok 2. Rozbalením jedné z kategorií vyhledejte název cílového zařízení, poté na něj klikněte pravým tlačítkem a vyberte možnost Aktualizovat software ovladače .
Krok 3. Vyberte Automaticky vyhledávat aktualizovaný software ovladače .
Pamatujte:Můžete také zkusit přeinstalovat ovladač, abyste opravili chyby programu Windows Movie Maker.
Řešení 3. Zkontrolujte formát souboru
Jak víme, pokud používáte mediální soubory, které Windows Movie Maker nepodporuje, můžete narazit na chybu 0x80004003 nebo 0x87160139, Movie Maker žádný problém se zvukem nebo jiné problémy. Je velmi nutné podívat se na následující tabulku, abyste si ověřili, zda je soubor, který používáte, v seznamu podporovaných souborů.
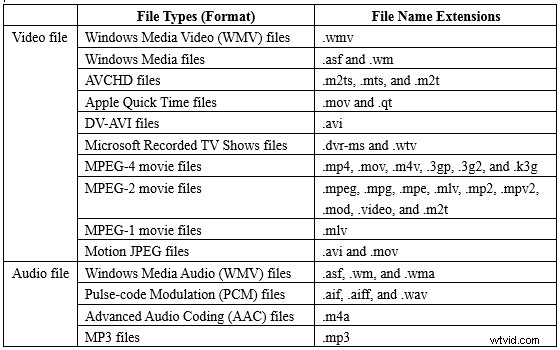
Řešení 4. Zkontrolujte, zda jsou vaše soubory na stejném místě
Chybějící soubor v umístění může vést k chybám programu Windows Movie Maker, jako je chyba Movie Maker 0x87160139 nebo 0x80004003. Nyní postupujte podle níže uvedených kroků a zkontrolujte, zda jsou soubory na stejném místě.
Krok 1. Otevřete Windows + R na klávesnici.
Krok 2. Zadejte moviemaker a poté stiskněte Enter otevřete bezplatný software pro úpravu videa, jak je znázorněno níže.
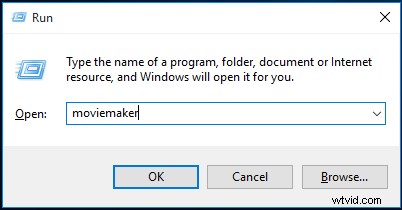
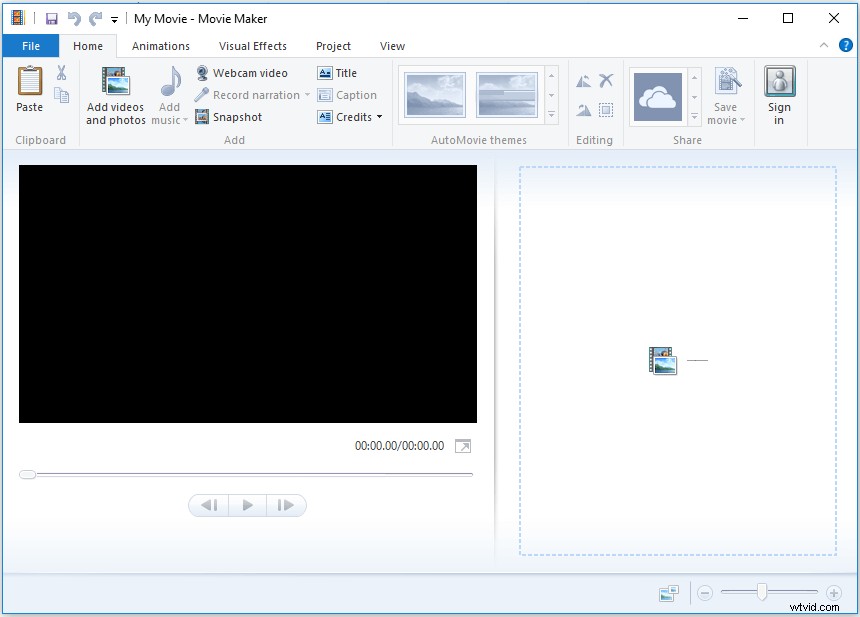
Krok 3. Klikněte na Soubor a poté zvolte Otevřít projekt .
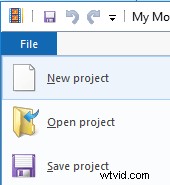
Krok 4. Vyberte svůj mediální soubor a klikněte na tlačítko Otevřít tlačítko.
Krok 5. Dvakrát klikněte na obrázek, který zobrazuje žlutou ikonu chyby, a poté klikněte na Najít .
Krok 6. Najděte soubor v počítači, klikněte na něj a vyberte Otevřít .
Pokud tato metoda nevyřeší chybu Movie Maker 0x80004003, pokračujte ve čtení a zkuste jiné řešení.
Řešení 5. Ukončete ostatní programy
Někteří uživatelé hlásili, že se jim zobrazily chyby programu Windows Movie Maker, protože tyto mediální soubory používaly některé jiné programy. Proto se doporučuje ukončit všechny programy včetně programu Windows Movie Maker a poté restartovat tento software pro úpravu videa, abyste zkontrolovali, zda byla chyba vyřešena.
Řešení 6. Snižte kvalitu videa
Uvádí se, že někteří uživatelé účinně vyřešili chybu Movie Maker 0x87160139 nebo 0x80004003 snížením kvality videa z 1080p na 720p. Pokud jste jako výstupní kvalitu vybrali 1080p, můžete ji zkusit snížit.
Řešení 7. Kontrola kodeků
Jak říkáme, narazíte na chybu Movie Maker 0x80004003 nebo 0x87160139, pokud nemáte kodeky pro soubor, se kterým chcete pracovat v tomto softwaru pro úpravu videa. Zvukové a video soubory vyžadují správné kodeky, aby správně fungovaly. Proto musíte zkontrolovat kodeky, abyste odstranili chyby Movie Maker.
Zde jsou kroky:
Krok 1. Stáhněte si MediaInfo a poté jej nainstalujte do PC podle pokynů.
Krok 2. Otevřete Windows + R otevřete Spustit box.
Krok 3. Zadejte MediaInfo a stiskněte Enter .
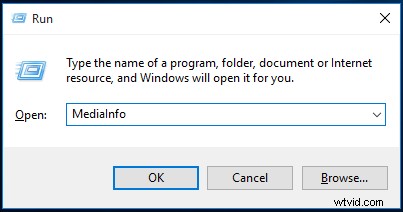
Krok 4. V okně MediaInfo byste měli vybrat Soubor a poté klikněte na Otevřít a zvolte Soubor .
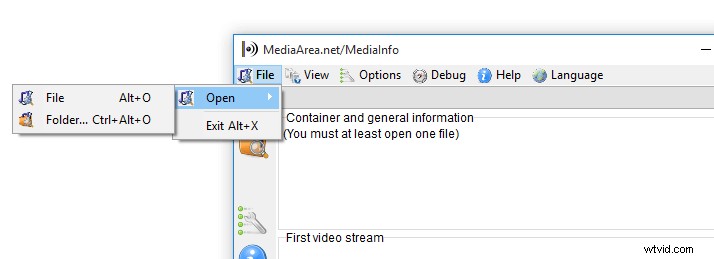
Krok 5. Vyberte soubor videa, který chcete zkontrolovat, a poté klikněte na Otevřít tlačítko.
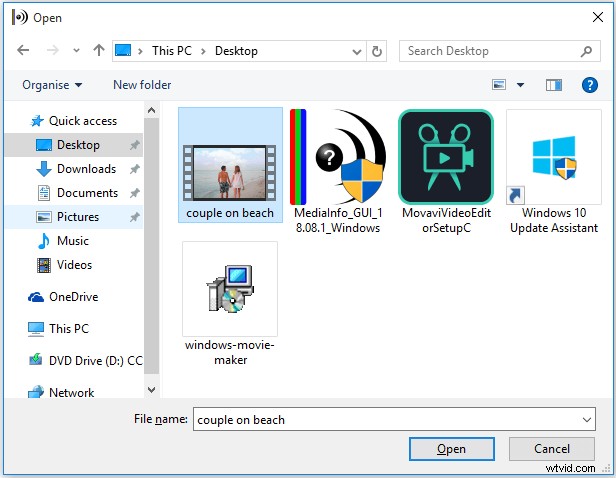
Krok 6. Nyní můžete vidět informace o kodecích. Pokud chcete podrobné nebo jiné zobrazení, klikněte na Zobrazit a poté vyberte List (nebo jakýkoli jiný požadovaný formát).
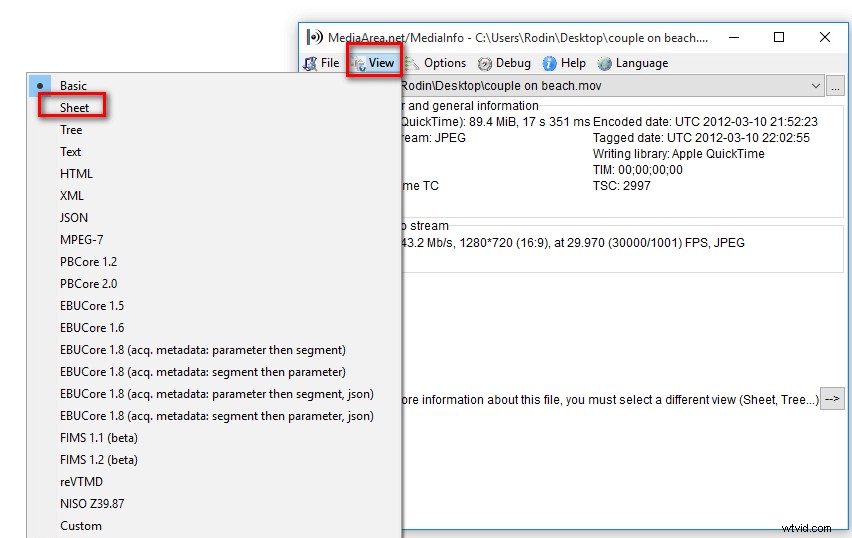
Nyní můžete znovu restartovat Movie Maker a zkontrolovat chybu Movie Maker 0x80004003.
Existuje 7 řešení, která vám pomohou opravit chybu Movie Maker 0x80004003 nebo 0x87160139. Můžete zkusit nějaký vhodný, abyste chybu odstranili. Kliknutím odešlete tweet
Alternativní program Windows Movie Maker
Windows Movie Maker je dobrý nástroj pro vytváření filmů, ale po mnoha letech vynikající služby byl položen na odpočinek. Jinými slovy, pokud narazíte na nějaké problémy, jako je nefunkčnost programu Windows Movie Maker, nedostanete pomoc od společnosti Microsoft. Proto stále více tvůrců videa musí hledat nějaké vynikající alternativy programu Windows Movie Maker, jako jsou VSDC, Shortcut, Openshot, Filmora a další video editory. MiniTool® Software Ltd. se zde snaží vyvinout nový typ editoru videa, který by uspokojil potřeby různých uživatelů.
MiniTool Movie Maker, zcela nový a komplexní software pro úpravu videa, bude brzy k dispozici. Tento bezplatný, ale profesionální nástroj vám umožní snadno a rychle vytvořit skvělý film díky jeho výkonným funkcím a jednoduchým krokům.
- MiniTool Movie Maker nabízí jednoduché a čisté okno, které uživatelům pomůže snadno vytvořit film. Jedním slovem, i nový uživatel může efektivně vytvořit film bez jakýchkoli potíží.
- MiniTool Movie Maker nabízí různé šablony filmů, včetně svatby, lásky, obchodu, narozenin atd. Můžete si vybrat svou oblíbenou šablonu a poté importovat soubory. Poté můžete tento film nejen přímo uložit, ale také jej upravit a poté exportovat.
- MiniTool Movie Maker umožňuje do videa volně přidávat efekty včetně přechodů, titulků, titulků, filtrů, animací a dalších. Poté můžete svůj film přímo sdílet z aplikace na své oblíbené sociální kanály.
Když to čtete zde, myslím, že jste z MiniTool Movie Maker nadšeni stejně jako my. Dobrou zprávou je, že tento zbrusu nový a také vše v jednom softwaru pro úpravu videa uvidíte letos.
Nejlepší alternativa Windows Movie Maker – MiniTool Movie Maker přichází! Klikněte pro Tweet
Sečteno a podtrženo
Nyní je řada na vás, abyste opravili chybu Movie Maker 0x80004003 nebo 0x87160139. Řekněte nám, jaké řešení chcete vyzkoušet. Pokud máte jiný dobrý způsob, jak opravit chybu 0x80004003 v programu Windows Movie Maker, zanechte jej prosím v následujícím komentáři. Slibujeme, že tato stránka bude brzy aktualizována.
Zde, pokud nechcete narazit na problémy s Movie Makerem, jako jsou černé pruhy (jak odstranit černé pruhy v Movie Makeru) , měli byste se raději obrátit na alternativy programu Movie Maker. MiniTool Movie Maker je nejlepší bezplatná alternativa programu Movie Maker. Máte-li jakékoli dotazy nebo návrhy týkající se tohoto nástroje pro úpravu videa typu vše v jednom, kontaktujte nás prosím na adrese [email protected].
Časté dotazy k chybám aplikace Movie Maker
Proč Windows Movie Maker neustále padá?- Došlo ke konfliktu s flv.dll
- Nedostatek paměti
- Nepodporovaný formát souboru
- Filtry třetích stran
- Efekty a další filtry
- Importujte své soubory.
- Upravte svůj film.
- Pro uložení projektu Movie Maker klikněte na Uložit film.
- Zadejte název souboru a vyberte typ souboru videa.
- MiniTool Movie Maker
- VSDC Free Video Editor
- OpenShot
- Zkratka
- Světlo
- DaVinci Resolve
- Editor videa VideoPad
