Někteří lidé žádají způsoby, jak vyřešit problém se zasekáváním zvuku Windows 10. Abyste je dostali z problémů, tento příspěvek shrnuje 7 praktických řešení. Pokud také hledáte nějaké funkce pro úpravu zvuku, vyzkoušejte MiniTool MovieMaker vyvinutý společností MiniTool.
Jak opravit zadrhávání zvuku ve Windows 10? Také vás tato problematika trápí? Nebojte se, vyzkoušejte následující metody a vyberte jednu, která váš problém vyřeší.
Řešení závady zvuku ve Windows 10
- Zakázat vylepšení zvuku
- Změnit formát zvuku
- Deaktivujte všechna vstupní a výstupní zařízení
- Odinstalujte ovladač konfliktní sítě
- Aktualizujte ovladač zvuku
- Přeinstalujte ovladač zvuku
- Odstraňování problémů s přehráváním zvuku
Podívejte se na toto video a dozvíte se více:
1. Zakázat vylepšení zvuku
Vylepšení zvuku je navrženo tak, aby zvuk vašeho systému byl dokonalý. Chcete-li vyřešit problém se zadrháváním zvuku počítače, postupujte podle následujících kroků.
- Stiskněte Windows + R ve stejnou dobu. Zadejte "mmsys.cpl" a stiskněte Enter .
- Klikněte pravým tlačítkem na výchozí přehrávací zařízení a klikněte na Vlastnosti .
- Klikněte na Vylepšení , zaškrtněte možnost Zakázat všechny zvukové efekty možnost.
- Klikněte na tlačítko Použít a OK pro uložení operací.
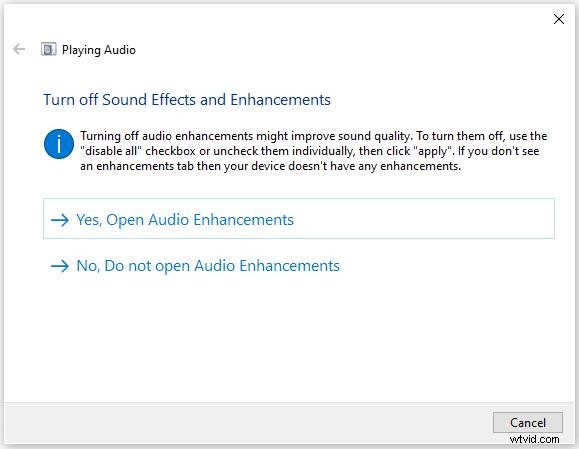
Související článek:6 nejlepších fúzí zvuku
2. Změnit formát zvuku
Pokud váš zvukový ovladač nebo software nepodporuje aktuální zvukový formát, který máte, může docházet k zadrhávání zvuku ve Windows 10. Chcete-li to opravit, můžete vyzkoušet různé formáty zvuku.
- Stiskněte Windows + R ve stejnou dobu. Zadejte cpl a stiskněte Enter .
- Klikněte pravým tlačítkem na výchozí přehrávací zařízení a klikněte na Vlastnosti .
- Klikněte na tlačítko Upřesnit Vyberte 16 bit, 44100 Hz (CD kvalita) . Klikněte na Použít a OK pro uložení změn.
Související článek:Převod videa na zvuk
3. Zakázat všechna vstupní a výstupní zařízení
Pokud v počítači používáte mnoho vstupních a výstupních zvukových zařízení, mohou způsobit konflikty. Protože je těžké určit, co způsobuje problém se zadrháváním zvuku ve Windows 10, zkuste je všechny zakázat.
- Otevřete Správce zařízení.
- Vyberte Zvukové vstupy a výstupy a klikněte na ni pravým tlačítkem.
- Vyberte zařízení a kliknutím pravým tlačítkem vyberte možnost Zakázat zařízení .
- Deaktivujte všechna zařízení.
- Restartujte počítač.
- Přejděte do správce zařízení a klikněte pravým tlačítkem na Ovladače zvuku, videa a her.
- Povolte Realtek HD Definition Audio .
4. Odinstalujte Conflict Network Driver
Uvádí se, že řadič Realtek PCIe Family Ethernet někdy přeruší zvukový adaptér. Zkuste odinstalovat konfliktní síťový ovladač, který by mohl vyřešit chybu zadrhávání zvuku ve Windows 10.
- Otevřete Správce zařízení.
- Rozbalte položku Síťové adaptéry a najděte síťový adaptér, jako je řadič Realtek PCIe Family Ethernet .
- Klikněte na něj pravým tlačítkem a vyberte možnost Odinstalovat .
- Zaškrtněte možnost Odstranit software ovladače pro toto zařízení v potvrzovacím okně.
- Přejděte na oficiální stránku, stáhněte si správný ethernetový ovladač a přeinstalujte jej ručně.
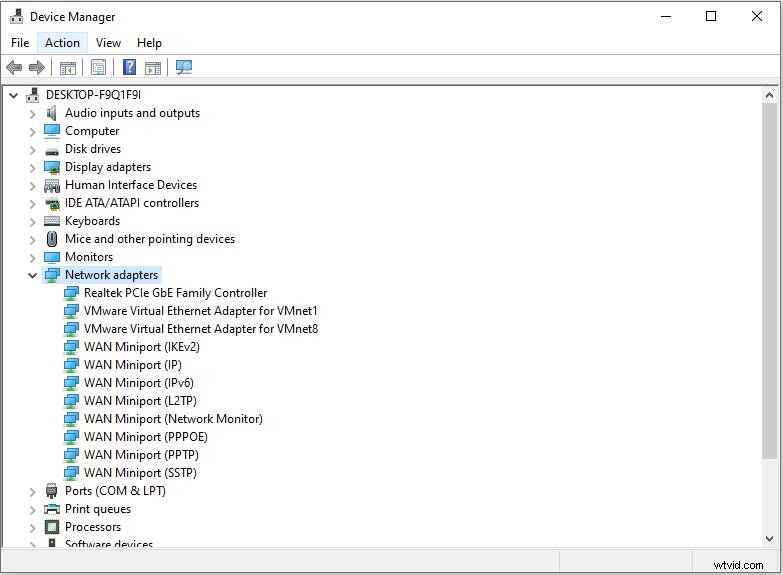
Mohlo by vás zajímat:4 způsoby, jak opravit zvukové služby, které nereagují na Windows 10
5. Aktualizujte ovladač zvuku
Po vyzkoušení všech výše uvedených možností, váš zvuk stále zadrhává, je čas aktualizovat ovladač zvuku na nejnovější dostupnou verzi.
- Klikněte na tlačítko Start v levém dolním rohu a zvolte Nastavení .
- Poté klikněte na Windows Update &Security . Aktualizace můžete zkontrolovat zde.
- Pokud budou nalezeny nějaké zvukové ovladače, budou automaticky aktualizovány a nainstalovány.
6. Přeinstalujte ovladač zvuku
Pokud máte problém s ovladačem zvuku, může dojít k problému se zadrháváním zvuku ve Windows 10. Ovladač zvuku můžete znovu nainstalovat za účelem opravy.
- Stiskněte Windows + R , zadejte cpl a stiskněte Enter .
- Dvojitým kliknutím rozbalte položku Ovladače zvuku, videa a her .
- Klikněte pravým tlačítkem myši na ovladač výchozího zvukového zařízení a klikněte na možnost Odinstalovat zařízení .
- Klikněte na tlačítko Odinstalovat .
- Restartujte počítač a systém Windows automaticky najde a nainstaluje správný zvukový ovladač.
7. Odstraňování problémů s přehráváním zvuku
Jako uživatel systému Windows 10 se můžete pokusit spustit nástroj pro odstraňování problémů, který problémy vyřeší za vás, jakmile zaznamenáte jakýkoli problém s programy. Tuto metodu můžete také použít, pokud narazíte na problém se zadrháváním zvuku Realtek.
- Klikněte pravým tlačítkem na ikonu reproduktoru v pravém dolním rohu obrazovky počítače a vyberte možnost Odstraňovat problémy se zvukem .
- Problémy zjistí automaticky.
- Postupujte podle pokynů na obrazovce a zvuk může fungovat normálně.
Mohlo by vás zajímat:Úvod do zvuku a jeho hlavních funkcí a formátů.
Sečteno a podtrženo
Bylo podrobně představeno 7 řešení pro opravu zadrhávání zvuku Windows 10. Máš to? Pokud k tomu máte nějaké dotazy nebo návrhy, dejte nám prosím vědět na adresu [email protected] nebo je sdílejte v sekci komentářů níže.
