Při upgradu nebo Windows 10 z Windows 8 můžete zaznamenat problém se zasekáváním videí. Jak problém vyřešit? V tomto případě jsem sestavil 6 způsobů, jak vyřešit problém zadrhávání videa v systému Windows 10.
Proč se mé video nepřehrává plynule ve Windows 10?
Proč se moje video v systému Windows 10 nepřehrává plynule? Níže jsou uvedeny příčiny koktání videa v systému Windows 10:
- Zastaralý ovladač
- Nesprávná konfigurace hardwaru
- Stará verze systému Windows
- Poškozené soubory videa
- Infekce malwarem
- Zastaralé přehrávače médií
- …
Nyní se podívejme, jak opravit zadrhávání videa ve Windows 10 (Chcete-li upravit video nebo změnit formát videa, můžete vyzkoušet MiniTool MovieMaker).
Jak opravit problém se zadrháváním videa v systému Windows 10
Zde je 6 způsobů, jak opravit zadrhávání videa při přehrávání videí v systému Windows 10.
#1. Aktualizujte ovladač grafiky
Zastaralý grafický ovladač může způsobit problémy s přehráváním videa, takže byste měli nejprve aktualizovat ovladač grafiky. Zde je postup:
1. Klikněte na ikonu vyhledávání, zadejte „správce zařízení“ a otevřete aplikaci Správce zařízení.
2. Najděte Adaptéry displeje a dvakrát na něj klikněte.
3. Klepněte pravým tlačítkem myši na grafický ovladač a vyberte Aktualizovat ovladač možnost.
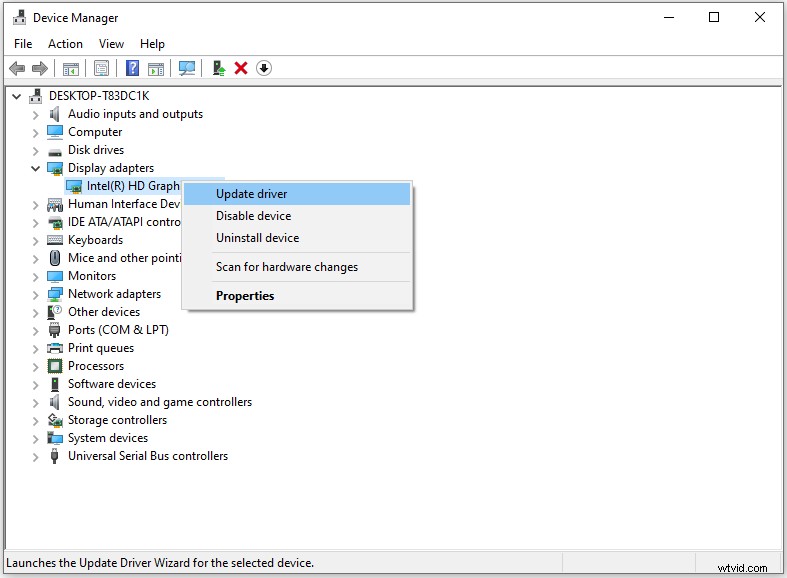
4. V okně Aktualizovat ovladače vyberte možnost Automaticky vyhledávat ovladače možnost vyhledat dostupný ovladač a nainstalovat jej do počítače.
5. Po aktualizaci ovladače restartujte počítač a zkontrolujte, zda je problém vyřešen.
#2. Vyhledat změny hardwaru
Změny hardwaru mohou také vést k problému se zpožděním nebo zadrháváním videa. Změny hardwaru můžete vyhledat pomocí Správce zařízení. Zde je postup:
1. Stiskněte „Win + R ” otevřete dialogové okno příkazu Spustit.
2. Zadejte „devmgmt.msc “ a klikněte na OK.
3. V okně Správce zařízení klikněte pravým tlačítkem na DESKTOP-XXX a vyberte možnost Vyhledat změny hardwaru .
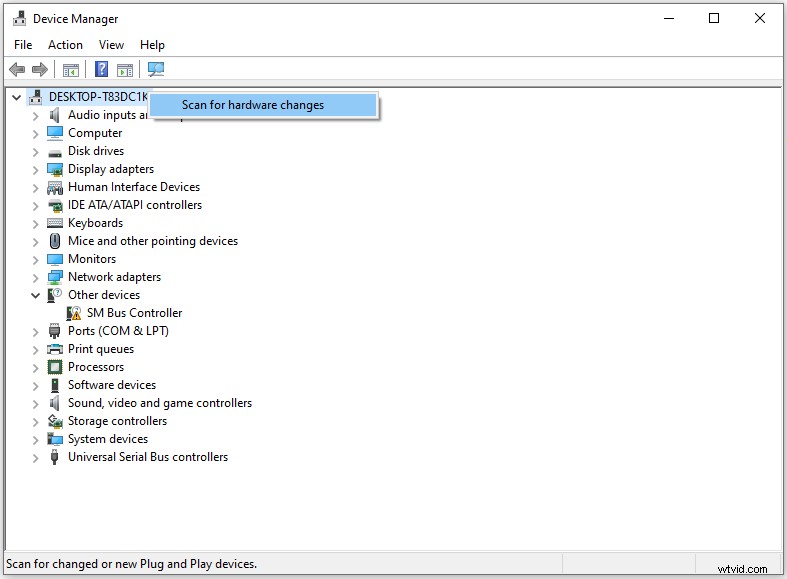
4. Po dokončení procesu můžete video přehrát a zjistit, zda se stále zadrhává.
#3. Nainstalujte aktualizace systému Windows
Poslední aktualizace obvykle opravují chyby a chyby. Pokud je problém způsoben chybami, měli byste zkontrolovat aktualizace.
1. Stiskněte „Win + I ” pro otevření okna Nastavení.
2. Klikněte na Aktualizace a zabezpečení a klepněte na Zkontrolovat aktualizace v pravém podokně.
3. Pokud je aktualizace k dispozici, stáhněte si ji a nainstalujte. Po dokončení restartujte počítač.
Související článek:Vyřešeno - Videa z Facebooku se nepřehrávají v telefonu/Chrome
#4. Obnovte výchozí nastavení plánu napájení
Obnovení výchozího nastavení plánu napájení je další metodou, jak opravit zpoždění chybového videa ve Windows 10. Zde je postup:
1. Otevřete Ovládací panely.
2. Najděte a zvolte Možnosti napájení .
3. Klikněte na Změnit nastavení plánu vedle vybraného plánu napájení.
4. Zvolte Obnovit výchozí nastavení pro tento plán a potvrďte operaci.
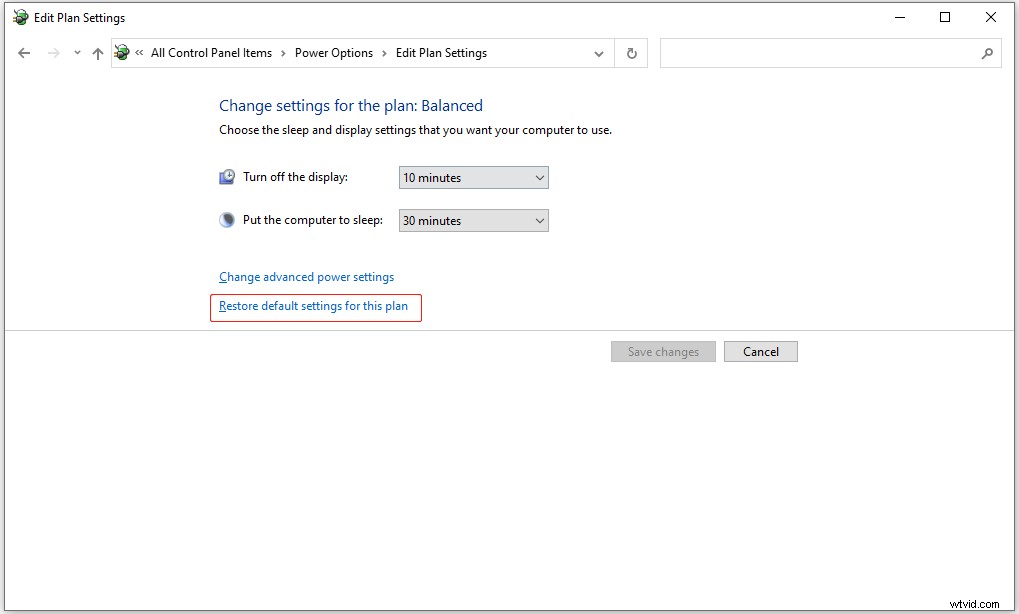
5. Poté restartujte počítač.
#5. Změňte nastavení tapety
Když povolíte prezentaci pro pozadí plochy, pokaždé, když se pozadí změní, přehrávané video přeskočí snímek. Chcete-li to opravit, můžete upravit nastavení tapety.
1. Otevřete aplikaci Nastavení v nabídce Start.
2. Přejděte na Personalizace a změnit pozadí z Prezentace na Obrázek nebo Plná barva .
#6. Změňte počet procesorů v MSConfig
Změna počtu procesorů také může vyřešit problém se zadrháváním videa. Zde je postup:
1. Stiskněte „Win + R “, zadejte „msconfig “ v dialogovém okně a stiskněte Enter klíč.
2. Přepněte na Boot a klikněte na Pokročilé možnosti…
3. Zkontrolujte Počet procesorů a vyberte 1 nebo 2 z rozevíracího seznamu. Klikněte na OK aplikujte změny.
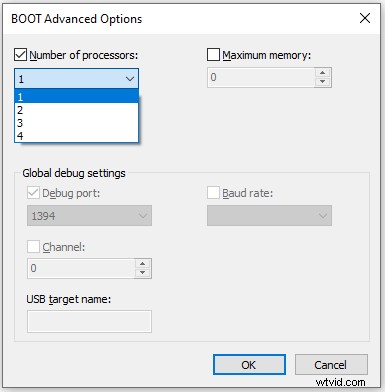
Závěr
Tento příspěvek uvádí 6 způsobů, jak vyřešit problém se zadrháváním videa v systému Windows 10 nebo s neplynulým přehráváním videa v systému Windows 10. Vyzkoušejte výše uvedené metody a zkontrolujte, zda je problém vyřešen.
