MOV, představený společností Apple v roce 1998, je běžný formát multimediálního kontejneru. A v současné době se soubor MOV běžně používá pro ukládání filmů a dalších video souborů. Jak upravovat soubory MOV na Windows/Mac/online? Tento příspěvek představí 8 bezplatných editorů MOV (včetně MiniTool MovieMaker).
Jak rozdělit soubor MOV na vašem PC? Jak oříznout/vyjmout/otočit soubory MOV? Abychom vám pomohli upravovat soubory MOV, tento příspěvek uvádí 8 bezplatných editorů MOV a jako příklad použije MiniTool MovieMaker, který vám ukáže, jak upravovat soubory MOV ve Windows.
8 nejlepších bezplatných editorů MOV
- MiniTool MovieMaker
- QuickTime
- Microsoft Photos
- VSDC Free Video Editor
- Avidemux
- Aiseesoft Free Video Editor
- Video Toolbox
- EZGif
Jak upravit soubory MOV v systému Windows?
MiniTool MovieMaker
Jak upravit soubory MOV ve Windows 10? Zde důrazně doporučujeme MiniTool MovieMaker. Je to bezplatný editor MOV bez vodoznaků a vybavený úžasnými funkcemi pro úpravy. Umožňuje otáčet, překlápět, rozdělovat, ořezávat videa, zvyšovat nebo snižovat rychlost přehrávání videa, kombinovat více klipů, převracet video, přidávat do videa text a hudbu a zesvětlovat tmavá videa úpravou kontrastu, sytosti a jasu.
MiniTool MovieMaker poskytuje širokou škálu video přechodů a efektů a umožňuje použít jeden přechod nebo efekt na vybrané klipy. A tento video editor také převádí MOV do MP4, MOV, MKV, GIF atd. a podporuje také GIF do AVI, VOB do MP4, FLV do WMV a další. A dokáže vytvořit video s několika fotografiemi a hudebními stopami.
Tento video editor MOV je snadno použitelný zejména pro začátečníky. Jak upravovat soubory MOV pomocí MiniTool MovieMaker? Nyní se zaměřme na níže uvedeného podrobného průvodce.
Jak upravit soubory MOV pomocí programu MiniTool MovieMaker?
Krok 1. Import souborů MOV .
Stáhněte si MiniTool MovieMaker, poté nainstalujte a spusťte tento editor MOV. Poté zavřete vyskakovací okno a přejděte do hlavního rozhraní a klikněte na Importovat mediální soubory vyhledejte cílový soubor MOV a otevřete jej, poté přetáhněte video na časovou osu.
Krok 2. Otočte a otočte soubor MOV .
Klikněte pravým tlačítkem na klip na časové ose a poté klikněte na Upravit , nebo na klip poklepejte a poté si můžete vybrat z možnosti Překlopit vodorovně , Převrátit svisle , Otočit o 90° ve směru hodinových ručiček, Otočit o 90° proti směru hodinových ručiček a poté klikněte na OK.
Krok 3. Rozdělte a ořízněte soubor MOV .
Vyberte klip na časové ose a poté klepněte na Rozdělit ikonu a zvolte Úplné rozdělení pro otevření editačního okna. Chcete-li video rozdělit, klikněte na tlačítko SPLIT , poté přesuňte jezdec a zastavte se tam, kde chcete provést rozdělení, a klepněte na ikonu nůžek.
Chcete-li video oříznout, klikněte na tlačítko STŘÍHAT , poté přetáhněte počáteční bod klipu na požadované místo a klepněte na nůžky vedle možnosti Start , poté přetáhněte koncový bod klipu na požadované místo a klepněte na nůžky vedle možnosti Konec a klikněte na OK pro uložení změn.
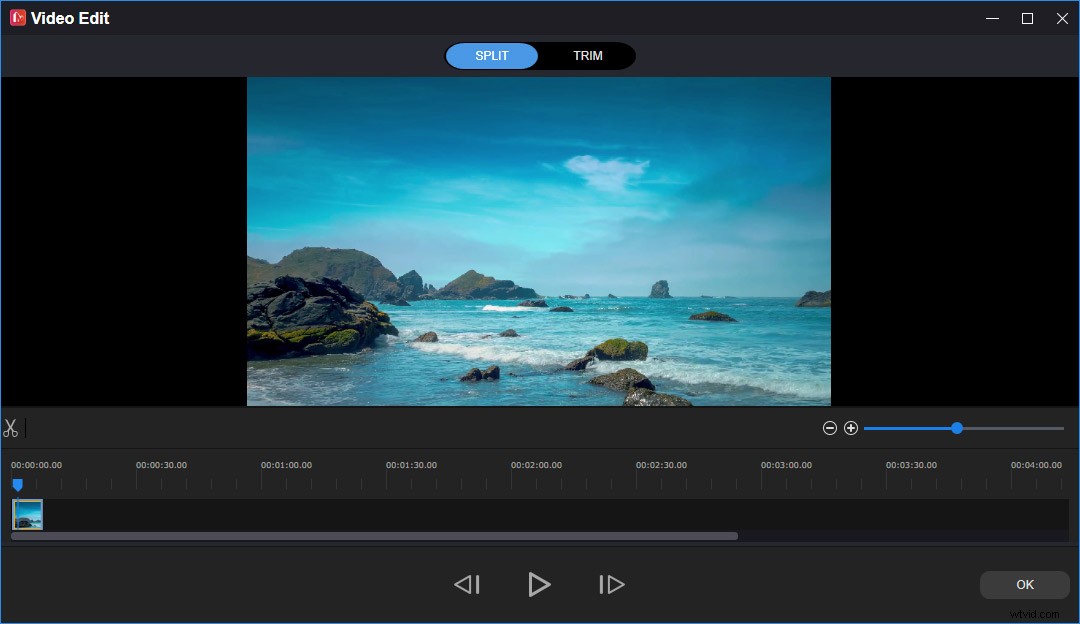
Krok 4. Upravte rychlost videa .
Vyberte klip na časové ose a poté klepněte na ikonu Rychlost. Chcete-li video zrychlit, klikněte na Rychle a poté zvolte rychlost z Normální , 2X , 4X , 8X , 20X , 50X. Chcete-li video zpomalit, klikněte na Pomalu a vyberte jednu z možnostíNormální , 5X , 0,25X , 0,1X , 0,05X , 0,01X .
Krok 5. Použití videoefektů .
Přejděte na Efekt , poté vyhledejte požadovaný efekt a přidejte jej do vybraných klipů. Pokud jej chcete smazat, jednoduše přetáhněte Žádné efekt na klip.
Poznámka: Pokud chcete použít přechody videa, musíte na časovou osu přidat alespoň dva klipy. Přechod funguje pouze mezi dvěma klipy.Krok 6. Přidejte text do souboru MOV .
Přejděte na Text , pak zvolte požadovaný styl textu a klikněte na + ikona. Dále odstraňte ukázkový text a zadejte text. Poté můžete změnit velikost textu, písmo, barvu, zarovnání a změnit umístění textu přetažením textového pole a kliknutím na OK pro uložení změn.
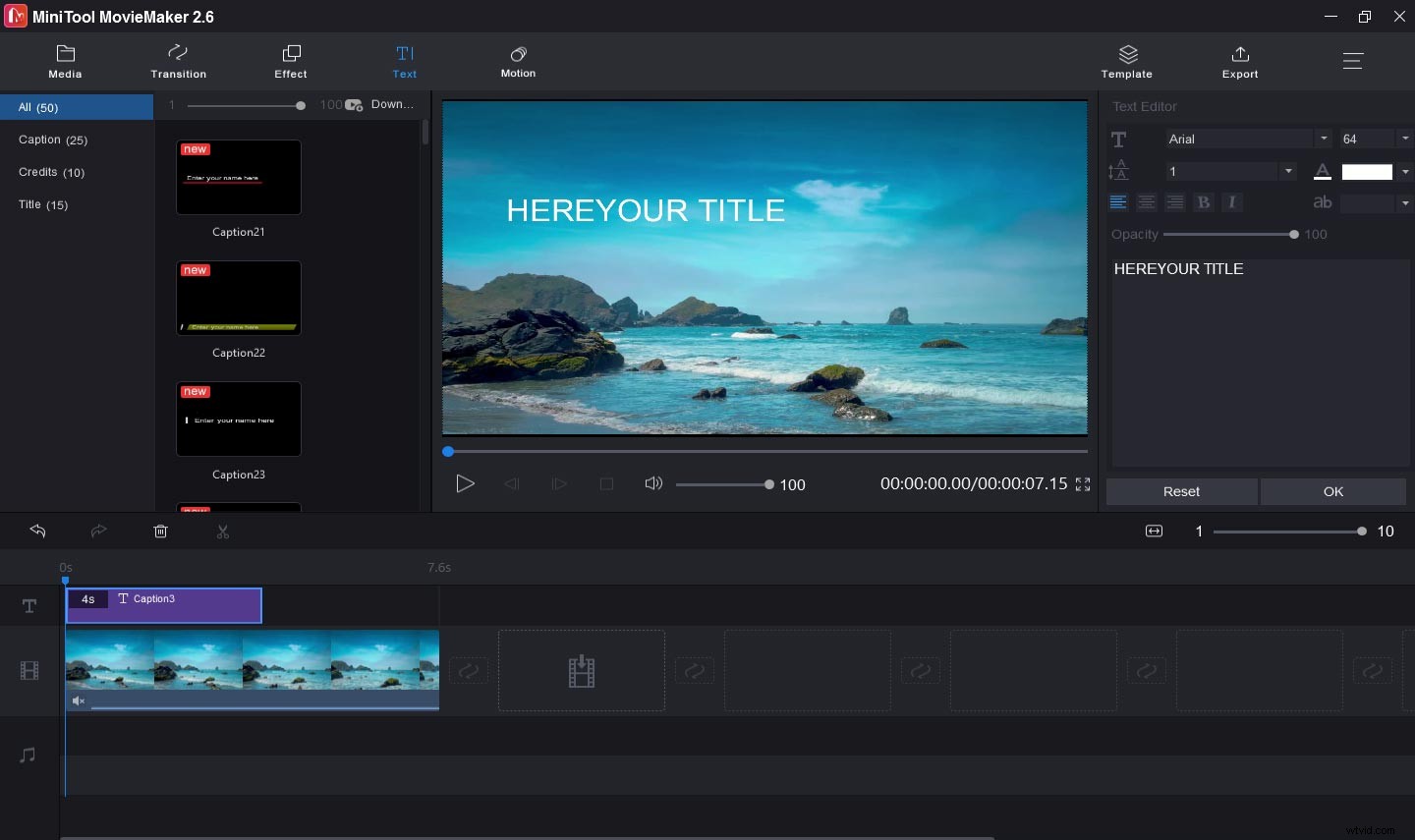
Krok 7. Přidejte k videu hudbu .
V případě potřeby můžete kliknout na ikonu reproduktoru ztlumit video, aby se odstranily zvuky na pozadí. Poté klikněte na Importovat mediální soubory nahrajte staženou hudbu a poté ji přetáhněte na časovou osu.
Krok 8. Exportujte soubor MOV .
Klikněte na Exportovat . Výchozí výstupní formát je MP4, můžete přejít na Formát bar a změňte jej na MOV, AVI, WMV atd. Poté vyberte výstupní složku. Soubor můžete také přejmenovat. Nakonec klepněte na Exportovat pro uložení souboru videa.
Dalších 7 editorů videa pro úpravu souborů MOV.
#QuickTime
Jak upravit soubory MOV na Macu? QuickTime je nejlepší volbou. Jak všichni víme, je to multimediální přehrávač, který si poradí s různými formáty videa, obrázků, zvuku, panoramatických obrázků atd. Kromě toho poskytuje některé základní funkce pro úpravu videa pro úpravu filmu. Pokud tedy chcete editor videa MOV pro Mac, můžete zkusit QuickTime.
Tato aplikace umožňuje přeskupit videoklipy, rozdělit video na více klipů, otočit nebo převrátit video, oříznout videa, sloučit mnoho klipů do videa atd. QuickTime navíc dokáže zaznamenat film, zvuk nebo obrazovku.
#Microsoft Photos
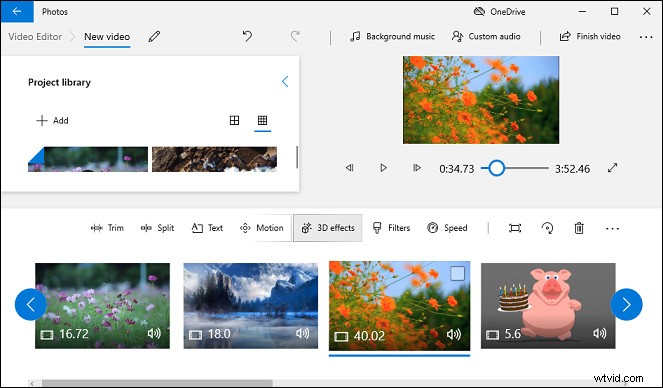
Microsoft Photos je skrytý editor videa ve Windows 10. Poté, co Microsoft ukončí Windows MovieMaker, je nahrazen vestavěným Microsoft Photos ve Windows 10. Pokud tedy chcete upravovat MOV soubory ve Windows bez instalace jakéhokoli softwaru, Microsoft Photos je dobrým řešením. Do vyhledávacího pole zadejte „video editor“, otevřete jej a začněte.
Microsoft Photos je nabitý všemi základními editačními funkcemi. S ním můžete ořezávat, rozdělovat, stříhat, měnit velikost a otáčet video, přidávat do videa text, měnit rychlost klipu, aplikovat 3D efekty, pohybové efekty a filtry. A také nabízí desítky bezplatných hudebních skladeb na pozadí a hudební skladba se automaticky přizpůsobí délce videa. Můžete také importovat svou zvukovou stopu, poté ji přidat do videa a použít zvukové efekty.
Tento skrytý video editor systému Windows 10 je zdarma a velmi snadno se používá, každý jej může použít k základnímu přizpůsobení videa. Je to tedy také jeden z nejlepších editorů videa pro začátečníky.
#VSDC Free Video Editor
Pokud hledáte bezplatný editor MOV, můžete vyzkoušet VSDC Free Video Editor. Je to nelineární aplikace pro úpravu videa a kompatibilní s Windows a Mac. Podporuje všechny běžné formáty videa, zvuku a obrázků, stejně jako video a audio nahrávky ze smartphonů a fotoaparátů.
VSDC Free Video Editor vám umožňuje stříhat, ořezávat, rozdělovat, slučovat, ořezávat, otáčet, převracet, převracet, měnit velikost videa, upravovat rychlost a hlasitost videa, stabilizovat video, pořizovat snímky, aplikovat na video filtry podobné Instagramu, přidat název do videa atd. A také dokáže převádět videa mezi více než 20 formáty.
Pokud však potřebujete pokročilé nástroje pro úpravy, jako je vytváření hlasového videa, rozmazání obličejů ve videu nebo korekce barev, měli byste si pořídit verzi Pro VSDC Free Video Editor.
#Avidemux
Avidemux je bezplatná a open-source aplikace pro úpravu videa používaná pro nelineární úpravy videa a konverzi videa do různých formátů. Je k dispozici na Windows, Mac a Linux. Tento software je navržen pro jednoduché úlohy s videem, jako je stříhání videí, přidávání filtrů do videa, odstraňování částí videa, aplikace vizuálních efektů.
Pokud jde o konverzi videa, Avidemux pracuje s téměř všemi běžnými formáty. Kromě toho má vestavěný nástroj pro zpracování titulků a podporuje mnoho formátů titulků jako SUB, SSA, SRT atd.
#Aiseesoft Video Editor zdarma
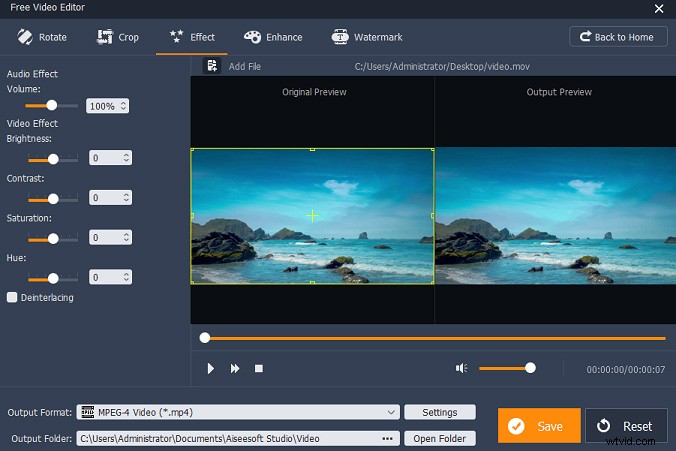
Aiseesoft Free Video Editor je také vynikající bezplatný editor MOV pro Windows a Mac. Kromě souborů MOV může upravovat soubory MP4, MKV, AVI, MTS a některé zvukové soubory, jako jsou MP3, AAC, WAV atd. Tento software má uživatelsky přívětivé rozhraní, které vám pomůže snadno přejít k požadovanému nástroji pro úpravy.
Pomocí tohoto bezplatného editoru videa můžete rozdělovat, otáčet, překlápět, ořezávat videa, kombinovat více klipů, přidávat do videa textové vodoznaky, odstraňovat zvuk z videa, upravovat jas, kontrast, sytost a odstín. A také může převádět video a audio formáty, ale bezplatná verze má omezené výstupní formáty. Pokud chcete mít přístup ke všem dostupným výstupním formátům nebo potřebujete pokročilejší nástroje, měli byste upgradovat na verzi Pro.
# Video Toolbox
Jak upravit soubory MOV online zdarma? Nejprve doporučujeme Video Toolbox. Je to pokročilý online bezplatný editor videa a nabitý různými funkcemi. S ním můžete dokončit nejběžnější úkoly úpravy videa. Video Toolbox vám umožňuje přidat do videa textový vodoznak, vystřihnout videa, oříznout videa, sloučit více klipů do jednoho, extrahovat zvuk, video nebo titulky ze souboru, nahrávat videa z webové kamery atd.
Kromě toho je Video Toolbox schopen převádět videa mezi všemi populárními formáty, jako jsou MOV, MKV, MP4, AVI, VOB, FLV, WMV a další. Když nahrajete video soubory k úpravě, maximální velikost souboru nesmí přesáhnout 1500 MB.
#EZGif
Pokud potřebujete upravovat soubory MOV online, EZGif je také dobrá volba. Je to bezplatný online tvůrce a editor GIF a je také vybaven některými nástroji pro úpravu videa. Kromě video souborů MOV může EZGif upravovat soubory MP4, WebM, MPEG, FLV, 3GP a další video soubory a maximální velikost souboru je 100 MB.
EZGif umožňuje otáčet, měnit velikost, převracet, stříhat, ořezávat, slučovat a ztlumit videa, měnit rychlost videa, přidávat k videu titulky, převádět video na GIF, MP4, JPG, PNG, WebP atd. Tento online bezplatný editor MOV se snadno používá a nevyžaduje registraci. A také neuvede své jméno na vašem videu. Po úpravě můžete video přímo uložit do počítače.
Závěr
S 8 editory videa můžete snadno upravovat soubory MOV. Nyní vyberte jeden editor MOV a vyzkoušejte. A pokud chcete sdílet další editory souborů MOV nebo pokud máte nějaké dotazy, můžete je zanechat v oblasti komentářů níže nebo nás kontaktovat na adrese [email protected].
Nejčastější dotazy k úpravám souborů MOV
Může program Windows Movie Maker upravovat soubory MOV? Windows Movie Maker nabízí mnoho nástrojů pro úpravu souborů MOV. Umožňuje otáčet video MOV doprava nebo doleva, aplikovat přechody videa, přidat název/titulek/poděkování k videu MOV, přidat hudbu atd. V roce 2017 byl ale oficiálně ukončen společností Microsoft.Jak převést MOV na MP4 ve Windows ?- Stáhněte si, nainstalujte a otevřete software HandBrake.
- Klikněte na Soubor otevřete jeden soubor MOV, který chcete převést.
- Po správném nahrání přejděte na Formátovat a vyberte MP4 jako výstupní formát.
- Klepněte na Procházet vyberte složku pro uložení souboru MP4.
- Poté klepněte na Spustit kódování pro přeměnu MOV na MP4.
