Používáte často funkci rozdělené obrazovky ve Windows pro multitasking? Naštěstí Windows 11 zavádí nový způsob uchopování, který usnadňuje a urychluje rozdělení obrazovky. V tomto příspěvku vám ukážu, jak rozdělit obrazovku ve Windows 11 krok za krokem.
Funkce rozdělené obrazovky vám umožňuje pracovat na více obrazovkách současně, což výrazně zvyšuje vaši produktivitu. Pro zlepšení multitaskingu přidal Microsoft do Windows 11 novou funkci nazvanou Snap Layouts. Poskytuje šest různých rozložení, která vám pomohou uspořádat aplikace na obrazovce.
Před rozdělením obrazovky ve Windows 11 se podívejme, jak povolit funkci Snap window (S funkcí rozdělené obrazovky můžete sledovat filmy při úpravách videí nebo vytváření GIFů pomocí MiniTool MovieMaker).
Jak povolit přichycení oken
Zde je návod, jak povolit funkci Snap windows ve Windows 11.
Krok 1. Stiskněte Windows + I otevřete v počítači aplikaci Nastavení.
Krok 2. Klikněte na Systém otevřete Nastavení systému. V nastavení systému vyhledejte a klepněte na Multi-tasking možnost.
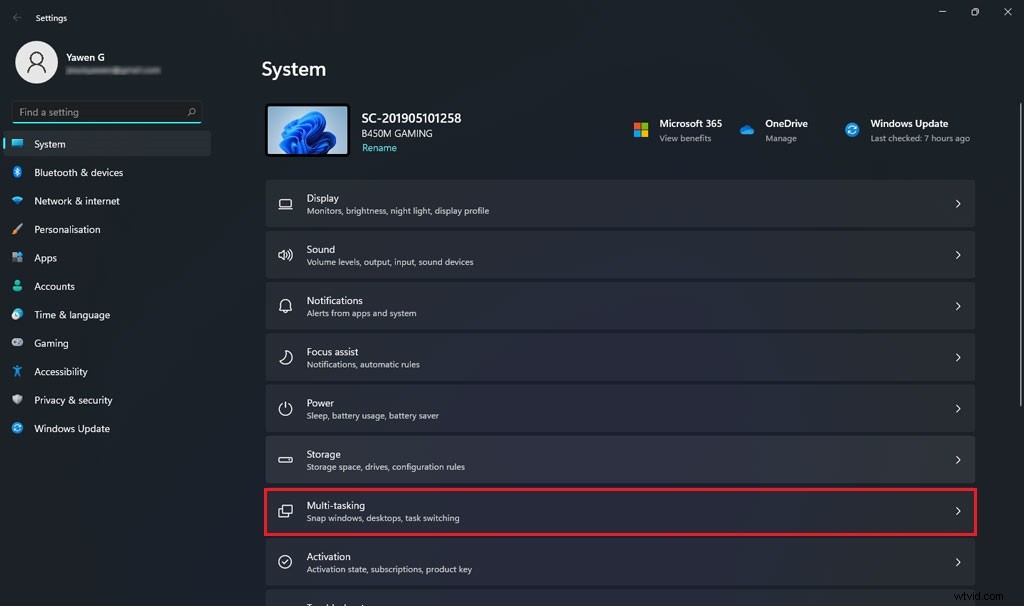
Krok 3. Nyní kliknutím na přepínač povolte okna Snap. Klikněte na šipku dolů ikonu vedle přepínače a můžete změnit výchozí nastavení podle potřeby.
Související článek:Jak přesunout nabídku Start systému Windows 11 na levou stranu? (2 způsoby)
Jak používat funkci Přichytit okna k rozdělení obrazovky ve Windows 11
Windows 11 umožňuje rozdělit obrazovku na 2, 3, 4 části. Vše, co potřebujete, je přesunout kurzor na tlačítko pro maximalizaci v pravém horním rohu okna nebo použít klávesové zkratky k rozdělení obrazovky.
Pojďme se podívat na to, jak rozdělit obrazovku na více částí v systému Windows 11.
Rozdělit obrazovku na dvě části
- Otevřete okna aplikace, která chcete rozdělit.
- Najeďte kurzorem na maximalizovat a vyberte jednu z částí první možnosti rozvržení.
- Aktuální okno aplikace zabere polovinu vaší obrazovky. Na druhé polovině obrazovky můžete vidět okna ostatních aplikací zobrazená jako miniatury. Vyberte ten, který chcete zabírat druhou polovinu obrazovky.
- Nyní máte na obrazovce dvě okna aplikace.
Rozdělit obrazovku na tři části
- Najeďte kurzorem na maximum a vyberte jednu ze tří částí požadovaného rozvržení uchopení.
- Výběrem druhého a třetího okna aplikace vyplňte zbývající prostor na obrazovce.
- Nyní máte na obrazovce otevřena tři okna.
Rozdělit obrazovku na čtyři části
- Najeďte kurzorem na tlačítko maxima a vyberte požadovanou pozici v rozvržení cílového uchopení.
- Vyberte ostatní aplikace, aby odpovídajícím způsobem vyplnily zbývající prostor na obrazovce.
- Nyní můžete pracovat se čtyřmi aplikacemi současně.
Jak ručně rozdělit obrazovku ve Windows 11
Dalším způsobem rozdělení obrazovky Windows 11 je použití klávesových zkratek.
Zde je návod, jak ručně rozdělit obrazovku ve Windows 11:
- Otevřete okno požadované aplikace a stiskněte Windows + vlevo/vpravo klíč.
- Aktuální okno zabírá polovinu obrazovky. Poté vyberte ten, který chcete přidat do druhé poloviny obrazovky.
Závěr
To je vše o tom, jak rozdělit obrazovku ve Windows 11. Nyní rozdělte obrazovku ve Windows 11 pro multitasking!
