Někdy možná budete chtít spojit dva obrázky dohromady s pěkným plynulým přechodem, abyste vytvořili úžasný a umělecký obrázek. Jak spojit dva obrázky dohromady? Photoshop přijde jako nejlepší volba. A tento příspěvek vám ukáže, jak prolnout obrázky ve Photoshopu.
Tento příspěvek popíše, jak prolnout obrázky ve Photoshopu pomocí 3 metod:Možnost neprůhlednosti vrstvy , Režimy prolnutí vrstev a masku vrstvy .
Jak vytvořit video z obrázků? Zde se doporučuje MiniTool MovieMaker.
Řešení 1 – Použití možnosti neprůhlednosti vrstvy
Krok 1. Otevřete Photoshop a klikněte na Soubor> Otevřít pro vyhledání obrázku jako pozadí. Poté klikněte na Soubor> Místo … pro přidání druhého obrázku, nebo jej můžete jednoduše přetáhnout do Photoshopu. Poté upravte obrázek tak, aby se dva obrázky zcela překrývaly, a klikněte na zaškrtnutí ikonu.
Krok 2. Přejděte na Vrstvy klikněte na druhý obrázek a podívejte se na Neprůhlednost bar. Ve výchozím nastavení je neprůhlednost nastavena na 100 %.
Krok 3. Klikněte na rozbalovací nabídku vedle Hodnoty krytí a poté přesuňte kurzor doleva pro úpravu krytí. Zatímco pohybujete posuvníkem, uvidíte změnu dvou obrázků. Podle potřeby upravte krytí obrázků.
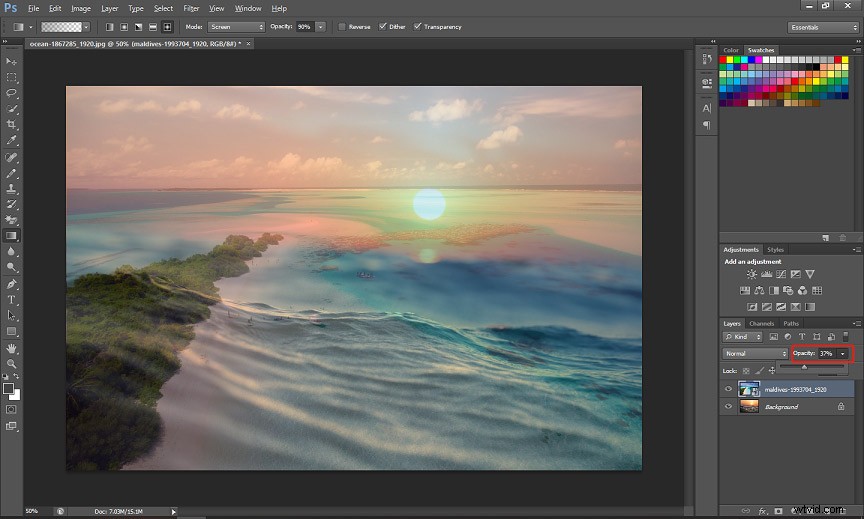
Krok 4. Poté klikněte na Soubor> Uložit , poté zvolte výstupní formát a cílovou složku a klepnutím na Uložit exportujte prolnutý obrázek.
Chcete odstranit pozadí obrázku? Podívejte se na tento příspěvek - Jak odstranit pozadí z Image Photoshop
Řešení 2 – Použití režimů prolnutí vrstev
Krok 1. Podle kroku 1 v Řešení 1 přidejte dva samostatné obrázky.
Krok 2. Klikněte na Vrstvy a uvidíte, že výchozí režim prolnutí je Normální .
Krok 3. Klikněte na Normální pro aktivaci nabídky se seznamem různých režimů prolnutí. Můžete vyzkoušet všechny možnosti prolnutí, dokud nenajdete požadovanou.
Chcete-li ušetřit čas, můžete přímo vyzkoušet následující oblíbené režimy prolnutí:Překryvné , Měkké světlo , Vynásobte , Obrazovka . Stačí si vybrat ten, který potřebujete.
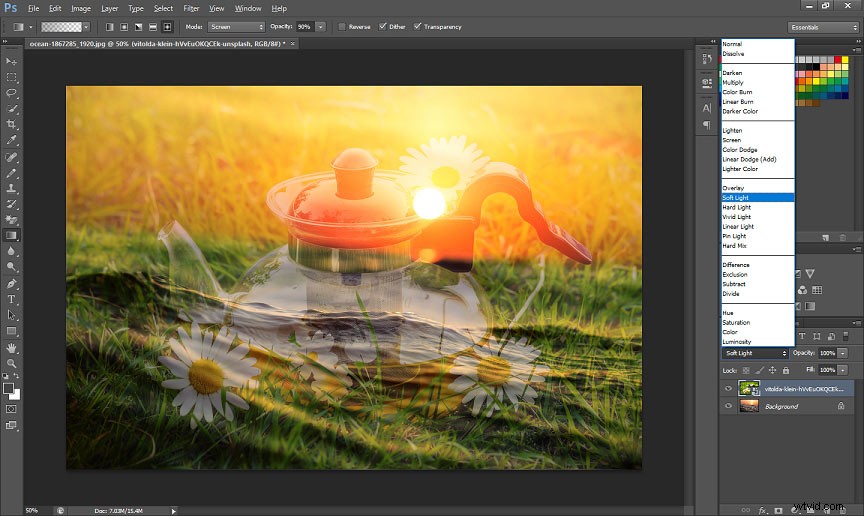
Krok 4. Jakmile vyberete režim prolnutí, můžete také upravit krytí, abyste vytvořili obraz s dokonalým výsledkem. Poté exportujte a uložte nový obrázek.
Řešení 3 – Použijte masku vrstvy
Krok 1. Přidejte dva obrázky do dvou samostatných vrstev. Vyberte druhý obrázek a klikněte na Přidat masku vrstvy ikona v dolní části panelu Vrstvy. A poté se objeví miniatura masky.
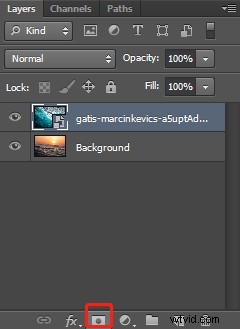
Krok 2. Vyberte Nástroj přechodu z lišty Toolbar. Pokud jej nemůžete najít, podržte nástroj plechovka barvy a uvidíte Nástroj přechodu .
Krok 3. Vyberte možnost Černá, bílá gradient od Editor přechodů a klikněte na OK .
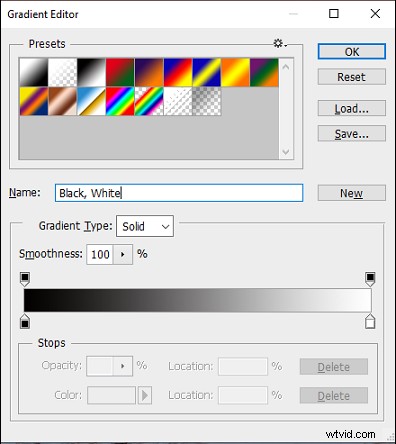
Krok 4. Klikněte na Vlastnosti , poté klikněte na obrázek a přetáhněte přechod z černé na bílou, poté klikněte na tlačítko Invertovat pro převrácení masky vrstvy. Můžete také upravit Hustota posunutím posuvníku.
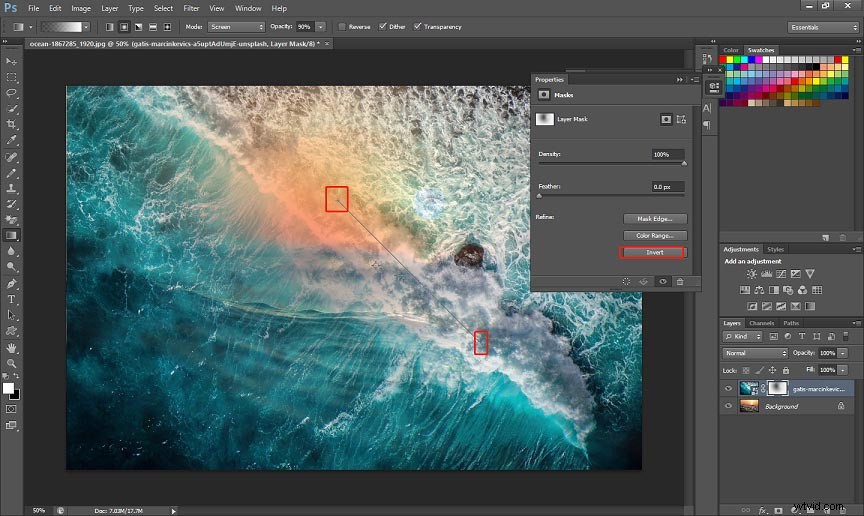
Krok 5. Exportujte a uložte obrázek.
Závěr
Tento příspěvek nabízí 3 řešení, jak prolnout dva obrázky ve Photoshopu. Pokud chcete spojit dva obrázky dohromady, můžete vyzkoušet výše uvedené metody. A zjistíte, že je snadné sloučit dva obrázky ve Photoshopu.
