V současné době většina lidí ráda pořizuje videa nebo natáčí videa, aby zaznamenala život nebo je sdílela na platformách sociálních médií. Jak ale upravit video, aby bylo úžasnější? Naštěstí vám tento příspěvek poskytne 5 způsobů, jak upravit video. Chcete editor videa bez vodoznaku? MiniTool MovieMaker je nejlepší volbou.
S prosperitou softwaru pro úpravu videa na trhu je pohodlné upravovat videa. Jak upravit video na různých zařízeních? Nebojte se, tento příspěvek vám ukáže, jak upravovat videa na Windows, Mac, iPhone, Android a online.
Jak upravovat videa v systému Windows
V současné době existuje spousta vynikajících programů pro úpravu videa ve Windows, včetně MiniTool MovieMaker, Avidemux, OpenShot, VSDC video editor, Kdenlive a dalších. Jak ale upravovat videa ve Windows? Tato část vám řekne, jak upravit video pomocí jednoho z nejlepších bezplatných video editorů – MiniTool MovieMaker.
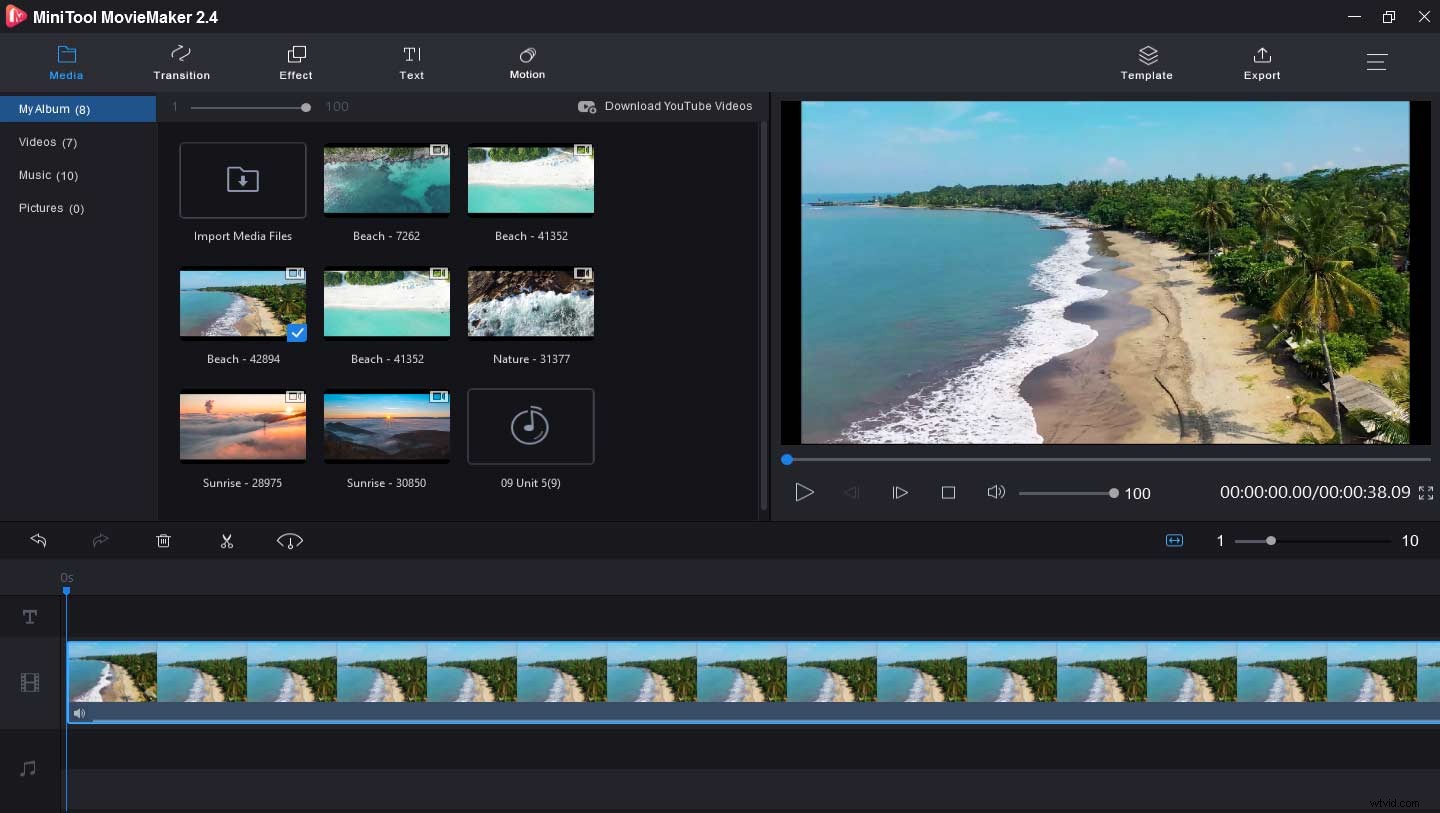
MiniTool MovieMaker je čistý, bez uzlů, bez reklam, bezplatný editor videa bez vodoznaků. Je to intuitivní a jednoduché na použití. A nabízí rychlé, bezpečné a bezplatné stahování, takže si jej můžete snadno stáhnout a nainstalovat. Tento skvělý editor videa vám umožňuje vytvářet videa z obrázků, videoklipů a hudby a poskytuje vám několik šablon v hollywoodském stylu, takže můžete snadno sdílet své příběhy vytvořením fantastického videa.
Ještě důležitější je, že vám poskytuje mnoho funkcí pro úpravu videa. Můžete změnit pořadí klipů, rozdělit a oříznout videa, spojit více klipů do jednoho videa, sloučit video soubory, převrátit videa, převrátit videa, zpomalit nebo zrychlit videa, otáčet videa atd. Chcete-li, aby vaše videa byla úchvatnější, k videím můžete přidat text a hudbu.
Zde je návod, jak upravovat videa v systému Windows pomocí programu MiniTool MovieMaker.
Krok 1. Spusťte MiniTool MovieMaker.
- Kliknutím na tlačítko níže stáhněte a nainstalujte tento editor videa.
- Spusťte jej, zavřete vyskakovací okno a získejte jeho rozhraní.
Krok 2. Importujte video, které chcete upravit.
- Klikněte na Importovat mediální soubory , vyhledejte a vyberte své video a klikněte na Otevřít .
- Klikněte na + nebo přetáhněte video na časovou osu.
- Klepněte na Přiblížení na časovou osu upravit všechny klipy tak, aby odpovídaly časové ose.
Krok 3. Uspořádejte klipy.
- Vyberte klip a přetáhněte jej na nové místo na časové ose.
- Vyberte klip a stiskněte Smazat nebo klikněte pravým tlačítkem na klip a vyberte Smazat k odstranění nepotřebných klipů.
Krok 4. Otočte nebo překlopte videa a proveďte korekci barev videa.
- Vyberte klip a klikněte na tlačítko Upravit .
- Chcete-li video převrátit, vyberte možnost Převrátit svisle a Překlopit vodorovně .
- Chcete-li video otočit, vyberte možnost Otočit o 90° ve směru hodinových ručiček nebo Otočit o 90° proti směru hodinových ručiček .
- Chcete-li upravit barvu videa, posunutím posuvníku změňte jas, sytost a kontrast videa a nastavení 3D LUT. Po dokončení nastavení klikněte na OK pro použití a uložení těchto nastavení.
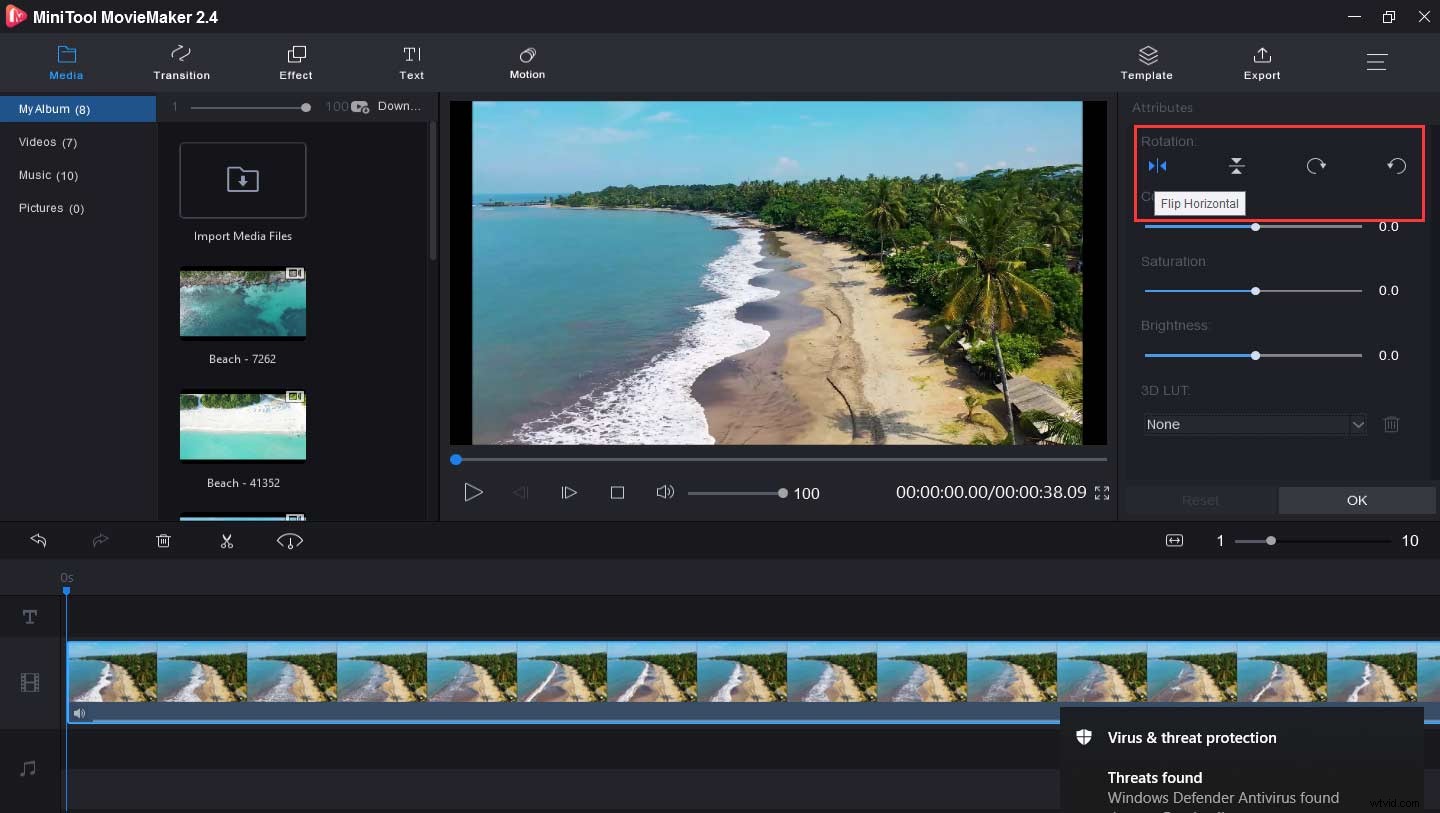
Krok 5. Rozdělte a ořízněte video.
- Vyberte a klikněte na video na časové ose.
- Klikněte na tlačítko Rozdělit (ikona nůžek) a zvolte Úplné rozdělení .
- V okně SPLIT/TRIM přehrajte video, zastavte jej na místě, kde jej chcete rozdělit, a klikněte na ikonu nůžek a OK k rozdělení videa.
- Klikněte na tlačítko Oříznout , posunutím posuvníku nastavte počáteční a koncový bod a poté klikněte na OK pro oříznutí videa.
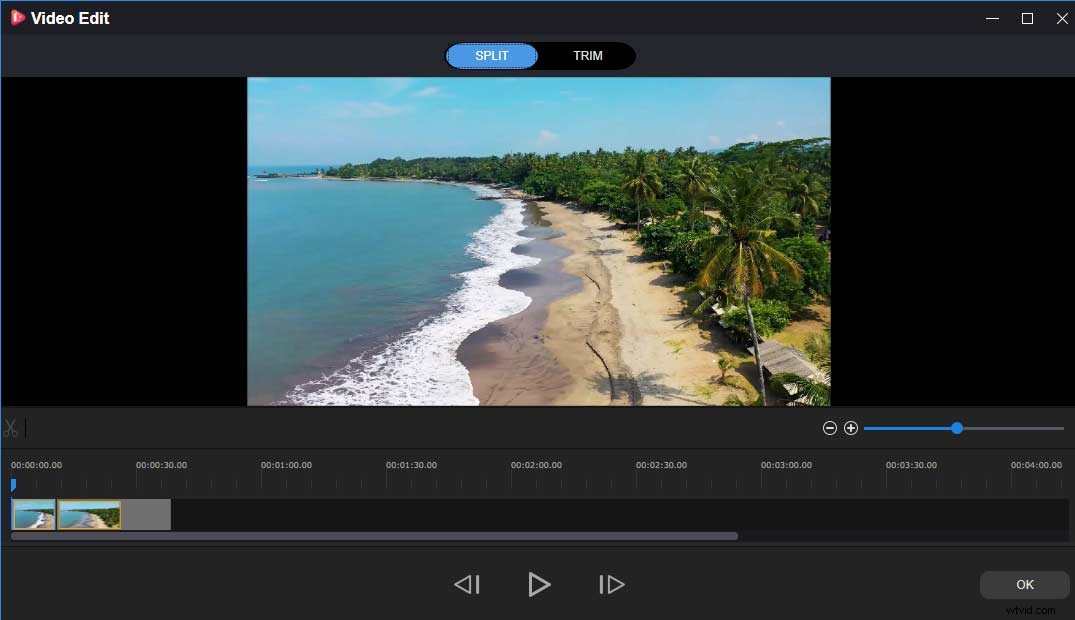
Krok 6. Změňte rychlost videa.
- Vyberte video na časové ose a klikněte na Rychlost
- Zpomalit video:Vyberte možnost Zpomalit , vyberte jednu rychlost z – Normální , 5X , 25X , 0,1X , 0,05X , 0,01X .
- Zrychlení videa:Klepněte na Rychle , vyberte jednu možnost z Normální , 2X , 4X , 8X , 20X , 50X a klikněte na něj.
- Klikněte na tlačítko Obrátit pro obrácení videa.
Krok 7. Použijte efekty a přechody videa.
- Klikněte na Efekt , vyberte jeden a kliknutím na něj zobrazíte náhled efektu, klikněte na + tlačítko pro použití efektu.
- Klikněte na Přechod , vyberte jeden přechod, přetáhněte jej mezi dva klipy a přidejte přechod videa.
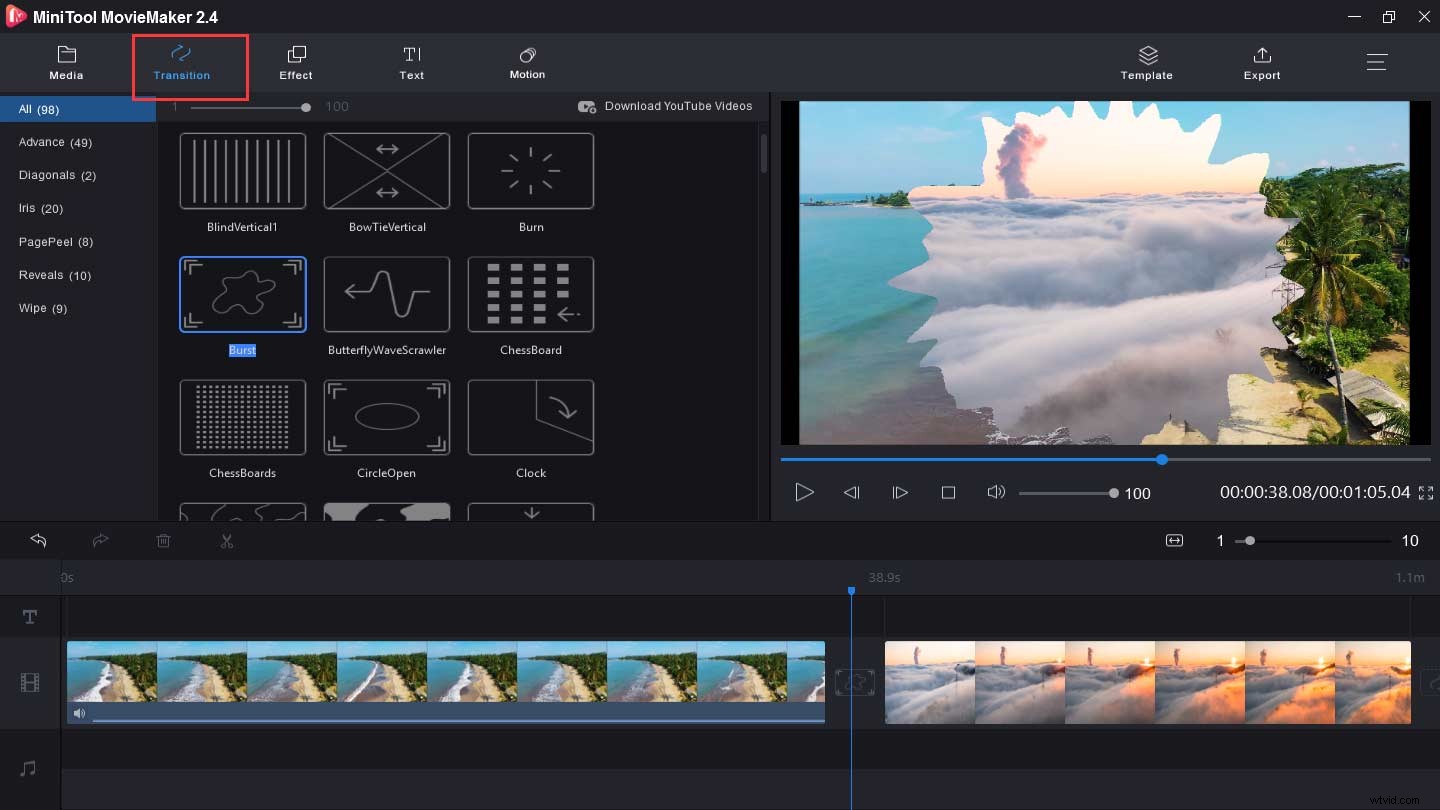
Krok 8. Přidejte do videa hudbu.
- Klikněte na Importovat mediální soubory importovat hudbu na pozadí.
- Přetáhněte jej na časovou osu.
- Chcete-li upravit hudbu, vyberte stopu, klikněte na ni a zvolte možnost Upravit .
- Posunutím posuvníku hudbu zeslabte nebo zeslabte, změňte hlasitost hudby a klikněte na OK .
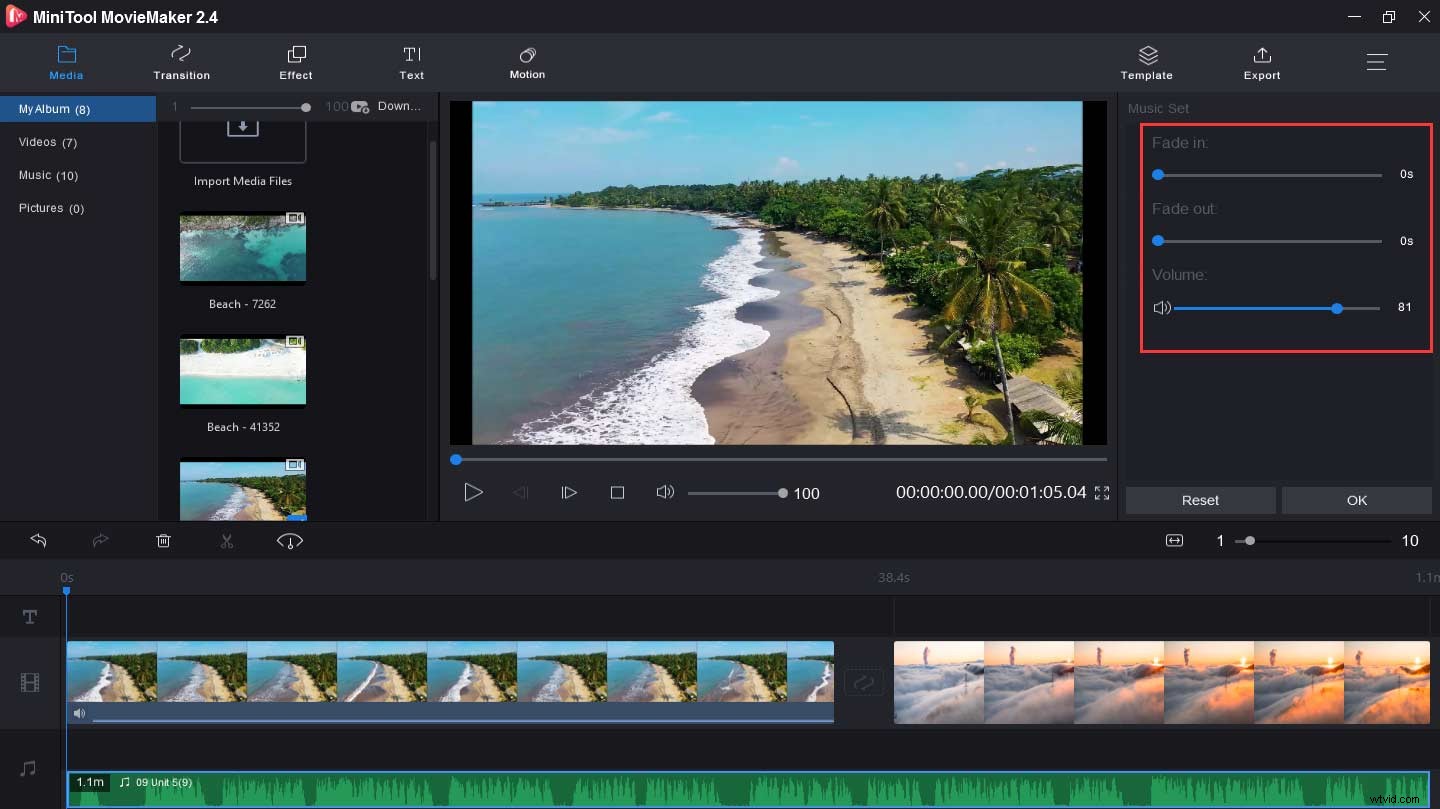
Krok 9. Přidejte text do videa.
- Klikněte na Text , vyberte titulek nebo šablonu nadpisu a stiskněte +
- Smažte ukázkový text, zadejte text.
- V okně textového editoru vyberte veškerý text a klikněte na Arial vybrat jiné písmo.
- Pokračujte ve změně barvy, velikosti, zarovnání a umístění textu a klikněte na tlačítko OK .
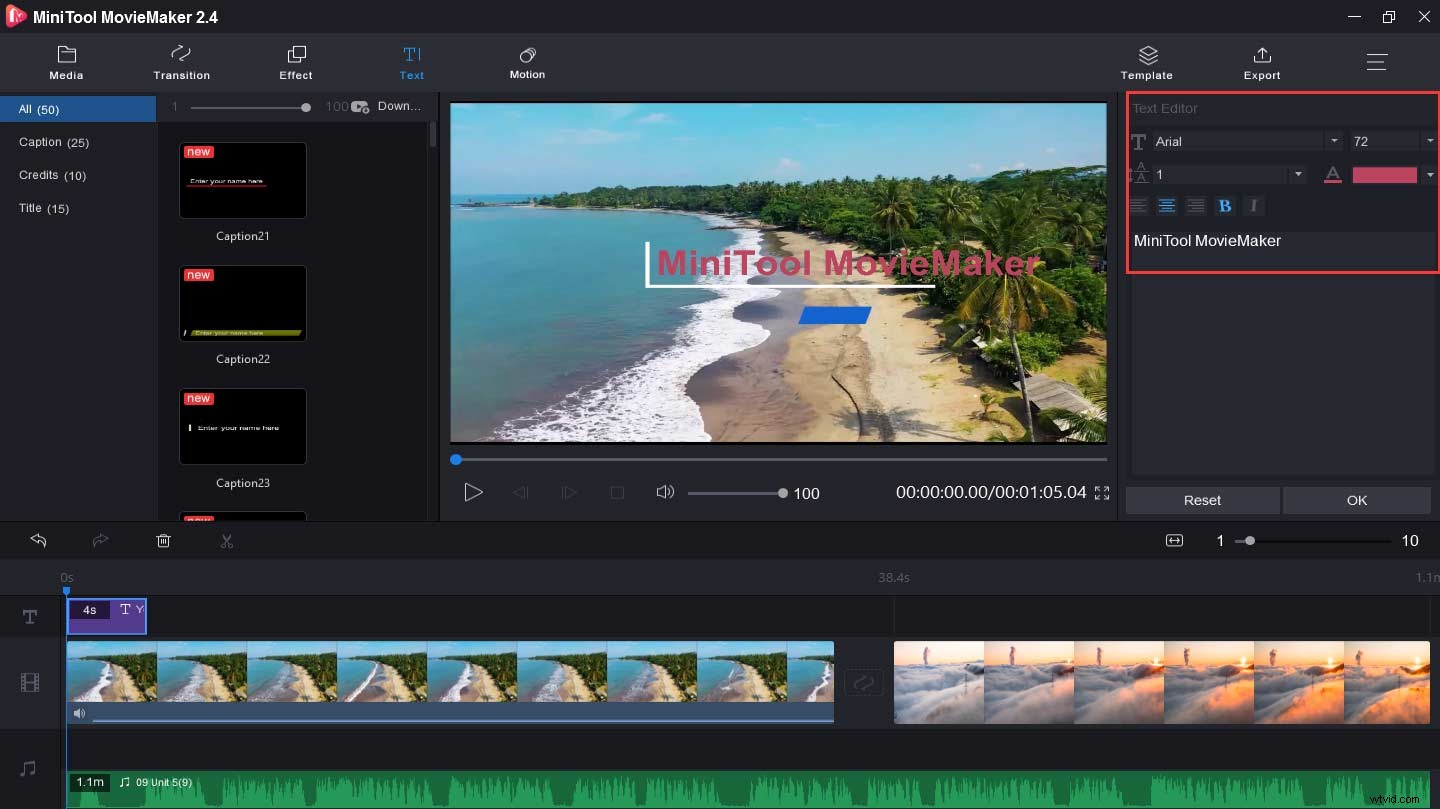
Krok 10. Exportujte a uložte video.
- Klikněte na Exportovat k zobrazení výstupního okna.
- Přejmenujte video a vyberte složku.
- Klepněte na Exportovat pro uložení videa.
MiniTool MovieMaker velmi usnadňuje úpravu videí a umožňuje, aby moje video bylo úžasnější. Klikněte pro Tweet
Jak upravovat videa na Macu
Poté, co jste se dozvěděli, jak upravovat videa ve Windows, možná vás zajímá, jak upravovat videa na Macu. Pokud jde o nejlepší software pro úpravu videa, iMovie může být první volbou. S iMovie můžete vytvářet úžasná videa a upoutávky na filmy, upravovat videa v rozlišení až 4K pomocí klipů z iPhonu 6S nebo novějšího, GoPro a dalších kompatibilních HD kamer.
A s jeho výkonnými editačními nástroji můžete do videa aplikovat přechody, přidávat protokoly, hudbu, titulky a animované titulky, měnit rychlost videa atd. A také můžete na video aplikovat videofiltry a zvukové efekty.
Zde je jednoduchý návod, jak upravovat videa na Macu pomocí iMovie.
Krok 1. Nahrajte video.
- Spusťte iMovie na počítači Mac.
- V prohlížeči Projekty vyberte možnost Vytvořit nový> Film vytvořit nový projekt.
- Klikněte na Importovat média importovat vaše video a přidat ho na časovou osu.
Krok 2. Ořízněte video.
- Otevřete své video, posuňte časovou osu a vyhledejte klip, který chcete zkrátit.
- Vyberte Zobrazení> Přiblížit pro přiblížení klipu.
- Na časové ose umístěte ukazatel na začátek nebo konec klipu, dokud se ukazatel nestane nástrojem pro oříznutí klipu.
- Přetažením okraje ke klipu klip prodloužíte nebo zkrátíte.
Krok 3. Změňte pořadí klipů.
- Při otevřeném videu klikněte na videoklip na časové ose.
- Přetáhněte klip doleva a poté jej uvolněte, aby se klip zobrazil dříve.
- Přetáhněte klip doprava a poté jej uvolněte, aby se klip zobrazil později.
Krok 4. Rozdělte klip na dvě části.
- Posouváním časové osy vyhledejte hlavu přehrávání, kde chcete video rozdělit.
- Klikněte na Zobrazit> Přiblížit pro přiblížení klipu. (Volitelné)
- Klikněte na tlačítko Upravit> Rozdělit klip rozdělit video na dvě části.
Krok 5. Použijte filtr videa pomocí přednastaveného filtru ve filmu
- Na časové ose vyberte jeden nebo více klipů a klikněte na Filtr klipů a zvukové efekty
- Vyberte Filtr klipů , vyberte a klikněte na filtr videa, abyste jej použili.
Krok 6. Upravte rychlost videa.
- Výběrem a kliknutím na klip na časové ose povolte inspektora a klikněte na tlačítko Rychlost.
- Klikněte na Rychle, vyberte jednu rychlost z 2x, 4x, 8x nebo 20x nebo klikněte na Upravit> Rychle vpřed z panelu nabídek a vyberte zvýšení rychlosti pro zrychlení videa.
- Vyberte Pomalu, vyberte si z 10 %, 25 % nebo 50 % nebo klikněte na Upravit> Zpomalený pohyb > zvolte procento snížení rychlosti pro snížení rychlosti videa.
Krok 7. Přidejte zvuk a použijte zvukové efekty.
- Importujte zvukový soubor z počítače a přidejte jej na časovou osu.
- Klikněte na tlačítko Přidat média vyberte Zvuk> Zvukové efekty .
- Vyberte efekt a klepněte na něj.
Krok 8. Přidejte k videu název.
- Klikněte na Tituly tlačítko T , vyberte styl nadpisu.
- Klikněte na Střed nebo Nižší pro změnu pozice titulku.
- Klepněte na ukázkový název, zadejte nový název a klikněte na Hotovo .
Krok 9. Exportujte a uložte své video.
Jak upravit video na mobilních telefonech? Následující obsah vám ukáže, jak upravit video na iPhone a Android.
Jak upravovat videa na iPhone
Nyní vám bylo řečeno, jak v podstatě upravovat videa na Macu, pojďme se i nadále učit, jak upravovat videa na iPhone pomocí aplikace InShot. InShot je považován za jeden z nejlepších video editorů pro iPhone pro úpravu vašich videí.
Zde je návod, jak upravovat videa na iPhone pomocí InShot.
Krok 1. Import souborů videa.
- Stáhněte si a nainstalujte aplikaci InShot.
- Spusťte jej kliknutím na Video importovat cílové video.
Krok 2. Rozdělte a ořízněte video.
- Vyberte klip a klikněte na tlačítko Oříznout nebo Rozdělit .
- Přesuňte jezdec a zastavte se tam, kde chcete video rozdělit a oříznout, a klepněte na značku zaškrtnutí.
Krok 3. Přidejte do videa filtry.
- Vyberte video a klikněte na Filtr .
- V části Filtr , zvolte Efekt pro přidání efektů do videa.
- Klikněte na Filtrovat vyberte styl světla, který chcete překrýt ve videu.
- Klikněte na tlačítko Upravit upravit světlost, kontrast, sytost a teplo videa.
Krok 4. Přidejte k videu text, nálepky a hudbu.
- Klikněte na T zadejte text a změňte písmo, velikost a polohu.
- Vyberte a přidejte do videa požadovanou nálepku.
- Klikněte na Hudba kartu pro přidání hudby do videa a poté duplikujte nebo rozdělte stopu a upravte hlasitost.
Krok 5. Zrychlete video.
- Po nahrání videa klikněte na Rychlost .
- Vyberte rychlost mezi 0,2x a 100x.
- Klepněte na ikonu bílého zaškrtnutí a poté zvolte Uložit .
Krok 6. V pravém horním rohu obrazovky klikněte na Uložit pro uložení videa do zařízení.
Jak upravovat videa v systému Android
Jak upravovat videa na Androidu? Quik je vynikající tvůrce a editor videa pro uživatele Androidu. S Quik můžete vytvářet filmy během několika minut a upravovat videa, fotografie a hudbu. Je snadné ořezávat a otáčet videa a fotografie, přidávat do videí text a další.
Zde je návod, jak upravovat videa na Androidu pomocí aplikace Quik.
Krok 1. Nahrajte svá videa.
- Spusťte Quik na svém telefonu a přihlaste se pomocí Facebooku.
- Klikněte na Alba a v části Videa vyberte požadované video .
Krok 2. Upravte videoklipy.
- Klepnutím na ikonu tužky přepnete do ZOBRAZENÍ UPRAV.
- Klikněte na Text pro přidání textových překryvných vrstev do videa.
- Posunutím posuvníku doprava nebo doleva videa oříznete.
- Aktivujte zvuk, přidejte a upravte zvýraznění.
- Otočte a ořízněte videa.
- Rozdělte své video na dvě samostatné části a odstraňte nežádoucí klipy.
Krok 3. Vyberte a přidejte do videa hudbu.
- Klikněte na položku Hudba ikonu a podívejte se na možnosti hudby.
- Vyberte hudbu z hudební knihovny Quik. (volitelné)
- Importujte skladby do svého zařízení. (volitelné)
Krok 4. Vyberte možnosti videa.
- Klikněte na POSUVKY abyste získali možnosti pro video.
- Vyberte si délku videa z navrhované délky trvání na Instagramu, automatického trvání Quik, skvělého hudebního zakončení (dvě možnosti) a maximální délky.
- Vyberte formát videa mezi Cinema 16:9, Square 1:1 nebo Portrait.
- Nastavte počáteční bod vaší hudební stopy.
- Vyberte si jeden z 20 filtrů a použijte jej
- Změňte písmo titulků a nadpisů.
- Aktivujte nebo deaktivujte outro.
Krok 5. Uložte a sdílejte video.
- Kliknutím na tlačítko Uložit a výběrem možnosti Uložit bez sdílení uložte video do zařízení.
- Klepnutím na Sdílet můžete video sdílet na sociálních platformách, jako je Facebook, Gmail atd.
Sečteno a podtrženo
Tento příspěvek vám nabízí 4 způsoby, jak upravit video na počítači a telefonech. Upravit video je snadné, že? Vyberte si jeden způsob a zkuste svá videa upravit! A pokud máte nějaké dotazy, můžete nás kontaktovat na adrese [email protected] nebo je zanechat v oblasti komentářů níže.
Jak upravit video – časté dotazy
Jak oříznout video v programu Windows Media Player?- Spusťte Windows Media Player.
- Klepněte na hlavní nabídku a vyberte Nástroje> Pluginy> SolveigMM WMP Trimmer Plugin .
- Přehrajte video, které chcete upravit.
- Přesuňte modrý posuvník na část videa, kterou chcete uložit, a klikněte na tlačítko Start
- Chcete-li čas ovládat ručně, můžete čas zahájení zadat do pole Start a do pole Konec zadejte čas ukončení
- Přejmenujte video a uložte jej.
- Nainstalujte a otevřete Freemake Video Merger na počítači.
- Klikněte na tlačítko +Video modré tlačítko pro import všech klipů.
- Upravte pořadí těchto videoklipů.
- Vyberte prostřední tlačítko nůžek a klikněte na OK pro uložení požadovaných částí.
- Chcete-li povolit sloučení videí, přesuňte přepínač.
- Vyberte formát videa a další nastavení.
- Klikněte na tlačítko Převést ke sloučení videí.
- V telefonu Android otevřete aplikaci Galerie.
- Vyberte video, které chcete oříznout.
- Zvolte ikonu tužky v levém dolním rohu.
- Posouvejte posuvník, dokud se nezobrazí požadovaný záznam.
- Klikněte na tlačítko Uložit pro uložení oříznutého videa.
- Přejděte na cílové video a zkopírujte adresu URL.
- Přejděte do nástroje pro stahování videa YouTube, jako je Clip Converter.
- Vložte adresu URL a uložte video do počítače.
- Otevřete editor videa a importujte stažené video YouTube.
- Přidejte video na časovou osu a upravte jej, jak chcete.
