iMovie je snadno použitelný software pro úpravu videa, který lze rychle a zdarma stáhnout do vašeho Macu nebo jakéhokoli iOS zařízení.
Je to skvělá volba pro začátečníky, kteří s úpravou videa teprve začínají. V posledních několika letech Apple vydal několik velkých aktualizací pro iMovie. Takže teď je to skvělé nejen pro začátečníky, ale také pro pokročilejší video editory!
V tomto tutoriálu iMovie pokryjeme vše, co potřebujete vědět, od toho, jak vytvořit projekt až po export konečného videa. Navíc zahrneme několik pokročilejších tipů pro iMovie, které vám pomohou rychleji vytvářet lepší videa!
Zde je vše, co probereme v našem kompletním tutoriálu pro úpravy videa iMovie:
- Jak vytvořit projekt v iMovie
- Rozhraní iMovie
- Jak importovat záběry do iMovie
- Jak upravovat pomocí iMovie
- Jak přidat B-Roll do iMovie
- Jak přidat názvy a text do iMovie
- Jak přidat efekty do iMovie
- Jak přidat hudbu do iMovie
- Jak upravit zvuk v iMovie
- Jak přidat zvukové efekty do iMovie
- Jak nastavit barevné rozlišení v iMovie
- Jak přidat export a sdílet svá videa v iMovie
Pojďme se ponořit.
Jak vytvořit projekt v iMovie
Začít s iMovie je super snadné a přímočaré. Otevřete iMovie a uvidíte všechny existující projekty, pokud je máte. Chcete-li vytvořit nový projekt, vyberte Vytvořit nový a poté vyberte Film .
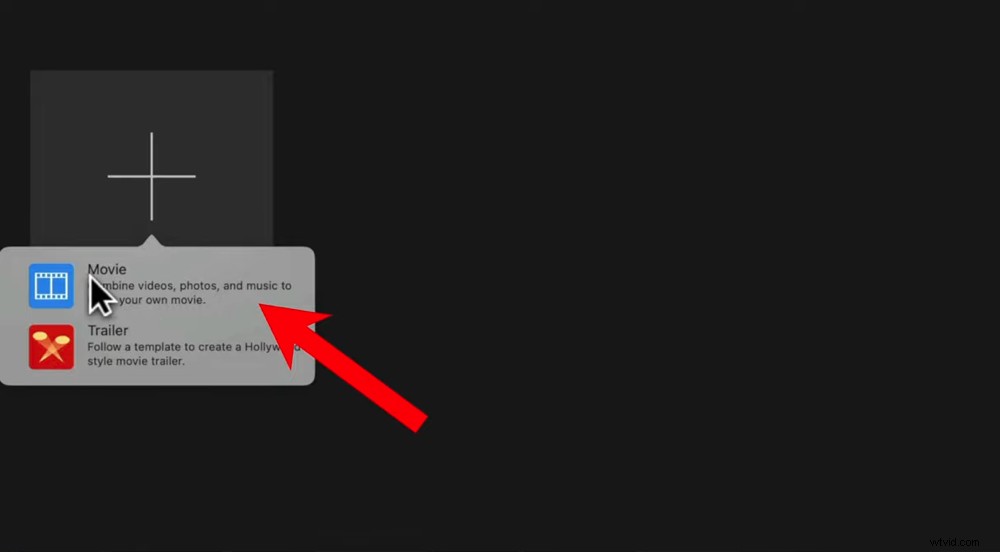
Když se otevře iMovie, můžete buď vybrat aktuální projekt, nebo vytvořit nový film či upoutávku
Než začneme s úpravami, pojďme si zvyknout na rozhraní iMovie. Bude mnohem snazší zahájit proces úprav, pokud budete vědět, kde je vše umístěno jako první!
Rozhraní iMovie
Rozhraní iMovie je docela intuitivní a pro začátečníky je skvělé, aby si na něj zvykli. Na levém panelu nabídek máte přístup ke všem svým souborům, fotografiím a videosouborům.
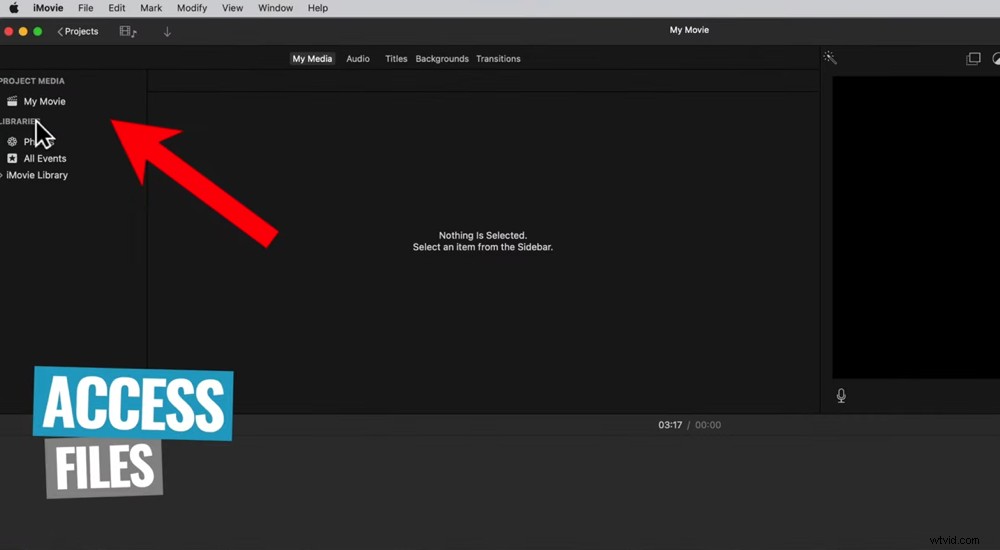
K souborům se dostanete v nabídce vlevo
Nad Média projektu jsou Projekty pomocí kterého můžete přepínat mezi různými projekty.
Na horní liště nabídek najdete Moje média (soubory vašeho projektu), Zvuk, Titulky, Pozadí a Přechody.
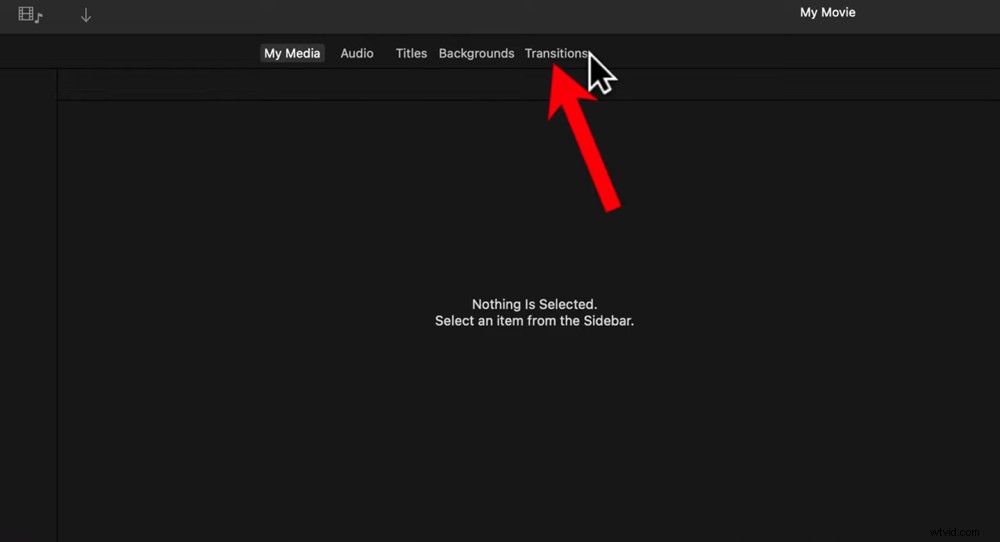
V horní nabídce máte přístup k Moje média, Zvuk, Titulky, Pozadí a Přechody
Vpravo uvidíte okno přehrávání. Zde si můžete prohlédnout náhled svého mistrovského díla při úpravách. Nad oknem přehrávání je několik nástrojů a ovládacích prvků, jako je oříznutí, zvuk a filtry.
V pravém horním rohu je Export tlačítko, které vám umožní exportovat a sdílet.
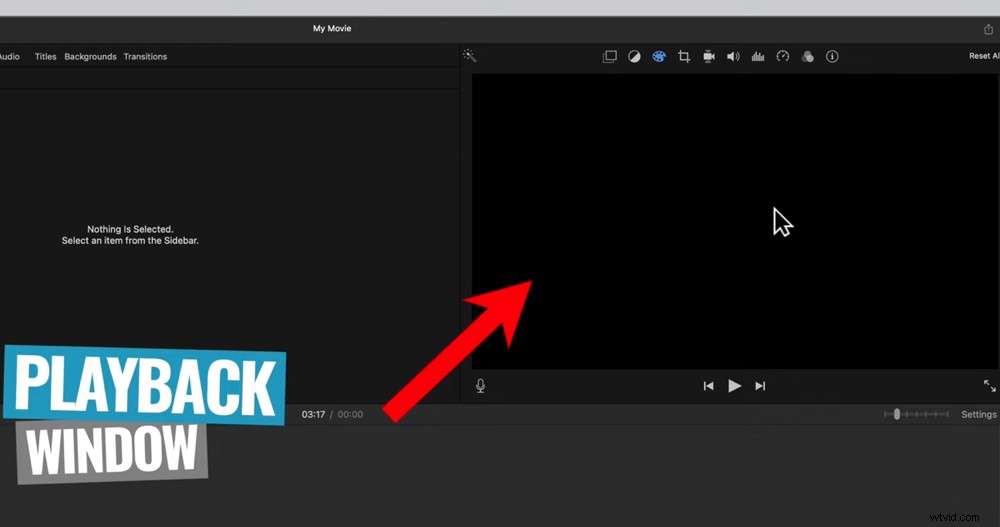
V okně přehrávání můžete zobrazit náhled videa během procesu úprav
Pod oknem přehrávání je tlačítko přehrávání a tlačítka pro přeskočení vpřed a zpět. Vpravo dole můžete Maximalizovat okno přehrávání na celou obrazovku. Vlevo dole je Nahrát komentář knoflík.
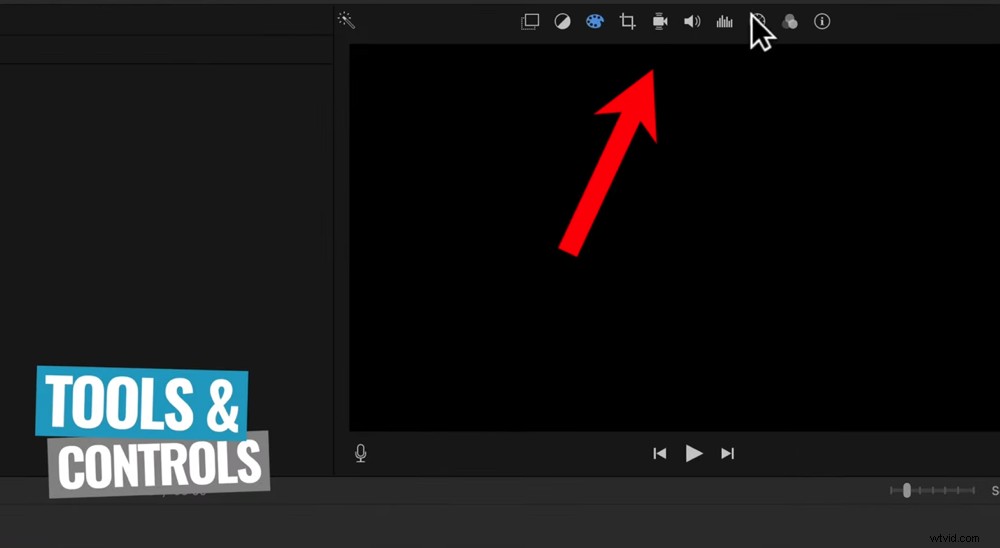
Nad oknem přehrávání je řada nástrojů a ovládacích prvků
Pod Maximalizovat je Nastavení tlačítko, kde můžete upravit nastavení projektu.
Vpravo dole je časová osa úprav. Tady se děje kouzlo.
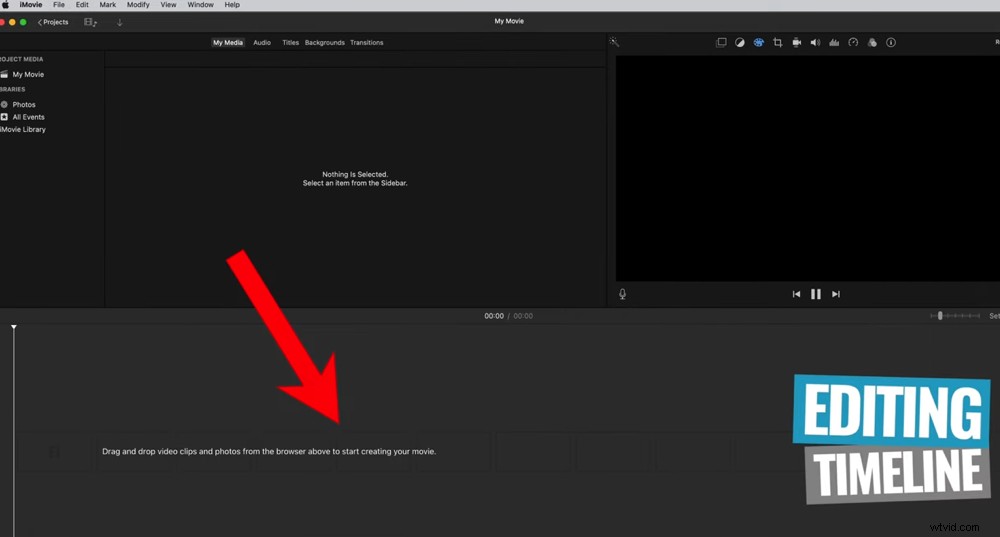
Všechny vaše záběry, b-roll, zvuk, přechody a text budou přetaženy na časovou osu úprav
Nyní, když jsme pokryli rozhraní, pojďme importovat naše záběry.
Jak importovat záznam do iMovie
Prvním krokem při vytváření videa v iMovie je import záznamu. Přejděte na Soubor a poté Importovat média… a vyberte své soubory. Můžete podržet Command a vybrat více souborů nebo je vybrat jednotlivě.
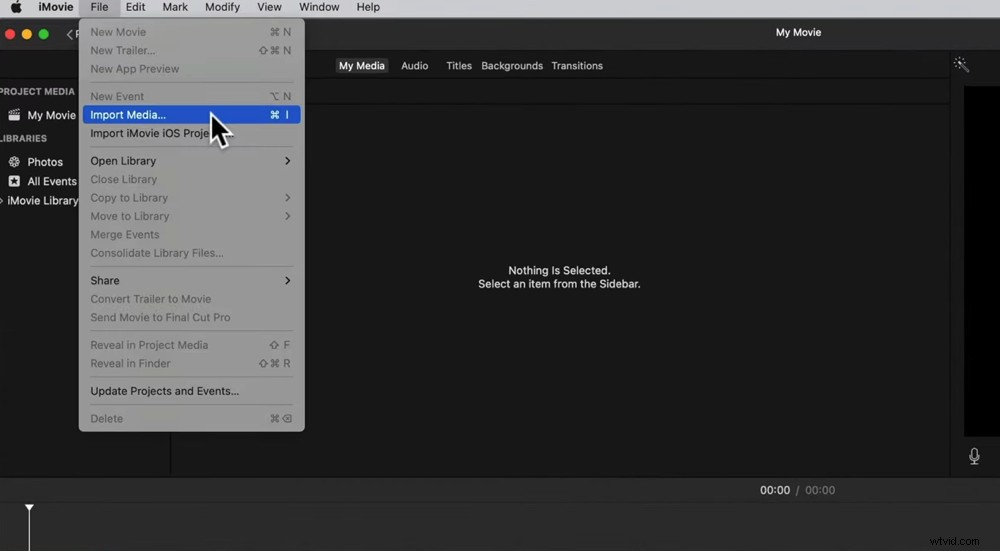
Přejděte na Soubor a poté Importujte média… a nahrajte své záběry
Stiskněte Importovat vybrané a vaše soubory budou přeneseny. Chcete-li k nim kdykoli přistupovat, přejděte na Moje média .
Dalším krokem je kliknout a přetáhnout primární záznam (hlavní úhel kamery) na časovou osu.
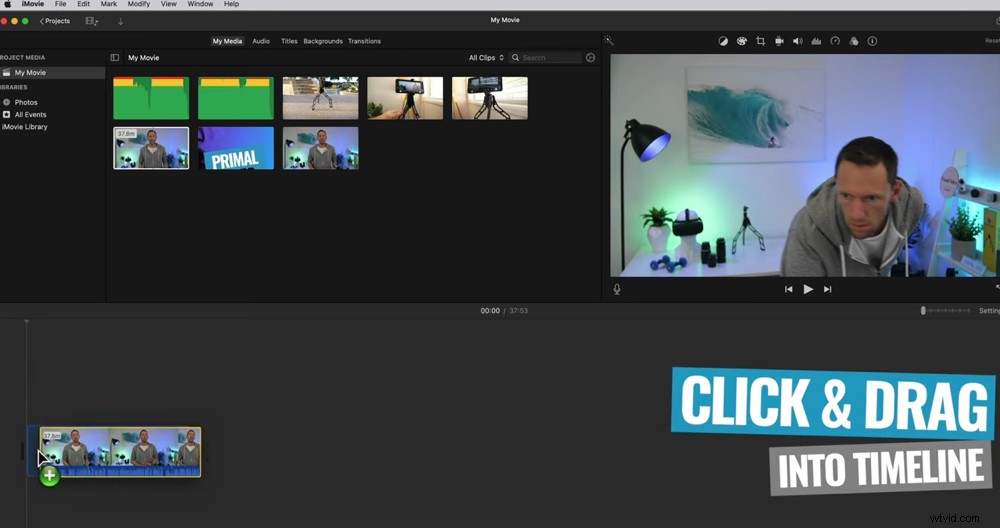
Klikněte a přetáhněte primární záznam na časovou osu úprav
Než se pustíme do úprav, je dobré upravit nastavení projektu, když už máte klip na časové ose. Chcete-li to provést, přejděte do Nastavení knoflík.
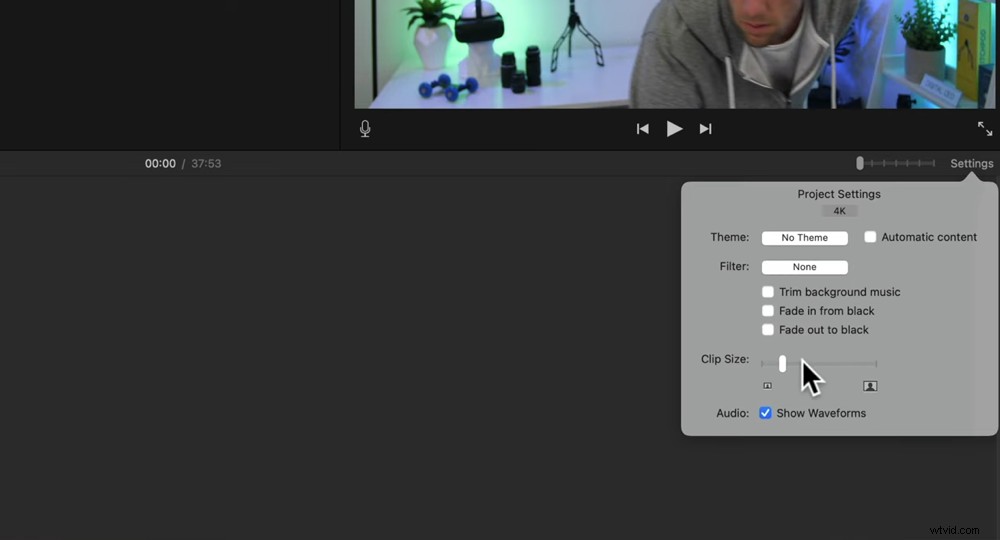
Nastavení projektu můžete upravit v části Nastavení
V části Nastavení jsou hlavní věci, které budete chtít změnit:
- Velikost klipu
- Zapněte nebo vypněte Zobrazit průběhy
Pokud chcete svou časovou osu kdykoli přiblížit a oddálit, vedle Nastavení je k dispozici posuvník tlačítko, které vám to umožní. Nebo můžete použít tyto klávesové zkratky:
- Příkaz + pro přiblížení
- Příkaz – pro oddálení
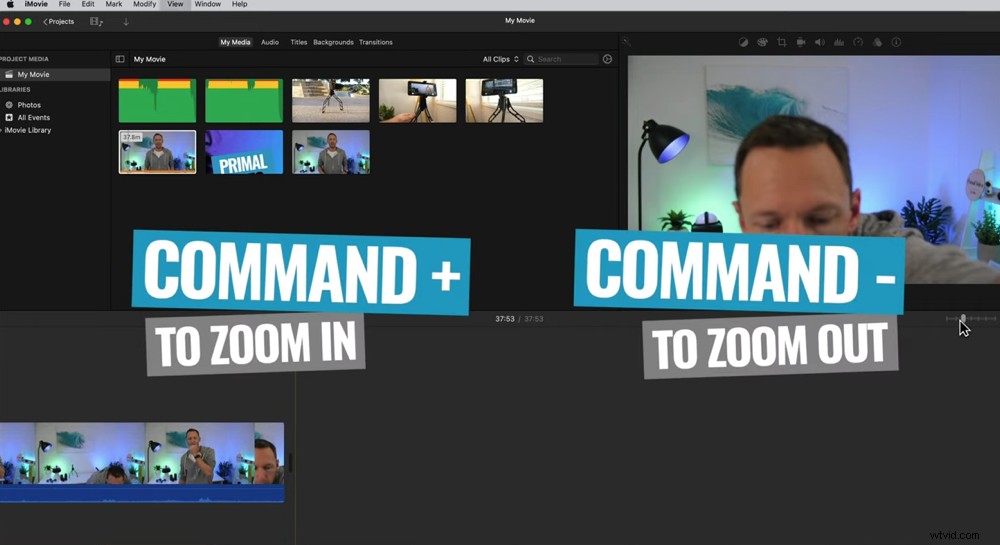
Použijte tyto klávesové zkratky k přiblížení a oddálení na časové ose úprav
Nyní, když jsou vaše záběry importovány, je čas popsat, jak přesně upravovat videa pomocí iMovie.
Jak upravit a oříznout záznam v iMovie
Chcete-li začít ořezávat záznam, přejděte na začátek klipu. Řekněme, že chcete odstranit prvních 10 sekund záznamu.
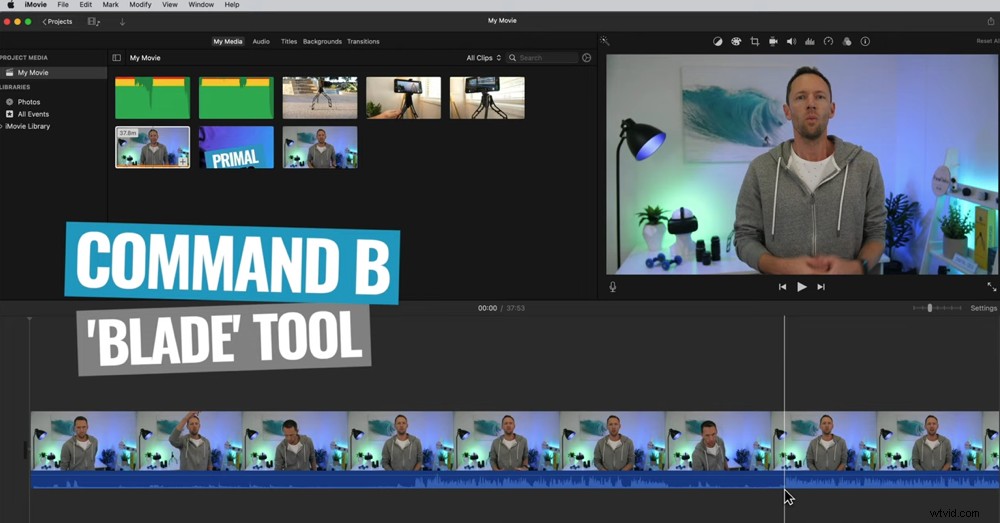
Použijte nástroj čepel ke stříhání klipů tam, kde chcete upravit a upřesnit záběr
Existuje několik způsobů, jak to udělat:
- Blade Tool: Klikněte na bod, který chcete odstranit, a stiskněte Command B na klávesnici. Poté budete mít dva klipy. Vyberte ten, který chcete odstranit, a stiskněte Delete na klávesnici.
- Popis: Vyberte klip a pomocí rukojeti upravte délku klipu. Přetáhněte ji, dokud nedosáhnete bodu, kde chcete, aby klip začal.
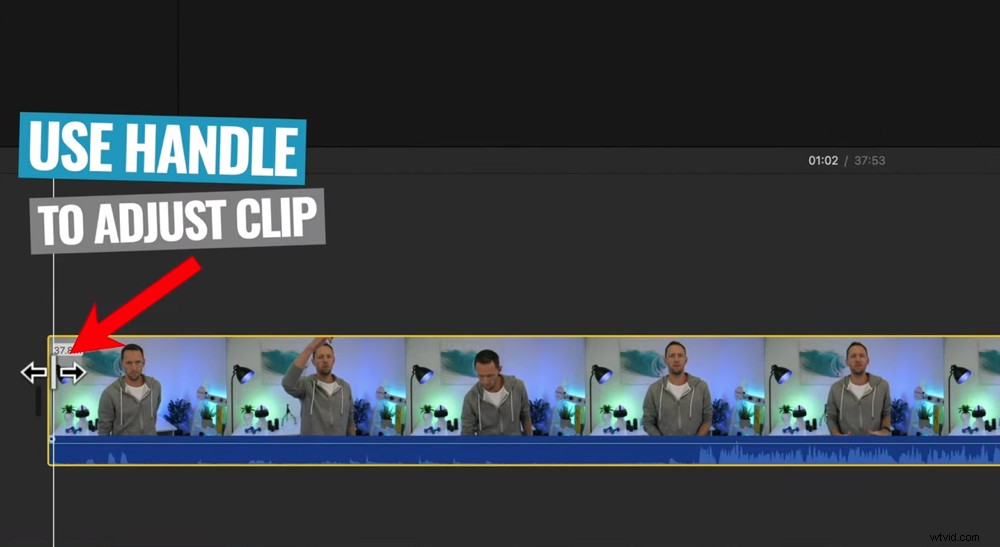
Kliknutím na úchyt a jeho přetažením upravte záběr
Poté můžete přejít na konec záznamu a pomocí nástroje nebo rukojeti ostříhat záznam také tam.
To můžete udělat nejen na začátku a na konci vašeho klipu. Tyto nástroje můžete použít k odstranění nepotřebných záběrů v kterémkoli místě klipu.
Nejprve použijte nástroj s čepelí k řezání záběrů. Poté záběry znovu seřízněte, abyste mohli smazat střední část. Nebo použijte rukojeť k seříznutí záběrů z místa, kde jste je stříhali.
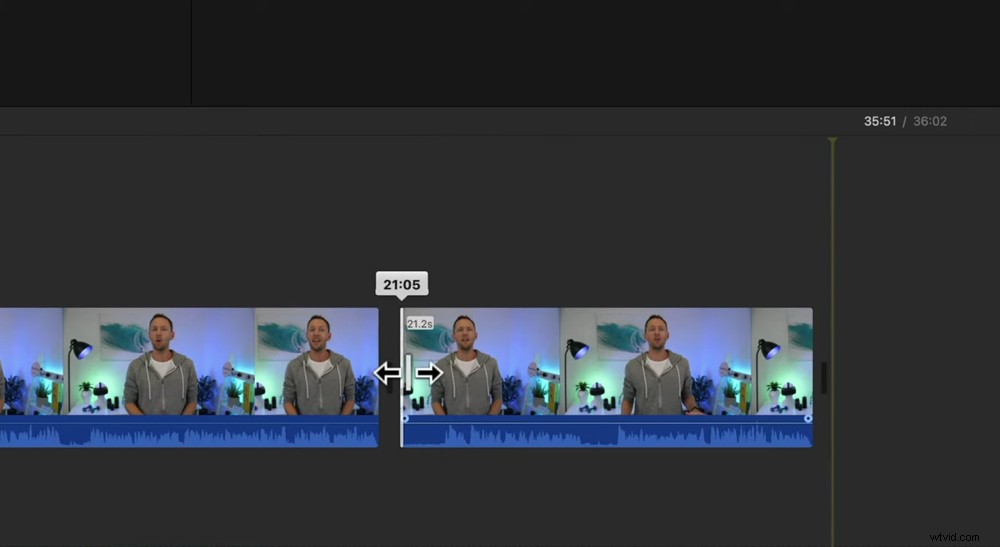
Záznam můžete upravit v libovolném místě klipu pomocí nástroje čepel
Nyní tedy pomocí těchto technik projděte a odstraňte všechny chyby nebo jakékoli záznamy, které nepotřebujete. Chcete, aby vám zůstaly jen ty dobré záběry, které skutečně použijete ve svém videu.
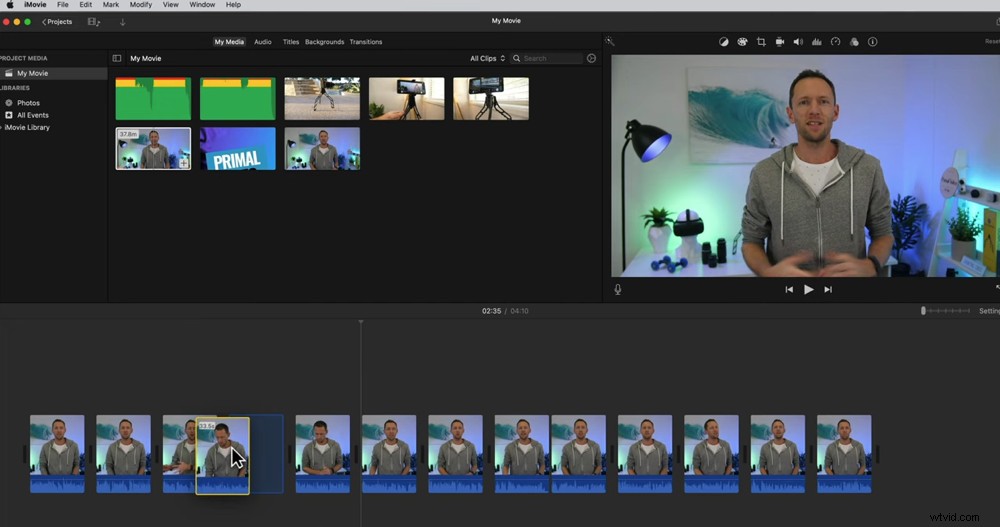
Kliknutím a přetažením klipů změníte pořadí na časové ose
Jakmile to uděláte, na časové ose vám zůstane spousta malých klipů. Pokud potřebujete změnit jejich pořadí, stačí kliknout na klip a přetáhnout jej na požadované místo na časové ose.
Nyní, když je váš primární záznam roztříděn, pojďme přidat jakýkoli překryvný záznam nebo B-roll.
Jak přidat B-Roll do iMovie
Je velmi snadné přidat B-roll do vašeho videa.
Přetáhněte B-roll záznam ze sekce Moje média na svou časovou osu. Ale místo toho, abyste jej vkládali vedle primárního záznamu, umístěte jej do sekce nad primárním záznamem.
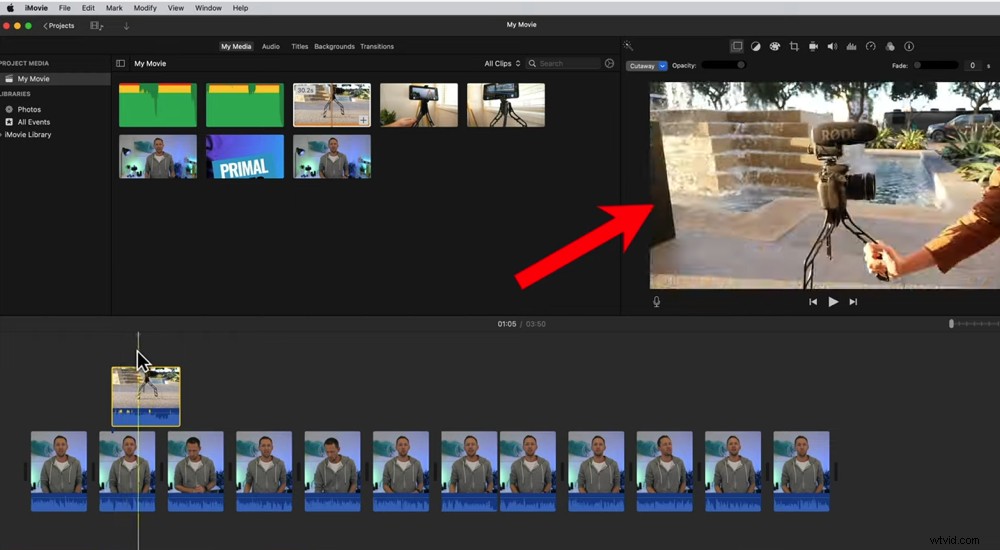
Přetáhněte záznam B-roll do řádku nad primárním záznamem na časové ose
Jakmile přetáhnete B-roll záznam, automaticky se přehraje místo primárního záznamu. Náhled si můžete prohlédnout v okně přehrávání.
Stejně jako u klipů primárního záběru můžete kliknutím a přetažením úchytů upravit délku klipu. Nebo je můžete řezat pomocí nástroje s čepelí. Můžete je přetáhnout na různá místa.
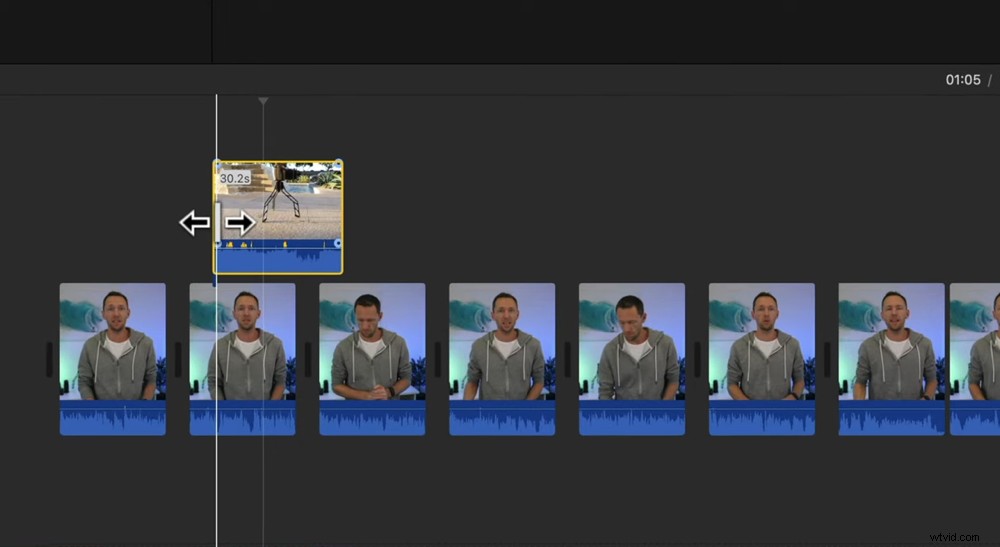
Záznam ve videu můžete upravit stejným způsobem, jakým jste upravovali primární záznam
V této fázi přidejte všechny B-roll, které chcete ve svém videu, a ujistěte se, že jste spokojeni s umístěním každého z B-roll klipů.
Nyní do videa přidejte jakékoli názvy a grafiku.
Jak přidat názvy a text do iMovie
Přejděte na Tituly v horní nabídce a tím se otevřou všechny různé předvolby titulů.
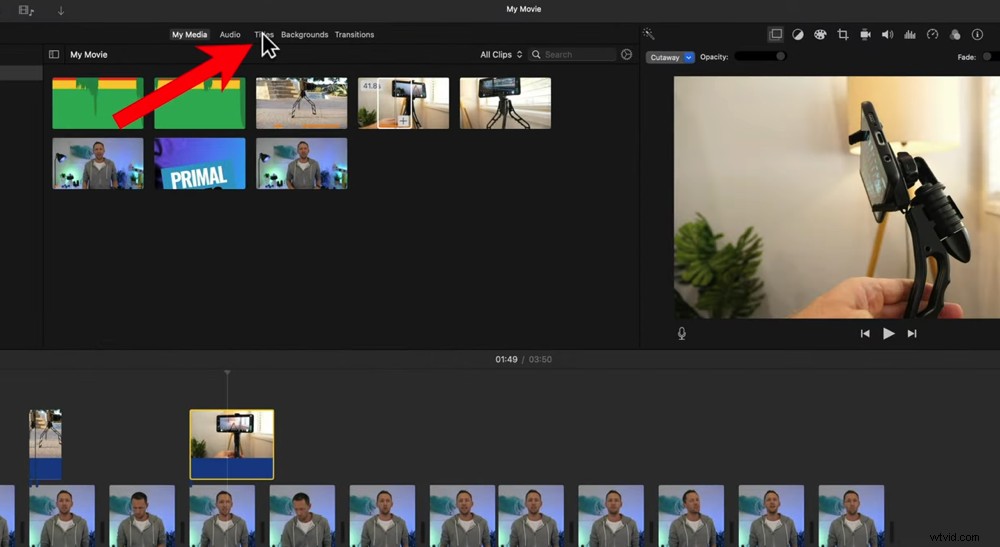
Kliknutím na tlačítko Titulky v horní nabídce přidáte do videa text
Pokud najedete myší na každou z možností titulu, v okně přehrávání se zobrazí náhled. Některé jsou animované, některé statické – možností je mnoho.
Jakmile se rozhodnete pro název, klikněte a vložte jej do časové osy. Uvidíte, že se objeví na časové ose jako vlastní klip. Možná budete muset přiblížit část, kterou jste umístili, aby bylo snazší provádět jakékoli úpravy.
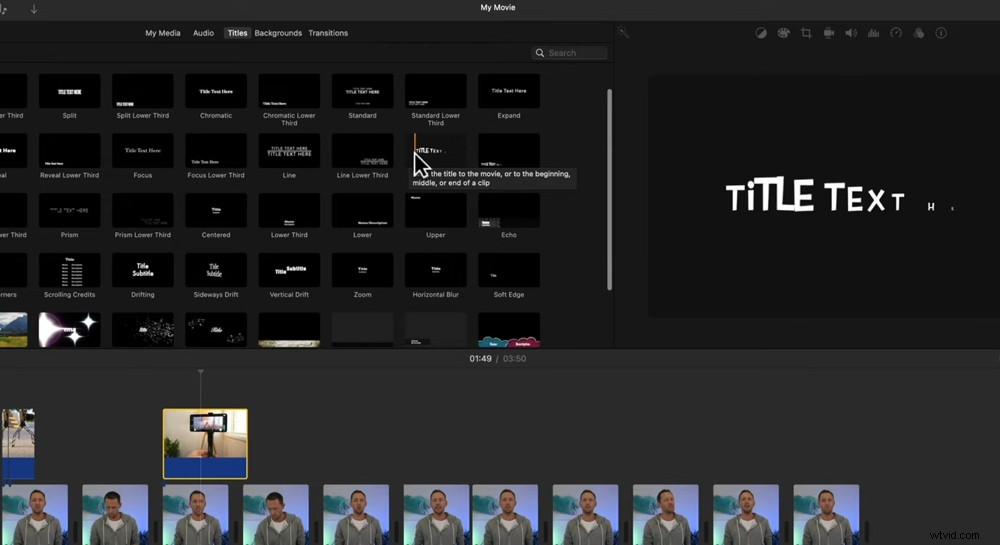
Existuje řada přednastavených možností textu, jejichž náhled se zobrazí v okně přehrávání
Stejně jako ostatní klipy jej můžete posouvat a upravovat délku přetažením úchytů.
Chcete-li upravit text, dvakrát klikněte na titulní klip na časové ose. Poté můžete text změnit pomocí textového editoru v okně přehrávání. Můžete upravit barvu, velikost, písmo a zarovnání.
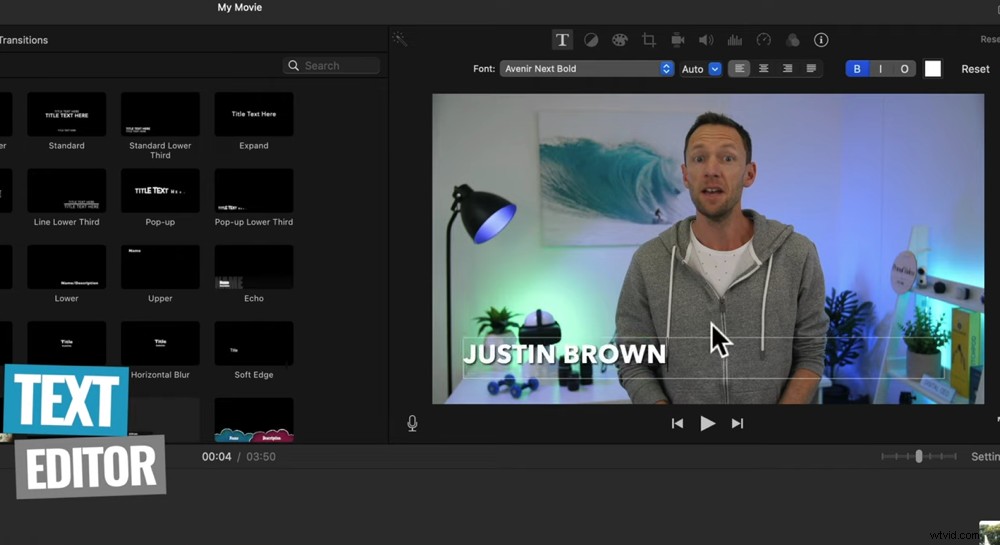
Text můžete upravit pomocí textového editoru v okně přehrávání
Pokud hledáte něco trochu chytřejšího, pokud jde o vaše tituly, Placeit je pro to skvělý nástroj.
Můžete tedy například vytvořit epické video intro v Placeit a poté jej nahrát do iMovie. Pak je to stejně jednoduché jako přetažení úvodu na časovou osu.
Nyní si projdeme, jak přidat přechody a efekty.
Jak přidat efekty do iMovie
Přejděte na Přechody v horním menu. Je zde spousta přechodů jako Swipe Up, Circle Open a Mosaic.
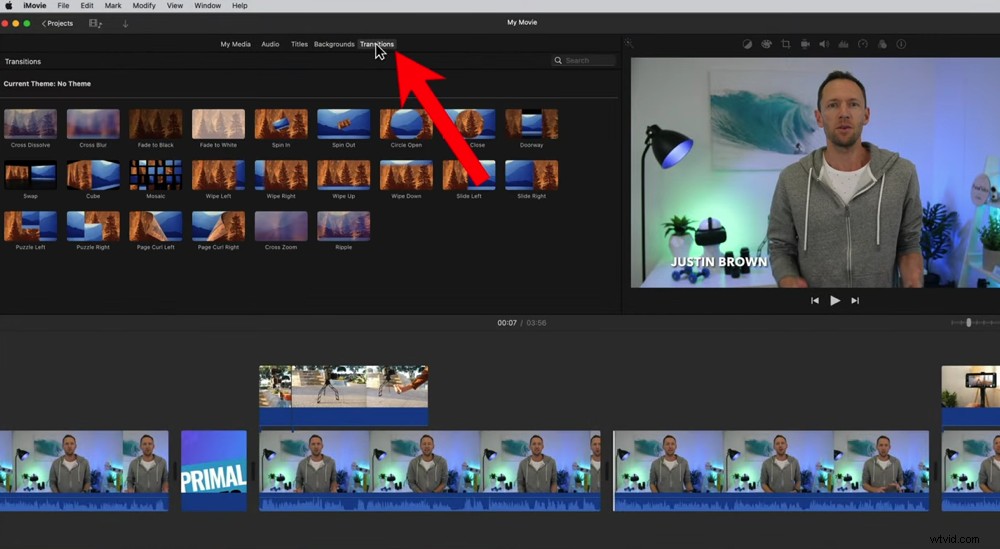
Chcete-li do videa přidat přechody, klikněte v horní nabídce na tlačítko Přechody
Ale zkuste to s přechodem nepřehánět. S některými z nich je opravdu snadné zlevnit vaše video. Obvykle bychom použili pouze Cross Dissolve, Fade To Black nebo Fade To White.
Jakmile vyberete přechod, stačí na něj kliknout a přetáhnout jej na časovou osu. Ujistěte se, že jste jej vložili mezi dva klipy. Poté mezi klipy uvidíte malou ikonu přechodu.
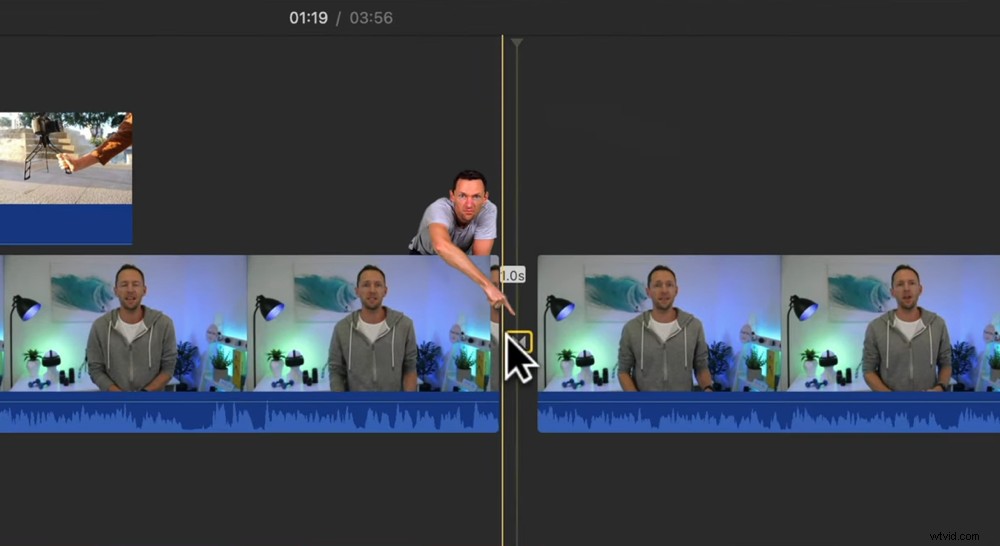
Po přidání přechodu se mezi klipy zobrazí malá ikona přechodu
Pokud chcete přechod mezi dvěma klipy, o kterých oba mluvíte, je nejlepší nezahrnout jeden z těchto přednastavených přechodů. Lepší možností je použít zoom řez.
"Co je to zoom cut?", možná se divíte. Přiblížení je místo, kde přiblížíte jeden ze svých záběrů, aby záběry vypadaly trochu jinak. Dává vzhled druhého, bližšího úhlu kamery, který pomáhá rozdělit váš obsah.
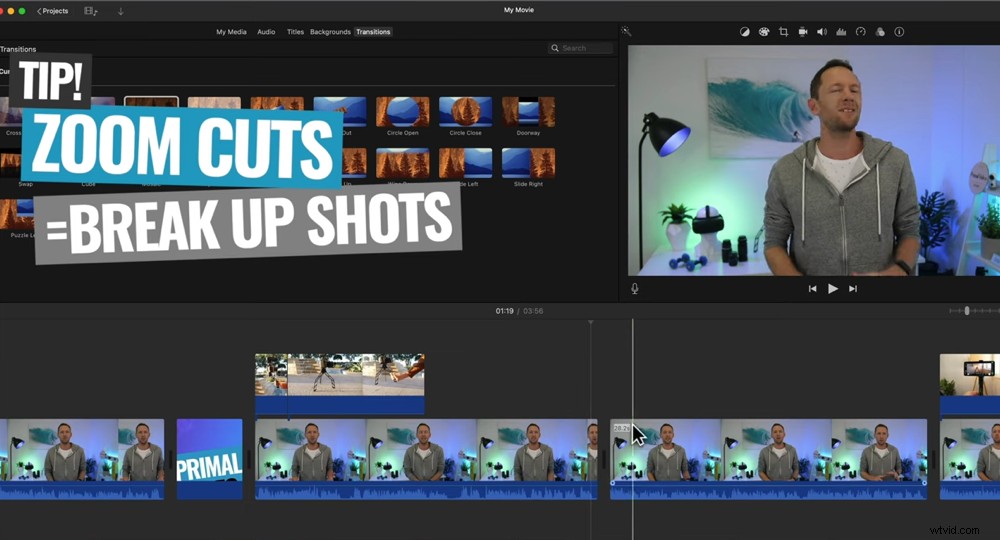
Střihy přiblížení jsou skvělým způsobem přechodu mezi klipy, když přecházíte z jednoho klipu, kde mluvíte, do dalšího klipu, kde mluvíte.
Jak přidat výřezy přiblížení
Vyberte druhý klip, na kterém mluvíte s kamerou. Stiskněte Oříznout tlačítko v horním menu. Tím se otevře ořezový rámeček.
Klikněte a přetáhněte jeden z rohů rámečku dovnitř a poté můžete rámeček posunout tak, aby byl vycentrován.
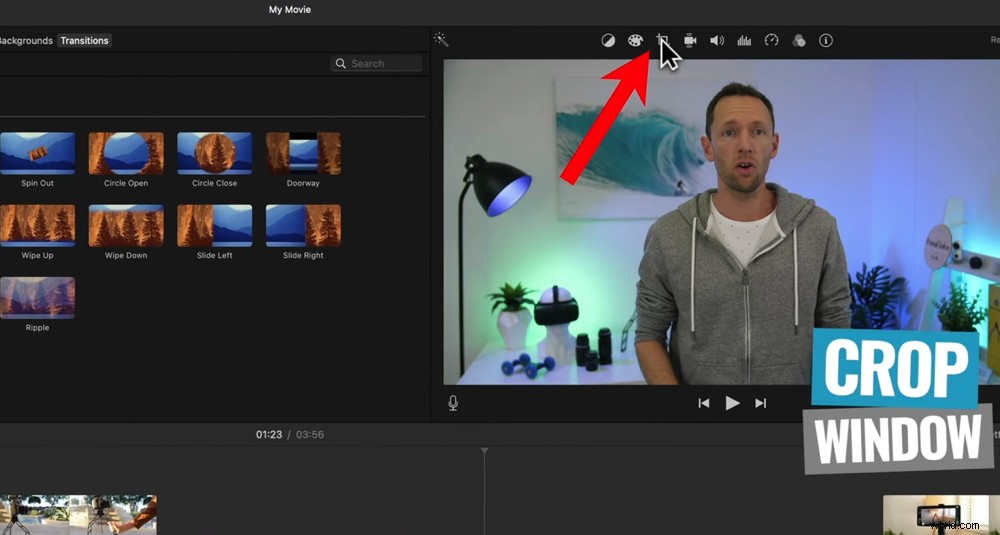
Chcete-li přidat přiblížení, vyberte klip a stiskněte ikonu Oříznout
Video příliš neořezávejte, protože můžete ztratit kvalitu v závislosti na tom, jak byl váš záznam natočen. Jakmile záběr trochu oříznete, jednoduše klikněte na záběr a snímek se uloží.
Klikněte na první klip a stiskněte tlačítko Přehrát, abyste si mohli prohlédnout přechod z klipu jedna do klipu dva. Uvidíte, že na druhém snímku je jen mírné přiblížení, což dává opravdu pěkný efekt.
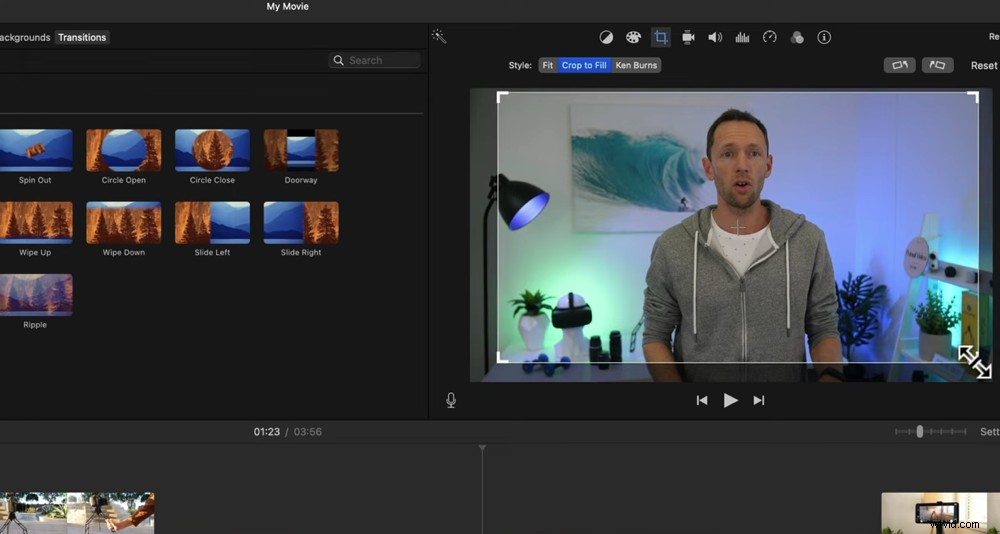
Upravte okno oříznutí tak, aby bylo jen o něco více přiblíženo než původní snímek
PRO TIP:Aby byl tento přechod opravdu efektivní, ujistěte se, že máte oči v obou záběrech zarovnané. To umožní bezproblémový přechod, který je snadné a příjemné sledovat.
Další efekty iMovie
V iMovie je několik dalších užitečných efektů.
Pokud máte roztřesené záběry, existuje docela skvělá funkce, která to může opravit. Vyberte klip a stiskněte Stabilizátor videa ikona. Poté zaškrtněte možnost Stabilizovat roztřesená videa box.
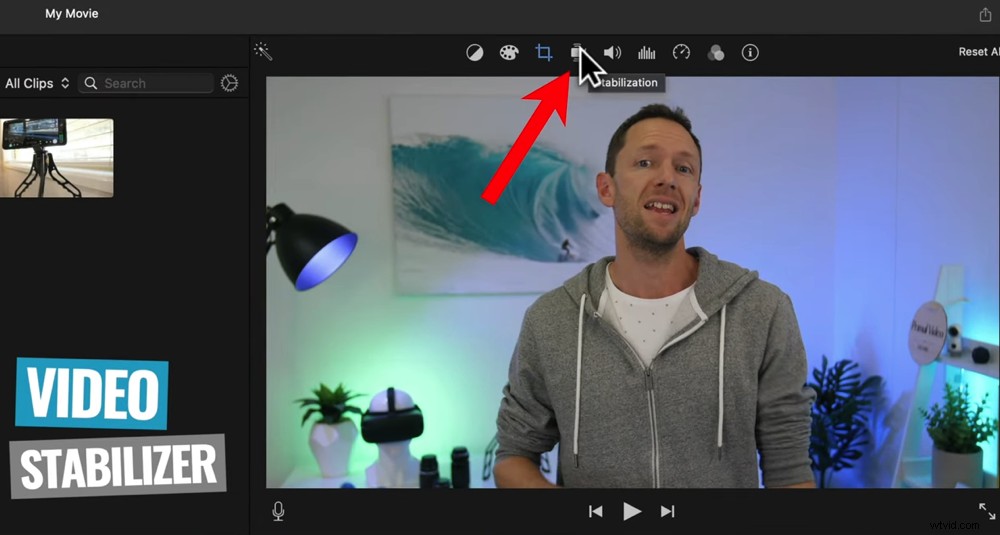
Pokud je záznam roztřesený, vyberte tlačítko Stabilizátor videa
Nebo pokud chcete klip zrychlit nebo zpomalit, můžete to udělat stisknutím Ovladač rychlosti ikona.
Nyní do našeho projektu iMovie přidejte hudbu.
Jak přidat hudbu do iMovie
Posuňte se zpět na začátek časové osy. V horní nabídce stiskněte Audio . Možná již máte nějakou hudbu importovanou v části Hudba (z iTunes), Zvukové efekty nebo GarageBand.
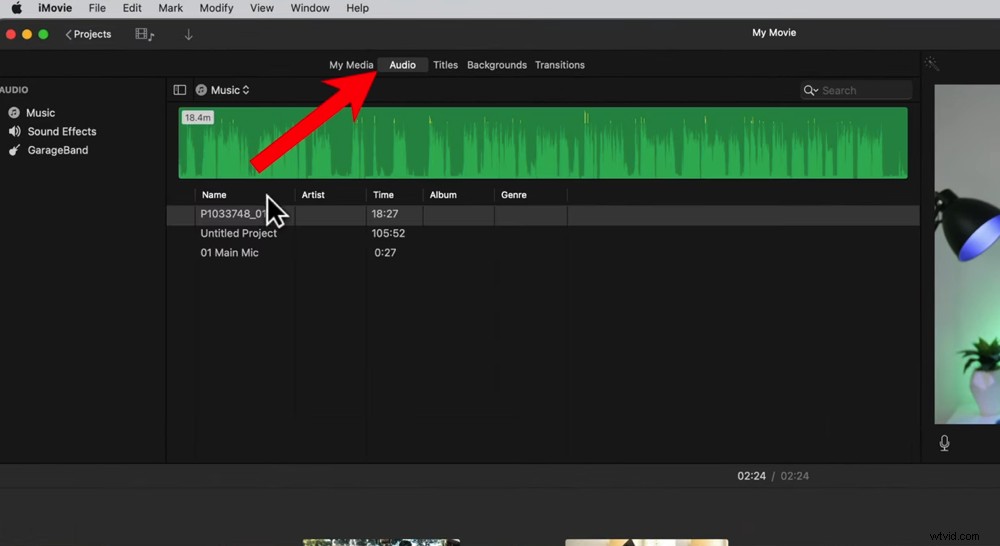
Pokud již máte skladby v Music, Sounds Effects nebo Garageband, přejděte na Audio v horní nabídce
Pokud ne, můžete importovat zvukové soubory do Moje média stejně jako při importu souborů videa. Přejděte na Soubor a poté Importovat média… a vyberte své zvukové stopy.
Jakmile nahrajete svou trasu, klikněte na ni a přetáhněte ji na začátek své časové osy. Zvukové soubory přicházejí jako zelené klipy spíše než modré – díky tomu je opravdu snadné rozlišit, které klipy jsou které.
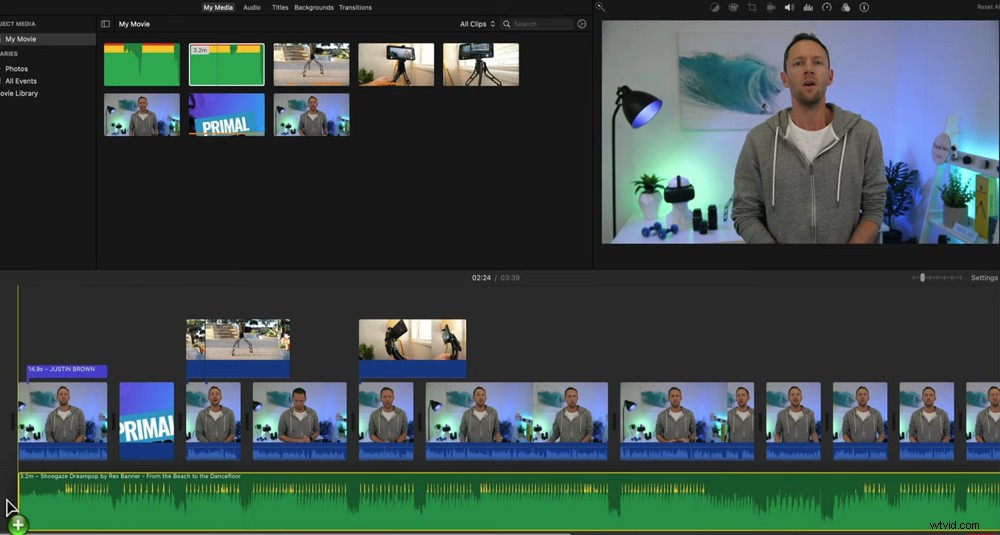
Zvukový klip je zelený, takže jej snadno odlišíte od videoklipů
Stejně jako u ostatních klipů můžete klip přesouvat přetažením a můžete upravit čas začátku a konce přetažením úchytů.
Přesuňte kurzor myši na konec klipu a uvidíte, že se objeví malý kruh. Kliknutím a přetažením dozadu hudba zmizí, dokud neskončí. Můžete to udělat i na začátku, pokud chcete, aby hudba mírně zeslábla.
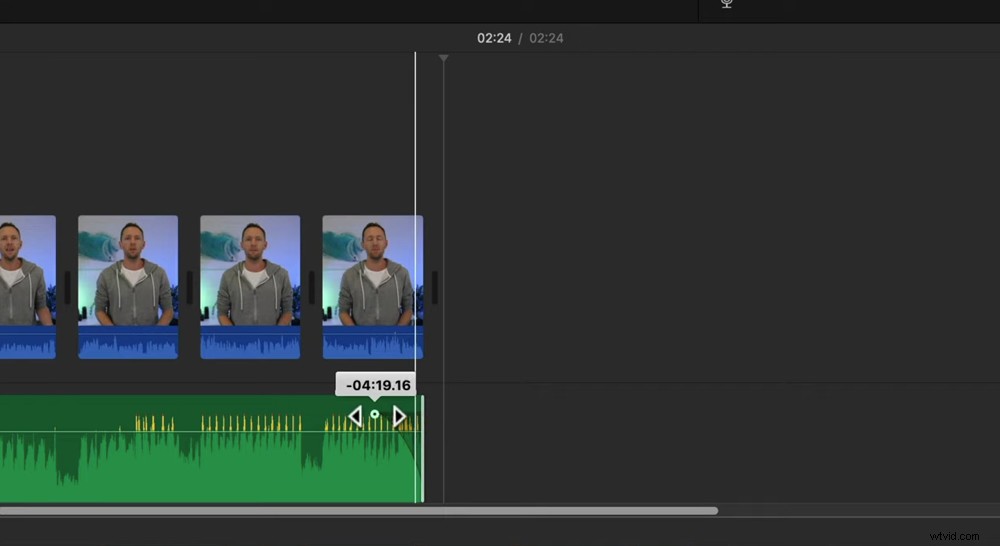
Pokud chcete, aby se vaše hudba rozplynula nebo rozplynula, přetáhněte malý kroužek na zvukovém klipu
Opět, pokud chcete odstranit kus zvuku, jednoduše jej ořízněte nástrojem blade a poté upravte klip tímto způsobem.
Je dobré si nyní prohlédnout náhled videa a provést případné úpravy, aby se vaše video prolínalo se zvukovou stopou.
Nyní, když byla přidána vaše hudba, je ideální čas upravit celkovou úroveň zvuku.
Jak upravit zvuk v iMovie
Nejprve najeďte myší na lištu nastavení hlasitosti na hudbě na pozadí a přetáhněte hlasitost hudby dolů na 0 %. Nejprve se tak můžete ujistit, že primární zvuk je nastaven na správnou hlasitost.
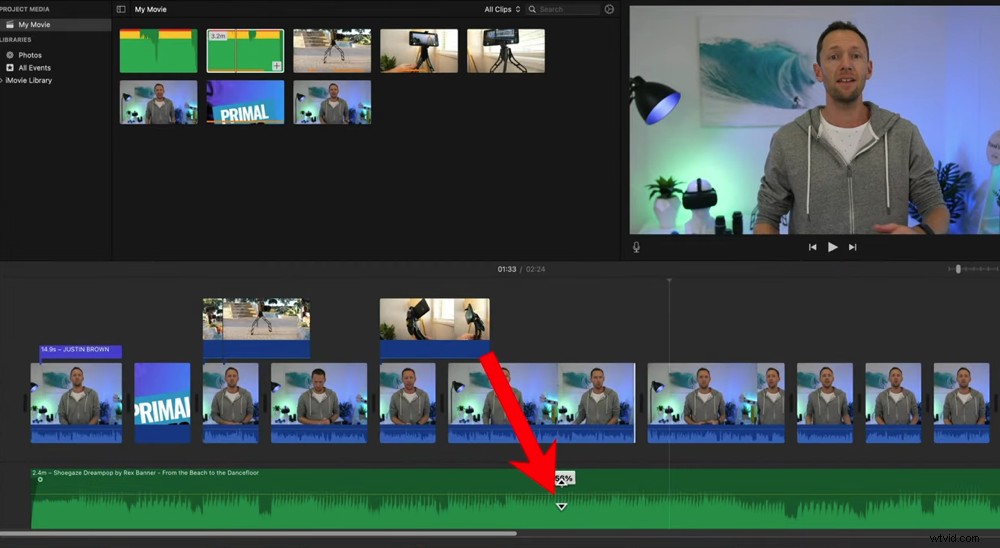
Posuňte lištu nastavení hlasitosti na nula procent, abyste mohli nejprve upravit primární zvuk
Vyberte první primární klip. Znovu umístěte ukazatel myši na klip a zobrazí se lišta nastavení hlasitosti. Pokud přetáhnete lištu velmi vysoko, části zvuku dosáhnou žluté, oranžové nebo červené části.
Obecně platí, že nikdy nechcete, aby se váš zvuk dostal do oranžové nebo červené části. To znamená, že je příliš hlasitý a zvuk je zkreslený.
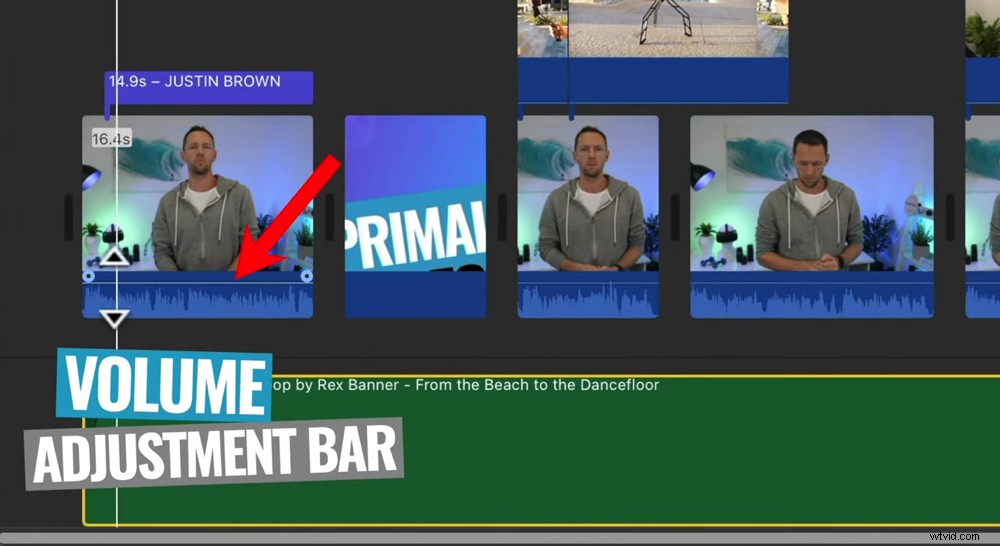
Klikněte a přetáhněte lištu nastavení hlasitosti, dokud nenajdete ideální úroveň hlasitosti
Chcete najít bod, kde je hlasitost co nejvyšší, aniž byste museli zadávat oranžové nebo červené zóny. Pokud se občas dotkne žluté zóny – je to v pořádku.
Pokud jste natočili všechny své záběry ve stejnou dobu, na stejném místě se stejnou kamerou a mikrofonem, budete vědět, že pravděpodobně nebudete muset upravovat každý jednotlivý klip ručně.
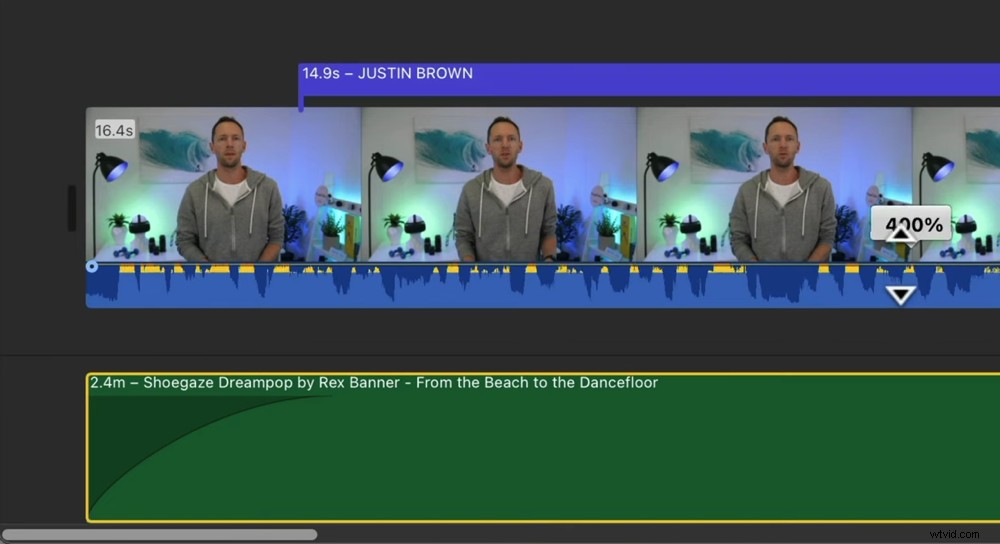
Nedovolte, aby se žádný zvuk dostal do oranžové nebo červené části – je to příliš hlasité!
Samozřejmě to můžete projít a udělat ručně, pokud jsou některé o něco hlasitější než jiné. Ale můžete ušetřit čas použitím úrovně hlasitosti prvního klipu na všechny vaše klipy.
Chcete-li to provést, vyberte první klip a zkopírujte jej stisknutím příkazu C. Poté oddalte, abyste viděli všechny zbývající klipy.
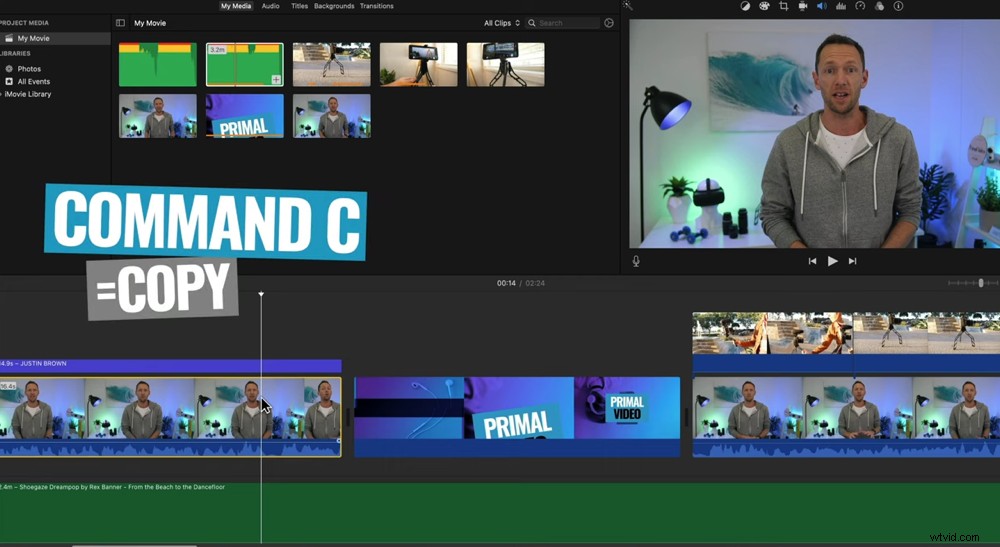
Stisknutím příkazu C zkopírujte nastavení do původního klipu
Vyberte je všechny kliknutím a přetažením rámečku přes všechny z nich. Přejděte na Upravit a poté Vložit úpravy a vyberte Hlasitost .
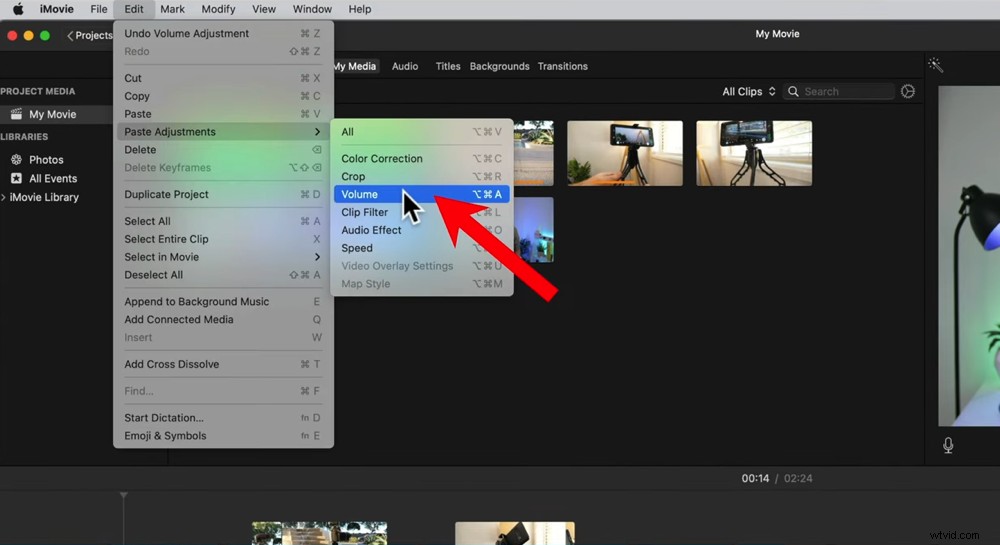
Přejděte na Úpravy, Vložit úpravy a Hlasitost a zkopírujte nastavení do zbývajících klipů
Jakmile tyto úrovně hlasitosti použijete na všechny klipy, ujistěte se, že procházíte celým videem, abyste se ujistili, že žádný zvuk nepřechází do oranžové nebo červené části. U všech klipů, které to dělají, stačí ručně snížit lištu nastavení hlasitosti.
Jak přidat zvukové efekty do iMovie
Existuje několik zvukových efektů, které můžete přidat do svých klipů v iMovie. Jedním, který je opravdu užitečný, je nástroj pro odstranění šumu.
Vyberte klip, který chcete upravit, přejděte na malou ikonu zvuku v horní nabídce. Zaškrtněte možnost Snížit hluk na pozadí box.
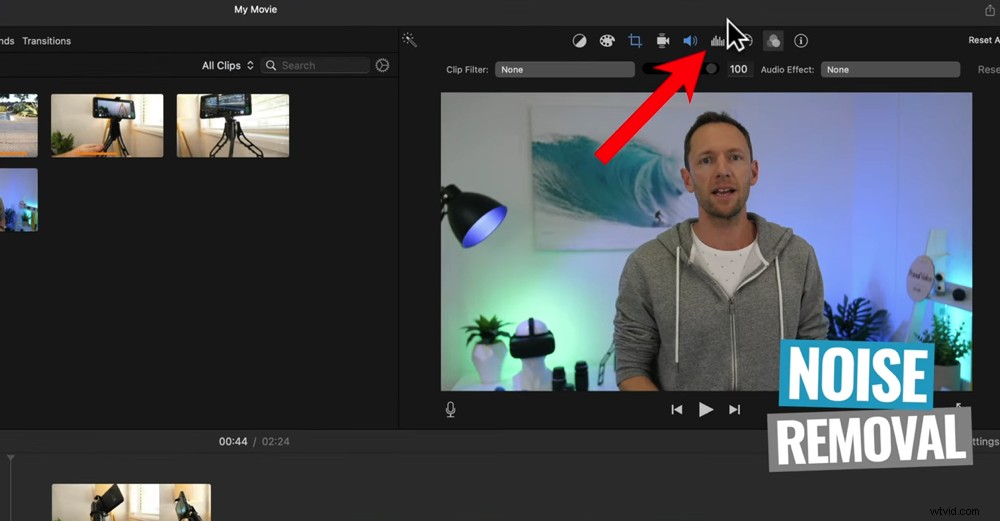
Šum na pozadí můžete odstranit pomocí ikony Odstranění šumu
Zde se také nachází ekvalizér nastavení se nachází. Klikněte na Ekvalizér rozbalovací nabídce a uvidíte několik možností, ze kterých si můžete vybrat. Můžete vybrat Vylepšení hlasu, Zvýraznění basů, Snížení výšek – podobné věci pro úpravu zvuku.
Zvukové filtry můžete přidat v části Filtry ikonu v horním menu. Klikněte na Žádné vedle položky Zvukové efekty . Objeví se vyskakovací okno s některými zvukovými efekty, jako je Tlumený, Zpoždění ozvěny, Telefon a Velká místnost.
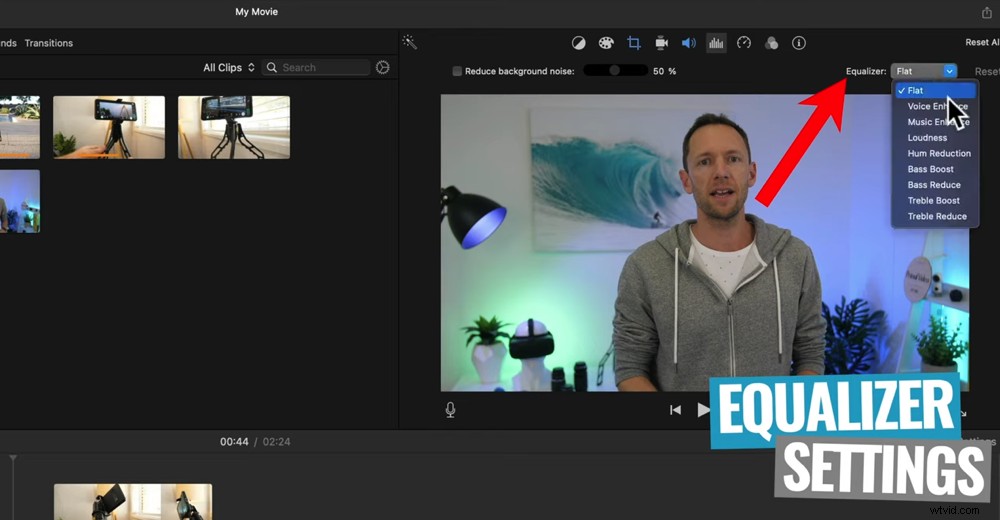
Na kartě Zvuk můžete upravit několik různých nastavení ekvalizéru
Nyní, když je váš primární zvuk roztříděn, je čas vrátit hudbu na pozadí.
Hlasitost vaší hudby na pozadí je opravdu na vás. Obecně platí, že u našich videí začínáme na 20 až 30 % pro hudbu na pozadí. Ale to samozřejmě závisí na konkrétní zvukové stopě, některé mohou být hlasitější než jiné.
Jakmile nastavíte úroveň hlasitosti hudby na pozadí, poslouchejte své video, abyste zjistili, zda nezní příliš tiše, nebo zda není příliš hlasité a rušivé. Upravte úrovně, dokud nedosáhne šťastného média.
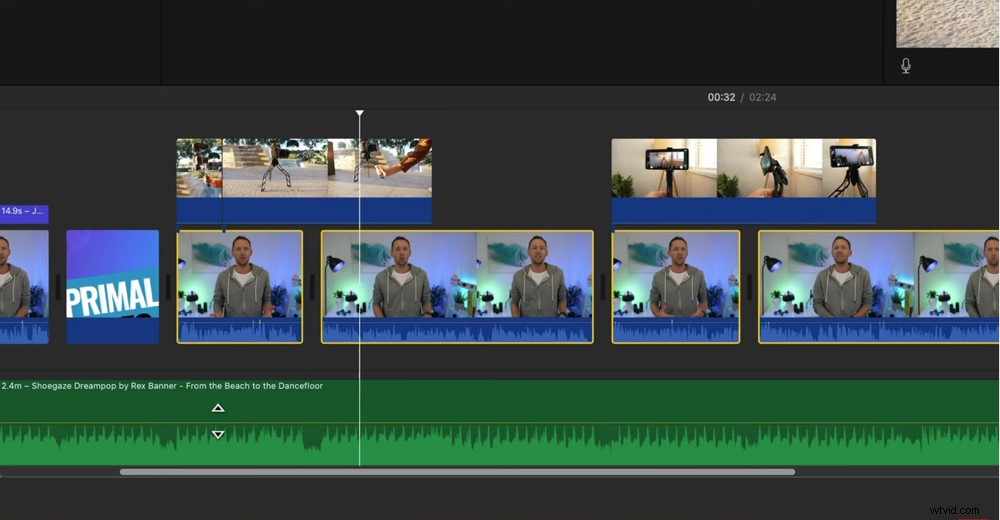
Poslouchejte své video se současným přehráváním primárního zvuku a hudby na pozadí, abyste měli jistotu, že vše dohromady zní dobře
PRO TIP:Projděte tento proces pomocí sluchátek, protože to nejlépe zobrazuje skutečné úrovně hlasitosti.
Jak nastavit barevné třídění v iMovie
Dalším krokem je barevná třída nebo barevná úprava vašeho videozáznamu.
Vyberte první klip – ještě jednou upravíme nastavení prvního klipu a poté jej použijeme na zbývající klipy.
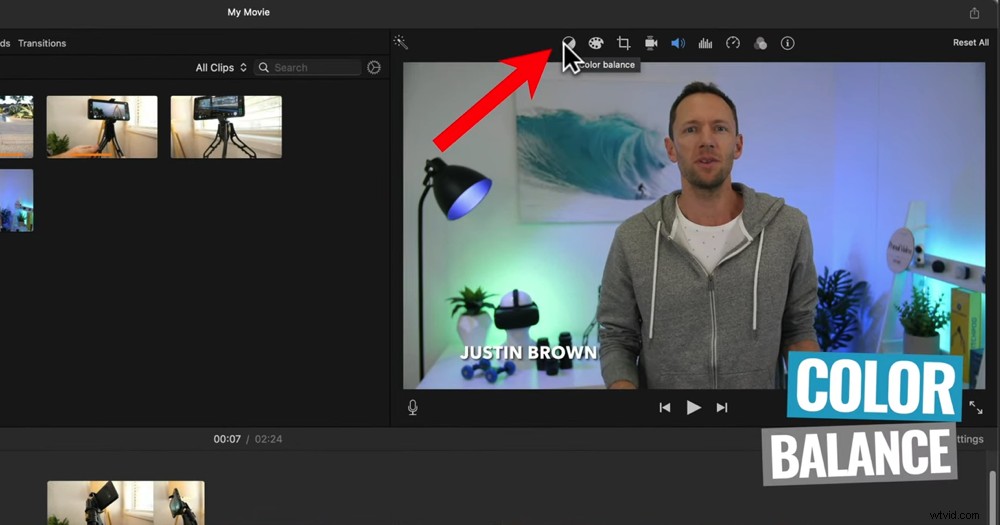
První možností pro třídění barev je výběr tlačítka Color Balance
Zde je několik možností:
- Vyvážení barev:Toto nastavení provádí některé automatické úpravy (podle našich zkušeností to nejsou skvělé, ale klidně si s tím pohrajte)
- Korekce barev:Existují tři různé posuvníky, které můžete upravit, aby snímek vypadal opravdu skvěle (toto je náš doporučený způsob korekce barev v iMovie)
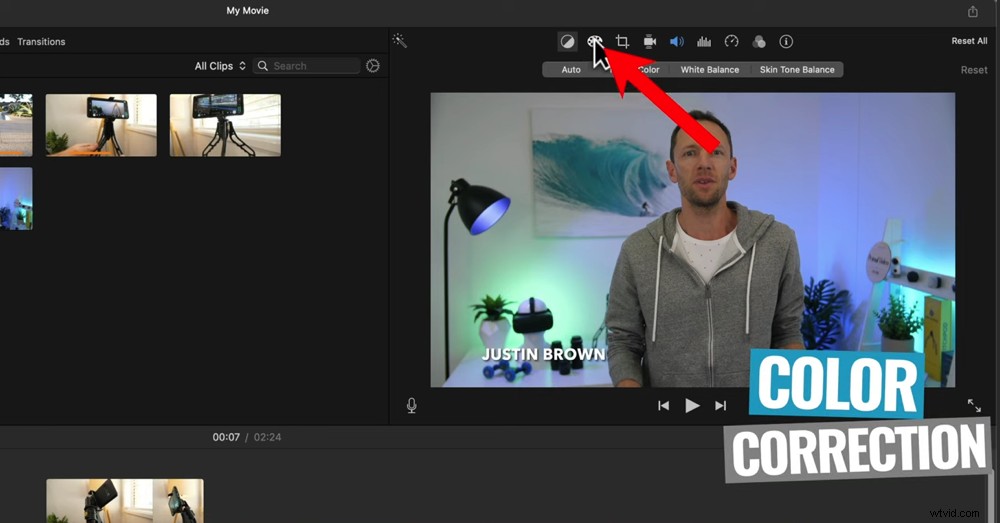
Efektivnější možností pro třídění barev je provedení úprav na kartě Korekce barev
Na kartě Korekce barev ovládá první posuvník celkový jas a kontrast snímku. Pokud posunete bílý kruh doprava, zvýší se světlé oblasti vašeho záběru. Pokud posunete bílý kruh doleva, ztmaví se světlé oblasti vašeho záběru.
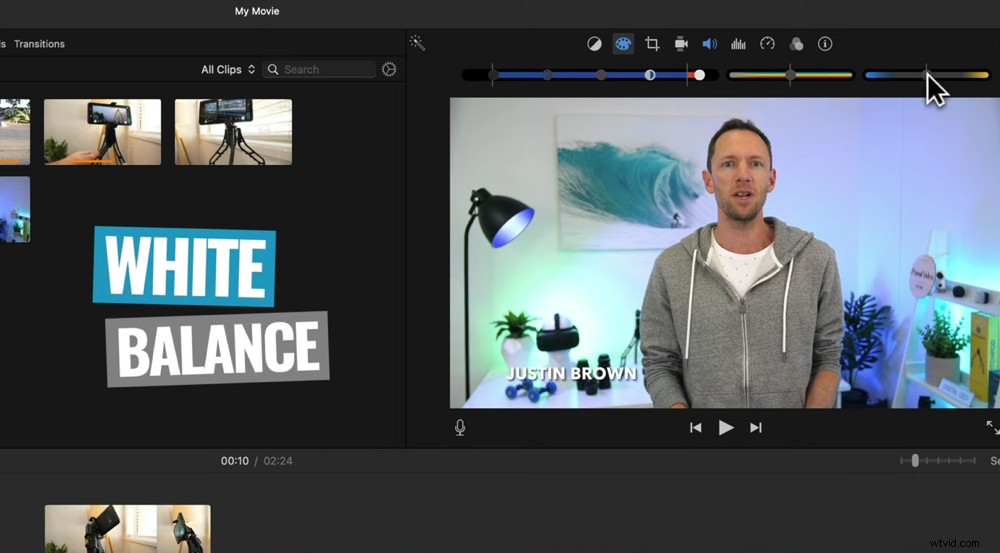
Kliknutím a přetažením pruhu Vyvážení bílé upravte teplotu záběru
Na druhém konci posuvníku jasu a kontrastu je černý kruh. Pokud tento kruh přetáhnete, upraví se tmavost oblasti vašeho záběru. A pokud posunete kruh uprostřed, upraví se střední tóny nebo celkový vzhled vašeho záběru.
Na kartě Korekce barev jsou další dva posuvníky, které mohou upravit:
- Vyvážení bílé (posuvník vpravo):Chcete-li, aby byl záběr teplejší, posuňte kruh doprava. Chcete-li, aby byl váš záběr chladnější, posuňte kruh doleva.
- Sytost barev (jezdec uprostřed):Chcete-li zvýraznit barvy, posuňte kruh doprava. Chcete-li zmírnit barvy, posuňte kruh doleva.
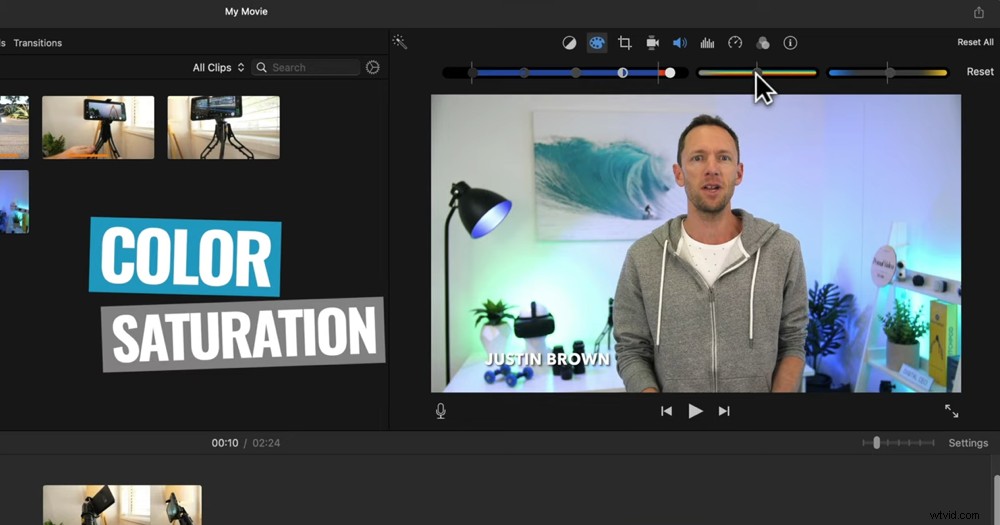
Úpravou pruhu Sytost barev zvýrazníte nebo zeslabíte barvy na snímku
Pokud byste raději zvolili jiný efekt, můžete vyzkoušet některý z vestavěných klipových filtrů. Jsou to skoro jako filtry Instagramu. Přejděte na ikonu Filtry. Klikněte na Žádné vedle položky Filtr klipů . Objeví se vyskakovací okno se všemi různými filtry.
Můžete s nimi experimentovat, ale obvykle se tomu v našich videích vyhýbáme, protože preferujeme přirozenější tón.
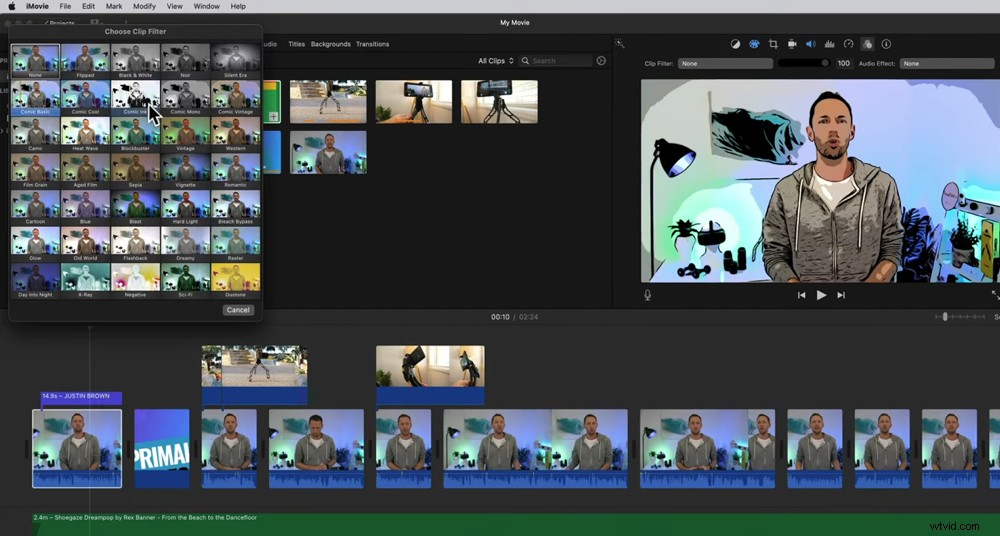
V iMovie je spousta filtrů, se kterými si můžete hrát
Všechny tyto úpravy můžete znovu použít na všechny klipy tak, že vyberete klip, na kterém jste tyto úpravy provedli, a stisknutím příkazu C zkopírujte. Vyberte zbývající klipy a přejděte na Upravit a poté Vložit úpravy a poté stiskněte Korekce barev .
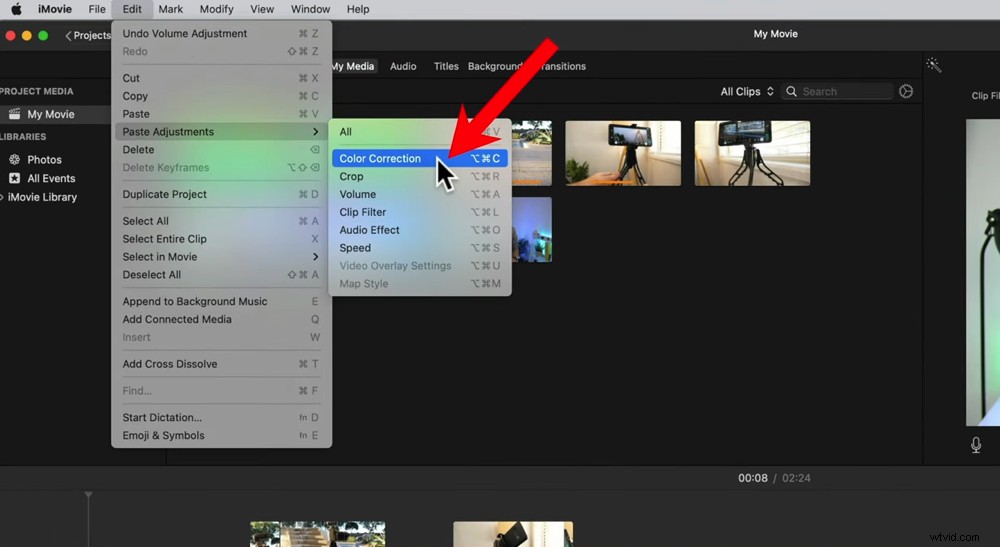
Chcete-li zkopírovat nastavení barev do zbývajících klipů, přejděte na Úpravy, Vložit úpravy a Korekce barev
Po dokončení procesu korekce barev je vaše video hotové. Nyní je čas exportovat.
Jak přidat exportovat a sdílet svá videa v iMovie
Chcete-li exportovat dokončené video, přejděte na tlačítko Exportovat v pravém horním rohu. Pak máte několik možností.
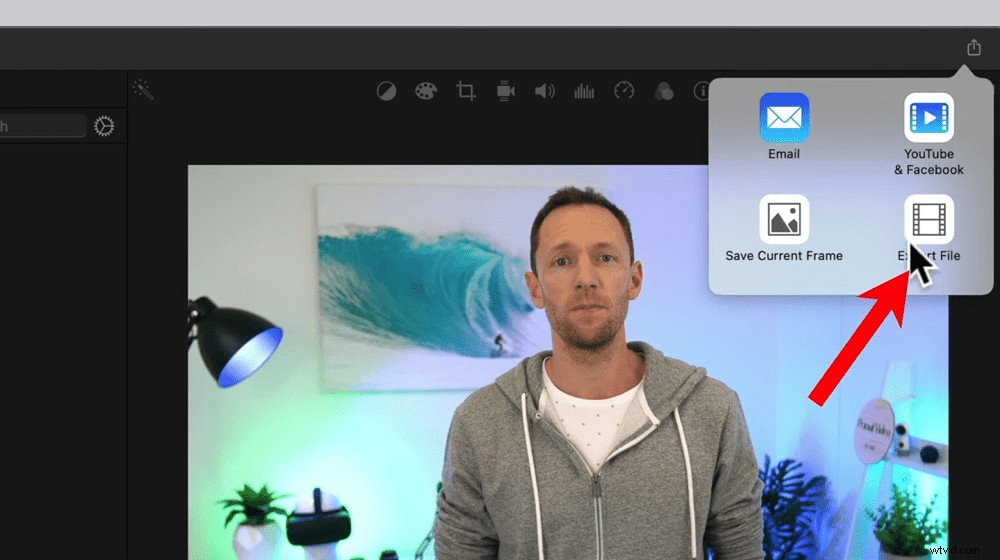
Klikněte na tlačítko exportovat a poté na Exportovat soubor
Můžete:
- Vytvořte verzi svého videa vhodnou pro e-mail
- Uložte aktuální snímek, který je v daném okamžiku na obrazovce
- Přímý export videa na YouTube a Facebook
- Exportujte soubor, který uloží soubor do vašeho počítače
V našem procesu exportujeme soubor do počítače, zkontrolujeme, zda vše vypadá dobře, a poté jej ručně nahrajeme na YouTube a Facebook. Pokud vám ale jedna z dalších možností vyhovuje lépe, jděte do toho!
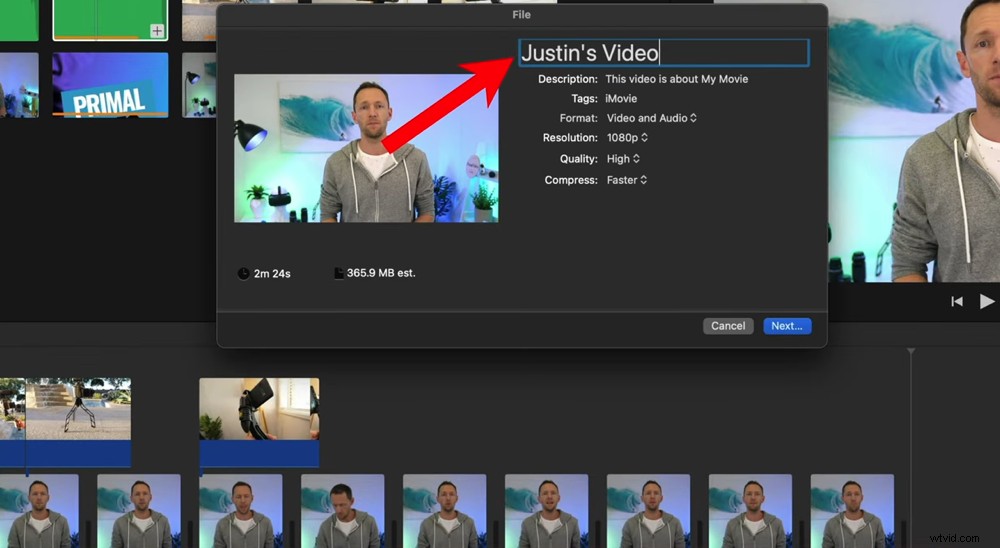
Před exportem nezapomeňte svůj projekt pojmenovat
Pokud použijete náš proces, vyberte Exportovat soubor . Pojmenujte video. V části Formát ujistěte se, že Video a zvuk je vybráno. Můžete upravit Rozlišení a Kvalita . Doporučujeme vybrat Vysoká v části Kvalita protože budete mít stále dobrou kvalitu, ale velikost souboru nebude příliš velká.
V části Komprimovat doporučujeme vybrat Rychlejší spíše než Lepší kvalita . Je to proto, že podle našich zkušeností při exportu s Lepší kvalitou video ve skutečnosti není tak kvalitnější. Je tedy lepší, aby se stahoval Rychleji .
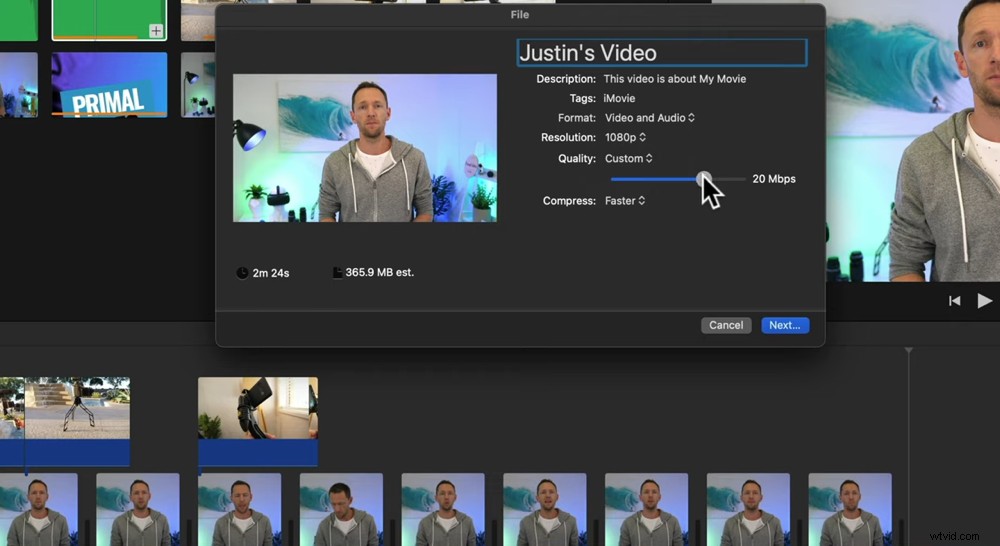
V části Kvalita můžete vybrat možnost Vlastní a ručně vybrat kvalitu videa
Poté vyberte Další a vyberte, kam chcete soubor uložit. Stiskněte Uložit .
V pravém horním rohu uvidíte kruh průběhu, takže můžete vidět odhadovaný čas zbývající do dokončení exportu.
Po dokončení exportu a uložení videa do počítače si nezapomeňte celé video prohlédnout, abyste se ujistili, že vše vypadá a zní dobře.
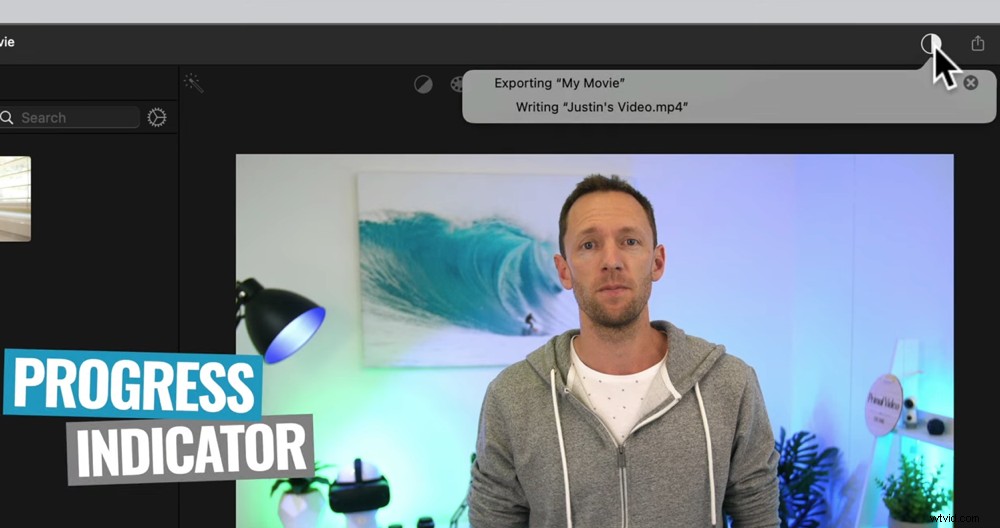
Kruh průběhu vám poskytne odhad, jak dlouho bude export trvat
PRO TIP:Je dobrý nápad sledovat přehrávání na více zařízeních, abyste si byli jisti, že to bude vypadat dobře bez ohledu na to, co vaši diváci sledují!
Nyní víte, jak používat iMovie pro úpravy videa
Tady to máte – kompletní průvodce úpravou videa iMovie. Tento tutoriál Apple iMovie pokryl vše, co potřebujete vědět, od toho, jak upravovat v iMovie, až po naše nejlepší tipy a triky pro iMovie Mac.
Nyní, když přesně víte, jak používat iMovie na Macu, podívejte se na Primal Video Method. Je to naše kompletní příručka se vším, co potřebujete vědět, jak rychleji upravovat videa!
