Vytváření a používání masek je základním aspektem získání toho nejlepšího z After Effects. Zde se podíváme na proces vytváření masek z nabídky tvarů, což je nejpřímější způsob implementace masky.
Toto je základní výukový program o profesionálním softwaru pro úpravu videa After Effects. Pokud si však stále myslíte, že je obtížné jej používat, zvažte Wondershare FilmoraPro, což je profesionální video editor pro středně pokročilé uživatele, kteří chtějí vstoupit na vyšší úroveň úpravy videa.
Můžete s ním maskovat video a popustit uzdu své kreativitě. Podporuje režim obdélníku, elipsy a maskování od ruky. Stáhněte si ji a vyzkoušejte.
V následující části vám ukážeme, jak maskovat v After Effects.
1. Nastavte a vytvořte novou kompozici
Abychom mohli začít, nejprve vytvoříme novou kompozici, pro tento účel jsem vytvořil malou kompozici v rozlišení 320 x 240 a přidal textovou vrstvu, která jednoduše obsahuje jediné slovo ‚maska‘ ve žluté barvě.

Toto je čistě pro ilustraci techniky, můžete použít masku na jakýkoli typ vrstvy, kterou si přejete ve svých projektech, jak probereme později.
2. Vyberte nástroj Tvar
Je důležité porozumět tomu, jak nástroj tvarování funguje pro efektivní maskování, tento nástroj je dvojúčelový a jako takový je důležité dodržovat správné kroky, abyste dosáhli požadovaného efektu.
Za prvé, samotný nástroj je v horní nabídce nebo zkratka „Q“, rozbalovací nabídka vám umožňuje vybrat si z různých tvarů, jak můžeme vidět zde.

Tvary můžete také procházet pomocí zkratky Q.
Použití nástroje tvar vytvoří masku POUZE v případě, že vrstva, kterou chcete maskovat, je vybrána na časové ose, pokud není vybráno nic, nástroj vytvoří vrstvu tvaru. Existuje mnoho případů, kdy to budete chtít udělat, ale pro tento projekt se zaměřujeme konkrétně na maskování, a proto zajistíme, aby byla naše textová vrstva „Maska“ zvýrazněna, vyberte nástroj pro tvar obdélníku a nakreslete kolem textu masku, která výsledkem je to, co vidíme na tomto snímku obrazovky.

Je důležité si uvědomit, že pokud není zaškrtnuto políčko „převrácené“ vedle složky masky na časové ose, maska skryje vše kromě toho, co je obsaženo v samotné masce. Inverted funguje obráceně, je vidět vše kromě toho, co je uvnitř masky.
Zde je to, co se stane, když přetáhneme masku z textu, abychom ilustrovali, jak to funguje.

Text je stále tam, vůbec se nepohnul, maska jen skrývá jeho části, když se pohybuje. To je základ kreativity v After Effects, ale nyní máme svůj text a svou masku, co s tím vlastně můžeme dělat?
3. Přidání pohybu a animace
Stejně jako u většiny věcí v After Effects je vytváření pohybu pomocí masek založeno na funkci klíčových snímků. Nastavujeme klíčové snímky na časové ose a After Effects za nás animuje body mezi nimi. To nám umožňuje vytvářet zajímavé efekty s pouhou jednoduchou obdélníkovou maskou a jediným slovem textu.
Začínáme s naším prvním klíčovým snímkem. V textové vrstvě na časové ose vybereme masku a poté klikneme na stopky vedle cesty masky, abychom vytvořili náš první klíčový snímek na začátku tohoto klipu.

Nyní máme svou výchozí pozici a můžeme vytvořit svůj pohyb posunutím časového kurzoru a úpravou masky pro další klíčový snímek. Jak ukazuje obrázek níže, ovládací prvky masky přesahují pouhé posouvání, můžete upravit neprůhlednost, prolnout masku a prolnout ji, dokonce i změnit její tvar jako součást pohybu.
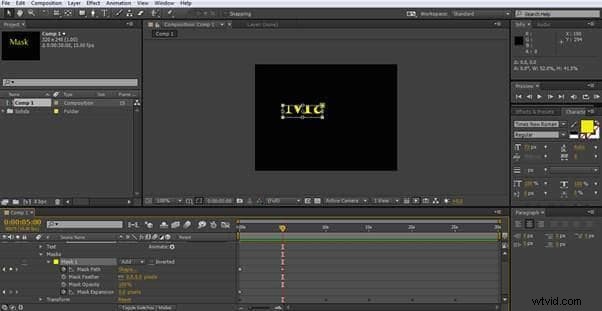
V tomto případě jsem ale jednoduše posunul časovou osu o 5 sekund a zmenšil masku do jednoho rohu a vytvořil druhý klíčový snímek.
Další klíčový snímek je vytvořen stejným způsobem, zde jsem posunul časový kurzor a posunul masku nahoru napravo od textu.

Takže to, co zatím máme, je maska, která začíná odhalováním celého slova, pak se zmenšuje do jednoho rohu, pak se pohybuje nahoru do levého horního rohu, nyní vytvořím další dva klíčové snímky, které ji přesunou do pravého horního rohu textu, a poslední vpravo dole.


Nyní máme sekvenci, kde začínáme celým slovem ‚maska‘, které poté zmizí, když se maska zmenšuje, a poté se části slova odkryjí, jak se maska pohybuje po textu.
Poslední částí je jednoduše rozšířit masku doleva a znovu odhalit celé slovo.

Toto je poslední klíčový snímek pro tento pohyb a dokončuje naši malou animaci.
I když je zřejmé, že taková jednoduchá sekvence nezíská žádné ocenění, ilustruje základní kroky manipulace s maskami vytvořenými z nástroje tvarování a jsem si jistý, že můžete začít vidět možnosti, přidat pohyb ve vrstvě pod maskou. a opravdu velmi rychle můžete vytvořit úžasné efekty. Jak jsme však viděli, existují další možnosti úpravy efektů masky, takže nyní je čas podívat se na ně také trochu podrobněji.
4. Vytváření více masek
Ve vrstvě můžete mít více než jednu masku a můžete měnit způsob jejich vzájemného působení, abyste vytvořili četné efekty. Abych to ilustroval, vytvořil jsem novou kompozici a přidal dvě pevné vrstvy pomocí Layer>New>Solid , první vrstva je jasně červená a druhá vrstva modrá. Potom pomocí nástroje tvar s vybranou modrou vrstvou jsem vytvořil 3 samostatné obdélníkové masky, jak můžeme vidět zde.

Toto ukazuje všechny tři masky ve výchozím tvaru, překryl jsem je, abych ilustroval, jak můžete změnit různé režimy masky pro různé efekty. Výchozí hodnota je „Přidat“, jak je vidět nalevo od každé masky na panelu časové osy. Můžeme to změnit na sedm různých režimů, jak můžeme vidět zde.
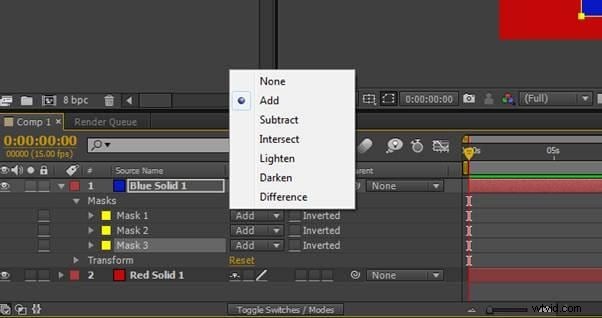
Změna masky 2, prostřední, na ‚Odečíst‘ tento výsledek odhalí
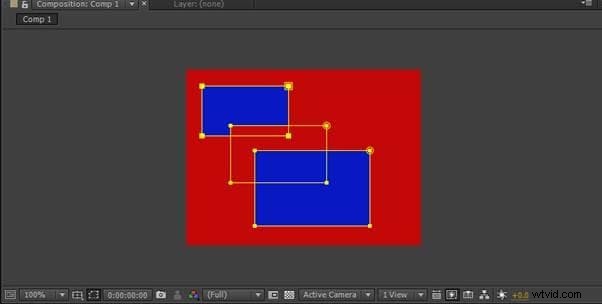
Jak vidíme, neguje masku, která je pod ním, ale nemá žádný vliv na masku, která je nad ním.
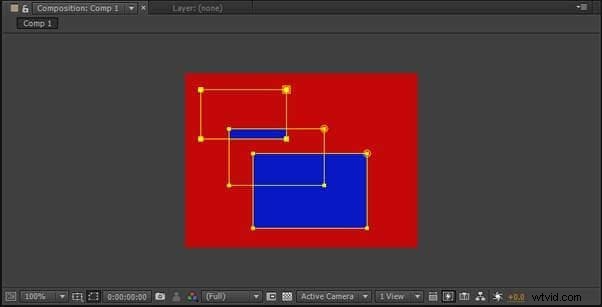
Změna na Průsečík převrátí masku, kterou překrývá mimo oblast průniku, a nakonec

Nastavení jako žádné v podstatě masku zakáže.
Tyto 4 jsou hlavní režimy, které budou použity při práci s maskou, ostatní mohou mít své využití, experimentování s nimi je nejlepší způsob, jak pochopit jejich účinky v různých situacích.
Závěr
Maskování tvoří základní stavební kámen mnoha technik, které se v After Effects používají k vytváření velkolepých efektů, a porozumění pracovnímu postupu a možnostem na základní úrovni je důležitým krokem k využití plného rozsahu After Effects, ačkoli náš jednoduchý pohyb je docela základní klip, obsahuje základy pohybu a úpravy masky, které vyžadují všechny aspekty maskování. I když se mnozí pokoušejí skočit do hloubky se všemi pokročilými technikami, je důležité dobře porozumět základním procesům a jejich vzájemné interakci, abyste byli z dlouhodobého hlediska úspěšní.
