Dostal jsem se tak daleko, že jsem své video skutečně načetl z digitálního fotoaparátu do počítače a do složky. Nyní jej musím upravit pomocí Windows Media Player. Chci speciální efekty jako přechody a titulky, ale nevím, co mám dělat. V podstatě vím, jak přehrávat klipy ve Windows Media Player, ale to je tak všechno. Pokyny krok za krokem budou velmi užitečné. Díky .---Jackie
Pokud také potřebujete upravovat svá videa pomocí Windows Media Player jako Jackie a nenajdete žádné editační nástroje dostupné ve Windows Media Player, pak jste na správném místě.
Ano, Windows Media Player sám o sobě nemá žádnou editační funkci, budete moci snadno upravovat videa ve Windows Media Player pomocí chytrého zásuvného modulu s názvem SolveigMM WMP Trimmer Plugin .
Pokud se vám ale nechce instalovat žádný zásuvný modul pro váš Windows Media Player a poohlížíte se po výkonném editoru filmů pro váš počítač s Windows, zde vám doporučuji vyzkoušet jiný výkonný filmový editor, Wondershare Filmora.
Úpravy a vytváření videa s Filmora je velmi snadné, níže je krátké instruktážní video o tom, jak vytvořit své první video s Filmora během několika minut. Pokud si ale chcete přečíst podrobnějšího a úplnějšího průvodce, podívejte se prosím do našeho Ultimate Guide for Beginners:How to Edit Videos with Filmora.
Filmora přichází jako praktický editor videa, který zachovává původní kvalitu videa i zvuku. Editor videa je také plně nabitý řadou užitečných funkcí (poznámka:kliknutím na podtržené texty se o této funkci dozvíte více):
- Vylaďte možnosti pro vylepšení videí pomocí kliknutí.
- Zahrňte běžné nástroje pro úpravy, jako je otočení, rozdělení, oříznutí, sloučení, posunutí/přiblížení atd.
- Rychle a snadno vytvořte video typu obraz v obraze.
- Ovládejte rychlost videa a zvuku.
- Pro zábavu změňte hlas ve videu.
- Přidejte animované titulky s vestavěnými textovými efekty.
- Sdílejte výstup na YouTube nebo jej převeďte do svých oblíbených formátů a zařízení.
- Vypalte výstup na disk DVD, složku nebo jako soubor obrazu ISO.
Hlavní rozhraní Editoru videa Filmora
Oříznout a upravit videa v programu Windows Media Player
SolveigMM WMP Trimmer Plugin je zásuvný nástroj, který vám umožní uložit oblíbený filmový fragment, hudební část nebo upravit nepotřebné scény, které jsou načteny do Windows Media Player. S ním se můžete zbavit nechtěných částí z vašich webinářů, odstranit reklamy z televizních pořadů, vytvořit vyzváněcí tóny pro váš iPhone atd. Podporuje také AVI, WMV, ASF, WAV, WMA, MP3, MPEG-2, MPEG- 1 atd.
Poznámka: Nyní musíte zaplatit, abyste získali WMP Trimmer Plugin Home Edition.
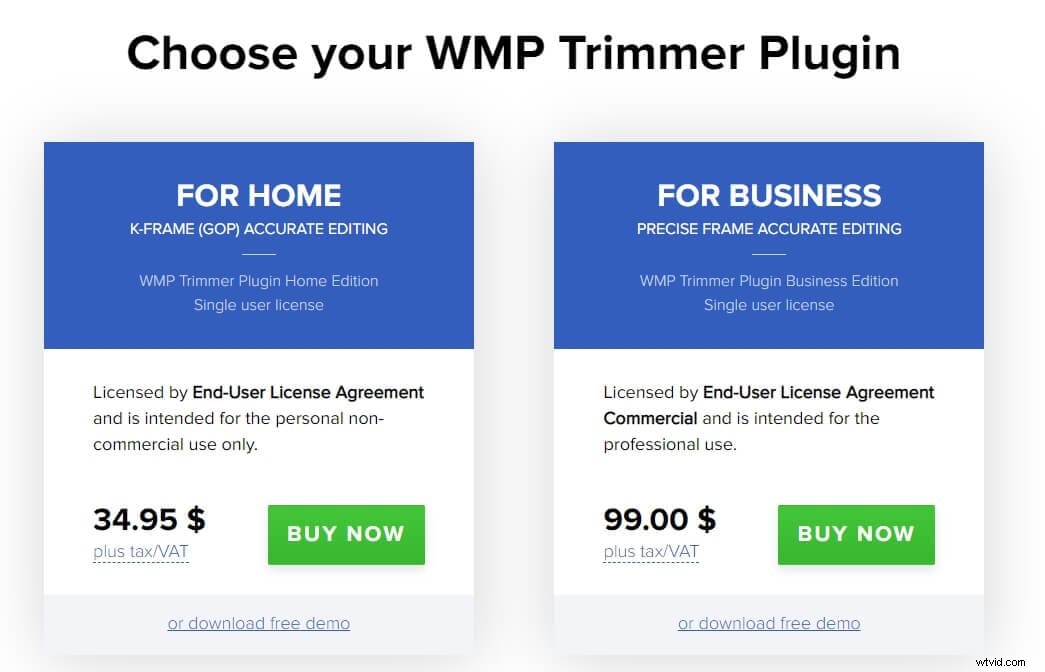
Jak upravit videa v programu Windows Media Player krok za krokem:
- Stáhněte si SolveigMM WMP Trimmer a nainstalujte plug-in do svého systému.
- Klikněte na položku hlavní nabídky Tools>Plug-ins>SolveigMM WMP Plugin Trimmer . Tím povolíte zásuvný modul pro Windows Media Player.
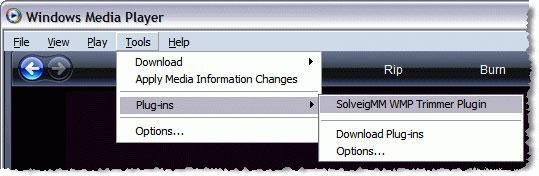
- Přehrajte soubor, který chcete upravit, a přesuňte modrý posuvník do části filmu, kterou chcete uložit, klikněte na Start knoflík. Pokud chcete změnit čas zahájení, můžete ručně zadat hodnotu času do Start box. Pokud jde o nastavení času zastavení, klikněte na Konec tlačítko.
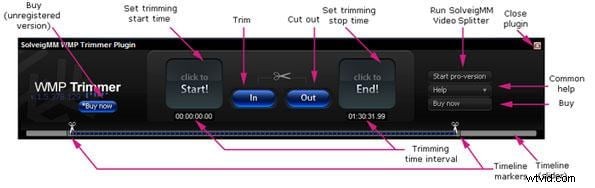
- Stiskněte V tlačítko pro oříznutí vybraného intervalu nebo Out pro oříznutí intervalu ze zdrojového mediálního souboru. Poté můžete upravený soubor filmu přejmenovat a uložit.
Související článek: Jak oříznout videa v programu Windows Movie Maker>>
Tipy:
1. Proces ořezávání bude doprovázen ukazatelem průběhu a lze jej kdykoli zrušit. Po dokončení procesu oříznutí se zobrazí vyskakovací okno, které vás přesměruje do výstupní složky, do které byly uloženy upravené soubory.
2. Tento zásuvný modul pro Windows Media Player poskytuje pouze funkci trimování. Pokud chcete oříznout černé pruhy, otočte o 90 stupňů, aby to bylo normální, nebo použijte přechody mezi různými videoklipy atd.; podívejte se prosím na jiné řešení v programu Windows Movie Maker.
Tipy: Aplikace Windows 10 Photos a Windows Movie Maker (pro Windows7) je bezplatný a snadný software pro úpravu videa pro uživatele Windows. Oba vám poskytují základní funkce pro úpravu videa, jako je oříznutí, otočení, oříznutí atd. Přestože společnost Microsoft přestala vyrábět Windows Movie Maker, stále si jej můžete stáhnout z platforem třetích stran. V této příručce se dozvíte, jak upravovat videa v programu Windows Movie Maker.
Pokud používáte Windows 10, můžete vytvářet a upravovat videa pomocí vestavěné aplikace Fotky. V této příručce se dozvíte podrobné informace o tom, jak vytvářet a upravovat videa ve Windows 10 pomocí aplikace Fotky.
Bez ohledu na to, jaký systém Windows používáte, zde také najdete jeden z nejlepších bezplatných programů pro úpravu videa pro Windows.
Stručný průvodce úpravou videí v systému Windows [Video tutorial]
Níže je stručný průvodce, jak vytvořit projekt, importovat média, oříznout a oříznout video, přidat hudbu do videa a exportovat video ve Filmoře. Po zhlédnutí získáte přehled o základním pracovním postupu úprav ve Filmoře. Stáhněte si Filmoru a vyzkoušejte ji nyní zdarma.
