Nyní, jakkoli to může být nešťastné, nejnovější verze programu Windows Movie Maker z roku 2010 uživateli neumožňuje přizpůsobit barvu, kontrast nebo tón, ale pouze jas. To je důvod, proč chcete nainstalovat Windows Movie Maker 6.0 a také určité vlastní efekty. V tomto konkrétním článku vám ukážeme, jak opravit barvy v programu Windows Movie Maker 6.0 pomocí zásuvných modulů a doplňků.
Související články:
1. Korekce barev a odstupňování barev při tvorbě videa>>
2. Jak používat korekci barev v iMovie>>
Lepší a pokročilejší způsob korekce barev ve videu
Nyní k tomu všemu existuje snadná alternativa. Vše, co musíte udělat, je jít na Wondershare Filmora Software.
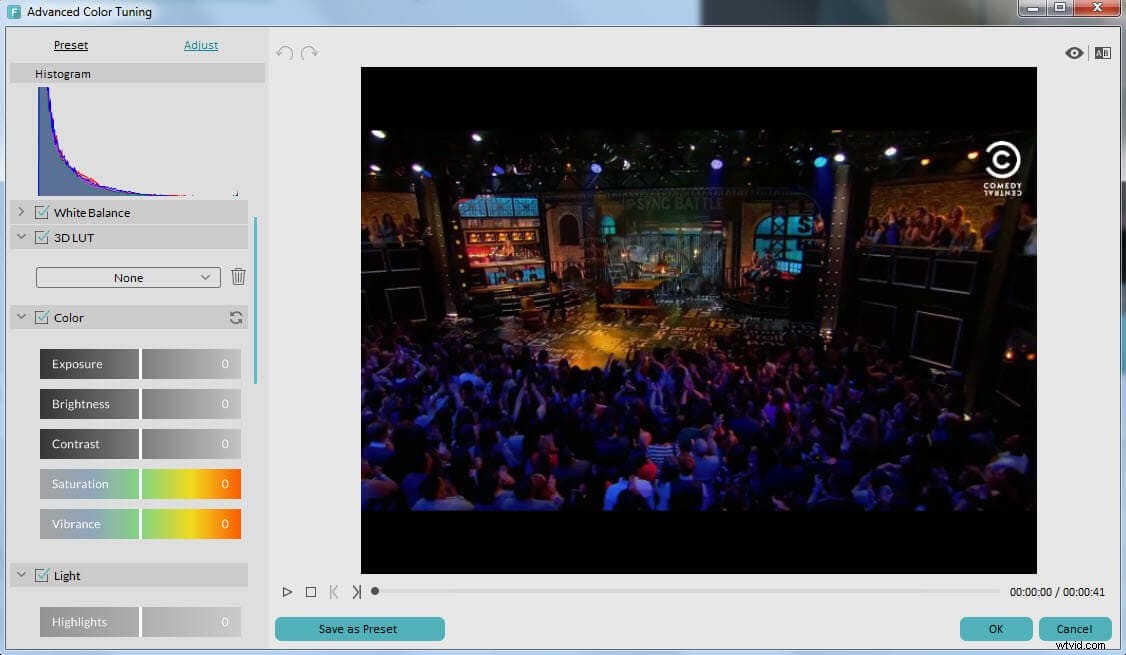
- Více než 100 typů překryvných vrstev
- Více než 150 druhů filtrů
- Pokročilé nástroje pro ladění barev umožňují nejen upravit jas, kontrast, sytost, odstín, ale také přidat 3D LUT, efekty vinětace, vyvážení bílé atd., aby vaše video získalo hollywoodský pocit.
Jak provést korekci barev v programu Windows Movie Maker
Nástroje, které potřebujete:
Windows Movie Maker 6.0
První věc, kterou potřebujete, je stáhnout si Windows Movie Maker verze 6.0. Ve skutečnosti ve verzi 6 není žádná možnost korekce barev, ale pouze verze 6 vám umožňuje přidat pluginy nebo doplňky pro korekci barev z třetí části.
Průvodce efekty SceneFixer od společnosti Pixelan
Kromě toho budete také potřebovat nástroj, který se nazývá Scene Fixer Effects Wizard od společnosti Pixelan.
Tento poslední nástroj přidá intuitivní ovládání jasu a kontrastu a také zvláště pokročilé možnosti korekce barev. Toto je bezpochyby dlouho potřebný doplněk k programu Windows Movie Maker, který vám ušetří spoustu času. Dramaticky zvyšuje všestrannost softwaru a umožňuje mu zvládnout širokou škálu různých projektů. Můžete nastavit množství RGB pro každý kanál a poté upravit sytost, abyste opravili barvu klipu.
Podrobné kroky:
Krok 1: Nainstalujte nástroj Scene Fixer
Po dokončení stahování jednoduše dvakrát klikněte na soubor a dokončete instalaci pečlivým dodržováním daných pokynů.
Krok 2: Otevřete svůj WMM 6.0
Krok 3: Korekce barev
Nyní je několik věcí, které musíte udělat, abyste barvu opravili. Nejprve musíte kliknout na tlačítko Referenční klip a načíst statický obrázek videa na pozadí nebo fotografie, kterou chcete použít s efektem. To vám pomůže rozhodnout o změně barvy, jasu a kontrastu na celé scéně. Jakmile to dokončíte, můžete přidat nebo ubrat barvu podle řídicího kanálu RGB. Pokud chcete správně změnit celkovou intenzitu barvy klipu, klikněte na tlačítko sytosti.
Poté se chcete ujistit, že kliknete na tlačítka jasu a kontrastu a zkontrolujete je také. Objeví se vyskakovací okno, které vám poskytne potřebné číselné hodnoty.
Pokud chcete použít opravu pouze na část obrázku nebo videa, můžete kliknout na tlačítka Oblast, abyste oblast triangulovali a v případě potřeby na ni použili různé změny barev. Kromě toho můžete pomocí tohoto softwaru vytvořit více než jen jeden vlastní efekt a vše, co musíte udělat, je vybrat další přihrádku pomocí tlačítka přihrádky a zopakovat, co jsme již řekli. Jakmile dokončíte úpravy a dosáhnete čehokoli, co chcete udělat, musíte pokračovat a kliknout na tlačítko s nápisem „Click here to export“ a odeslat video do programu Windows Movie Maker a ponechat při jeho používání. Není v tom absolutně nic složitého a celá věc je neuvěřitelně obsáhlá.
Zjistěte více o Wondershare Filmora
