Adobe Premiere, jak všichni víme, je výkonný software pro úpravu videa. Tento software také poskytuje funkci pro přidání komentáře k videím. I když to není tak jednoduché, pokusíme se vám pomoci pomocí jednoduchého průvodce krok za krokem, který vám pomůže snadno přidat komentář k libovolnému videoklipu.
Toto je základní výukový program o Adobe Premiere, profesionálním softwaru pro úpravu videa. Pokud je však pro vás úprava videa novinkou, zvažte Wondershare Filmora, což je výkonný, ale snadno použitelný nástroj pro začínající uživatele. Stáhněte si bezplatnou zkušební verzi níže.
Pomocí aplikace Filmora můžete přidat hlasový komentář pomocí velmi jednoduchých kroků.
- Importujte videoklip.
- Přetáhněte klip na časovou osu.
- Klikněte na tlačítko Přidat zvuk přímo nad časovou osou.
- Nahrajte zvuk a po dokončení nahrávání zastavte.
- Přetáhněte stopu na správnou pozici videa.
- Sledujte přehrávání videa s hlasovým komentářem.
Jak nahrávat hlasový záznam pomocí Adobe Premiere Pro CC
Krok 1: Importujte videoklip, ke kterému chcete přidat komentář. A přetáhněte jej na časovou osu. Smazat nebo ztlumit zvuk, pokud má původní video.
adobe-premiere-mute-audio.jpg
Krok 2: Přidejte zvukovou stopu. Stačí kliknout pravým tlačítkem na záhlaví časové osy a vybrat „Přidat stopy“. A v záhlaví zvukové stopy najdete ikonu hlasového záznamu, pokud ne, můžete na záhlaví kliknout pravým tlačítkem, zvolit „Přizpůsobit...“ a vybrat ikonu hlasového záznamu./p>
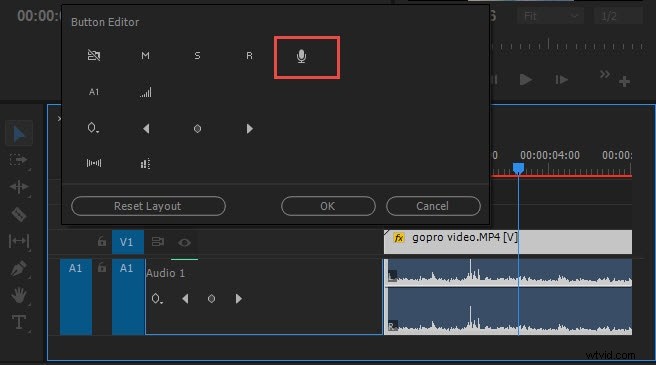
Krok 3: Ujistěte se, že je váš správný mikrofon dobře nastaven.
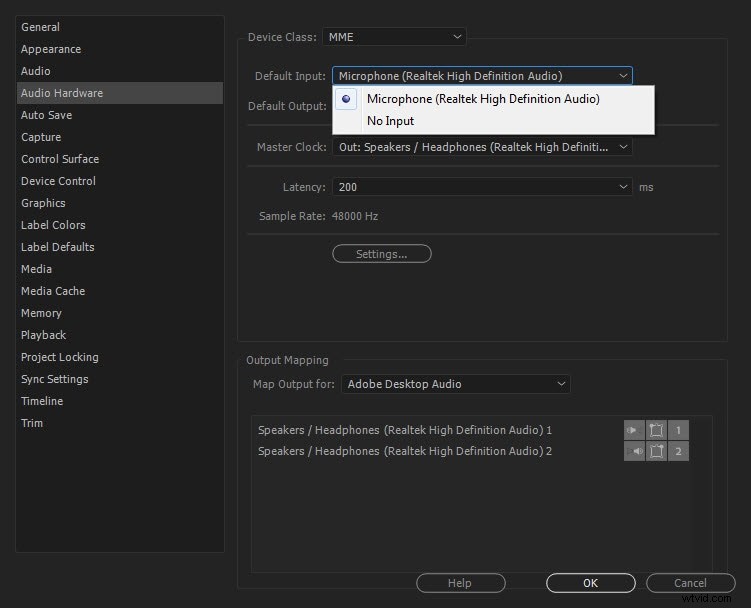
Krok 4: Přejděte na Panel zvuku> Směšovač zvukových stop a najděte zvukovou stopu, ke které chcete přidat hlas. Povolte záznam stopy kliknutím na tlačítko „R“
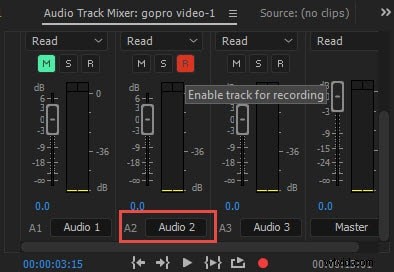
Krok 5: Umístěte přehrávací hlavu na místo, kde chcete zahájit nahrávání. Znovu klikněte pravým tlačítkem na záhlaví a vyberte „Nastavení nahrávání hlasu“ a živé sledování toho, jak bude zvuk vašeho hlasu zobrazen, abyste se mohli ujistit, zda je váš hlas normální.
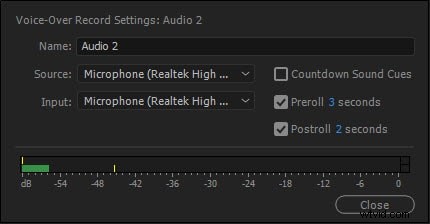
Krok 6: Kliknutím na tlačítko Voice-over Record v záhlaví zvukové stopy zahájíte nahrávání. V programu se objeví stavová zpráva „Nahrávání...“, která označuje, že nahrávání je zapnuto.
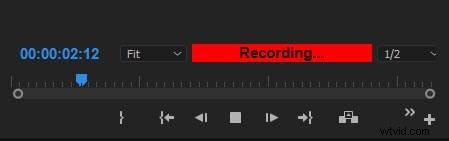
Krok 7: Dokončete nahrávání a po dokončení klikněte na tlačítko zastavit nahrávání, lze to také provést stisknutím mezerníku.
Krok 8: Tento soubor lze nyní umístit s videoklipem a současně jej přehrát. Adobe Premiere Pro tyto dva také spojí.
