Níže uvedený článek obsahuje kompletní informace o tom, jak nahrávat hlas nebo zvuk přímo pomocí platformy Sony Vegas Pro (Magix Vegas Pro). Jedna zajímavá funkce tohoto pokročilého softwarového nástroje umožňuje uživatelům nahrávat hlas přes časovou osu bez vynaložení dalšího úsilí. Tato možnost se zdá příliš dobrá pro všechny uživatele, kteří rádi přidávají svůj vlastní hlas nebo rádi komentují mezi videoklipy.
Související článek:Jak upravit zvuk ve Vegas Pro>>
Není pochyb o tom, že Vegas Pro vám může poskytnout tolik kvalitních funkcí, ale používání tohoto softwarového nástroje má dva hlavní problémy:za prvé je to vysoká cena, protože musíte zaplatit 599 $, abyste získali tento nástroj do svého zařízení, a za druhé funguje. pouze v prostředí Windows, protože není kompatibilní s Mac. Takže lidé, kteří hledají bezplatný softwarový nástroj kompatibilní s Mac pro úpravu videa, mohou použít Wondershare Filmora, protože obsahuje všechny požadované funkce s pokročilými nástroji pro úpravy. Můžete si stáhnout bezplatnou zkušební verzi wondershare Filmora z jejích oficiálních webových stránek.
Jak nahrávat voice over v Sony Vegas Pro:
Tento úkol lze dokončit pomocí následujících snadno použitelných kroků:
Krok 1:Import mediálních souborů:
Nejprve musíte otevřít svůj software v prostředí Windows a poté přetáhnout požadovaný soubor videa na časovou osu.
Krok 2:Ztlumení zvuku nebo hlasu pro video:
Pokud uvažujete o přidání vlastního hlasu do již vytvořeného souboru videa odstraněním již existujícího hlasu, je to mnohem jednodušší. Jednoduše ztlumte stávající zvuk. To lze provést stisknutím tlačítka M nebo Mute, které je dostupné v okně softwaru vlevo nahoře.

Krok 3:Přidat hlas:
Nyní můžete do ztlumeného videa přidat svůj hlas nebo jakoukoli jinou zvukovou stopu. Chcete-li to provést, musíte kliknout na záhlaví stopy a poté z rozbalovací nabídky vybrat možnost Vložit zvukovou stopu. Chcete-li získat přístup k této funkci ze zkratky, můžete použít Ctrl+Q z klávesnice.
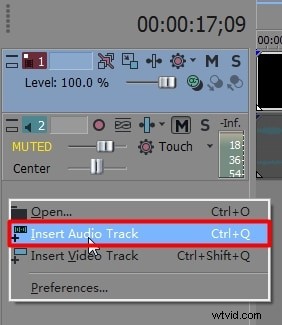
Jakmile začnete s výše uvedenými úpravami, pod vaším původním videosouborem se začne objevovat zvuková stopa. Umístěte rukojeť na určitou část videa, odkud chcete spustit externě přidanou zvukovou stopu, nebo pokud je to vyžadováno od začátku, umístěte rukojeť na začátek souboru videa. Vyberte tlačítko Záznam, které je k dispozici pod oknem náhledu na obrazovce vašeho softwaru.
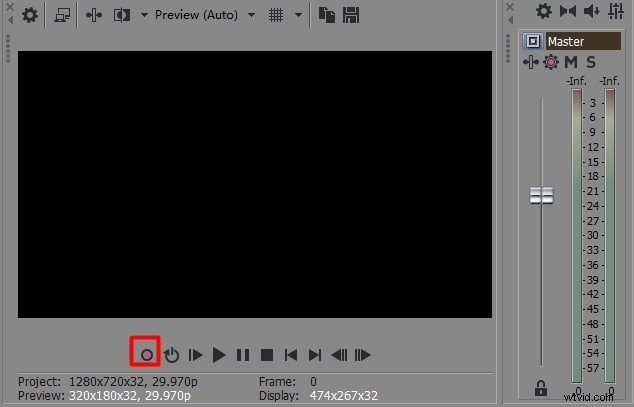
Okamžitě začne nahrávat a několik vln a zelených snímků začnou zobrazovat stav zvukového souboru přidávaného do videa.
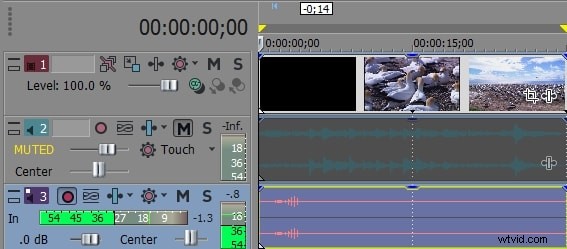
Pokud chcete dočasně zastavit nahrávání, použijte tlačítko Pozastavit a software vám pomůže uložit video soubor na požadované místo. Pokud si přejete znovu spustit proces nahrávání, použijte znovu tlačítko Record.
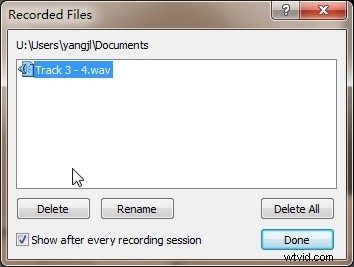
Krok 4:Uložit projekt:
Po dokončení úkolu úprav stiskněte možnost Uložit a váš projekt bude nyní k dispozici pro přímé nahrání na webové stránky sociálních médií.
