Poté, co dokončíte úpravu záběrů a video je připraveno k distribuci, je poslední věcí, kterou k němu možná budete chtít přidat, je text, aby byl klip propracovanější a informativnější, takže i masy z jiných oblastí světa mohou získat myšlenku, kterou se snažíte sdělit.
Vzhledem k tomu, že text hraje ve videu zásadní roli, ať už ve formě nižších třetin, titulků, nebo je tam pouze umístěn, aby informoval diváky o konkrétní scéně, která je na obrazovce, musí být font, styl a formátování dostatečně adekvátní, aby byla slova pro diváky jasně viditelná.
To znamená, že následující části vysvětlují, jak zvýraznit texty ve videu různými způsoby pomocí Wondershare Filmora X.
Část 1:Jak zvýraznit texty ve Filmoře X?
Tato část vysvětluje, jak přidávat texty a zvýraznit je několika způsoby, aby celé video vypadalo poutavě a profesionálně. Postup krok za krokem, jak toho dosáhnout, je uveden níže:
Krok 1:Importujte video a přidejte jej na časovou osu
Po spuštění Wondershare Filmora X na počítači Mac nebo Windows (zde je pro ilustraci použit počítač s Windows 10) klikněte kamkoli do Média okno a importujte zdrojové video do aplikace. Poté najeďte myší na miniaturu záznamu a klikněte na + ikonu v pravém dolním rohu. Když se zobrazí potvrzovací okno, klikněte na tlačítko rozlišení pod Match to Media nebo Zachovat nastavení projektu sekce pro přidání klipu na časovou osu.
Krok 2:Přidání textů do videa a zvýraznění
Chcete-li přidat text, klikněte na Tituly ze standardního panelu nástrojů v horní části rozhraní prozkoumejte všechna přednastavení titulů, která jsou k dispozici a lze je přidat. Pomocí vyhledávacího pole můžete najít související název a text, vybrat ten, který se vám líbí nejvíce, a poté jej přetáhnout na stopu nad videem na časové ose.
Použijte tlačítka a nabídky v Písmo část pro úpravu velikosti, zarovnání, tloušťky a stylu textu. Možnosti v Nastavení umožňuje vybrat barvu textu, mezery mezi znaky a řádky a doladit zarovnání. Transformace a Skládání sekce vám umožňují měnit měřítko a otáčet text, přesněji definovat jeho polohu na obrazovce a určit typ prolnutí a úroveň průhlednosti.
Zvýrazněte určitá slova v textech a názvech
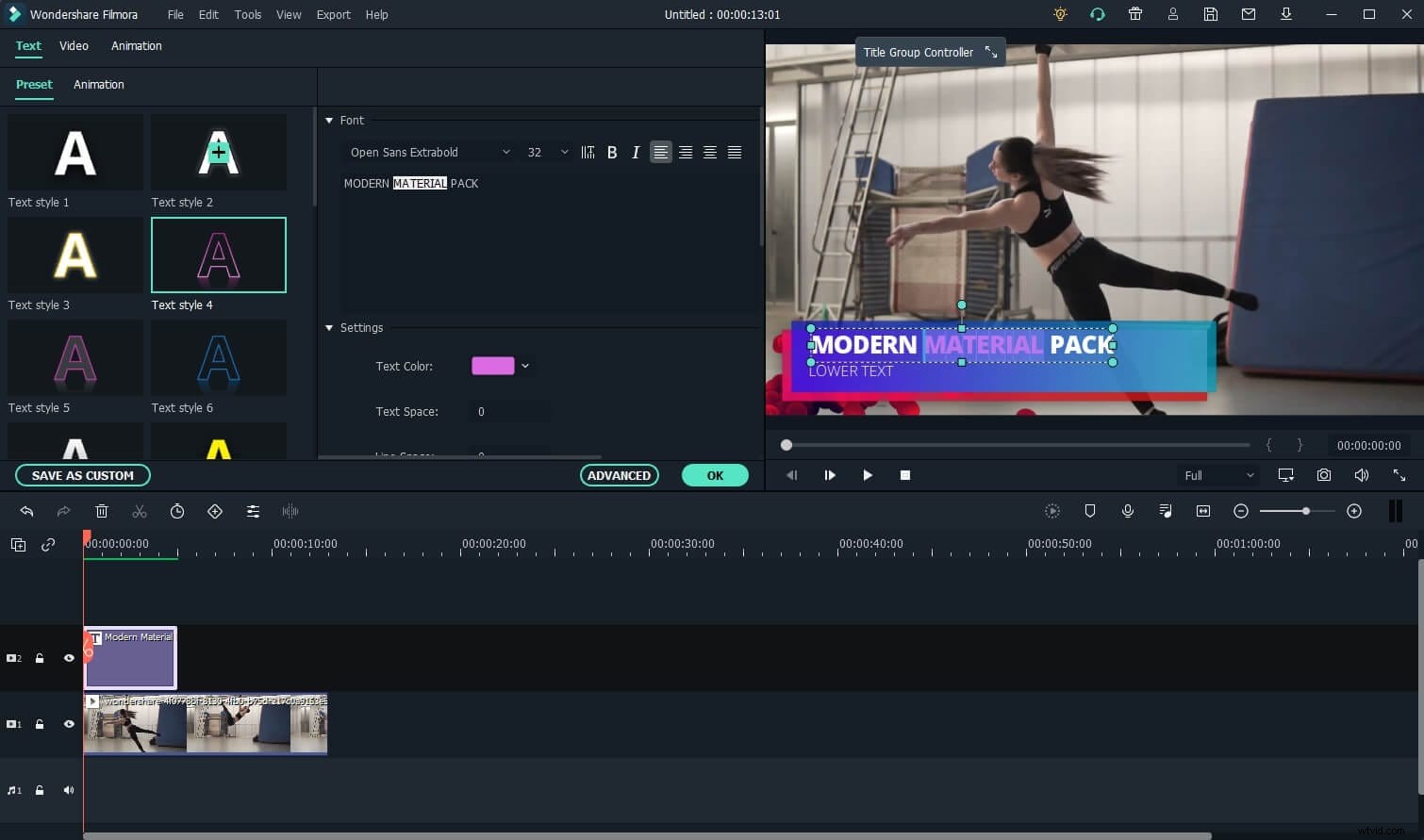
Vyberte slova v textu a poté odpovídajícím způsobem změňte barvu textu, abyste slova zvýraznili. Nebo klikněte na POKROČILÉ ze spodní části okna a na Pokročilé úpravy textu V okně, které se otevře jako další, se ujistěte, že Přizpůsobit je vybrána karta. Nyní vyberte znak nebo slovo v Náhledu v okně, přejděte dolů na Výplň textu klikněte a otevřete Barva a vyberte jinou barvu pro vybrané slovo. Volitelně, zatímco ponecháte vybrané slovo, můžete použít další možnosti, jako je Efekt , Neprůhlednost a Rozmazat k další úpravě jeho vzhledu.
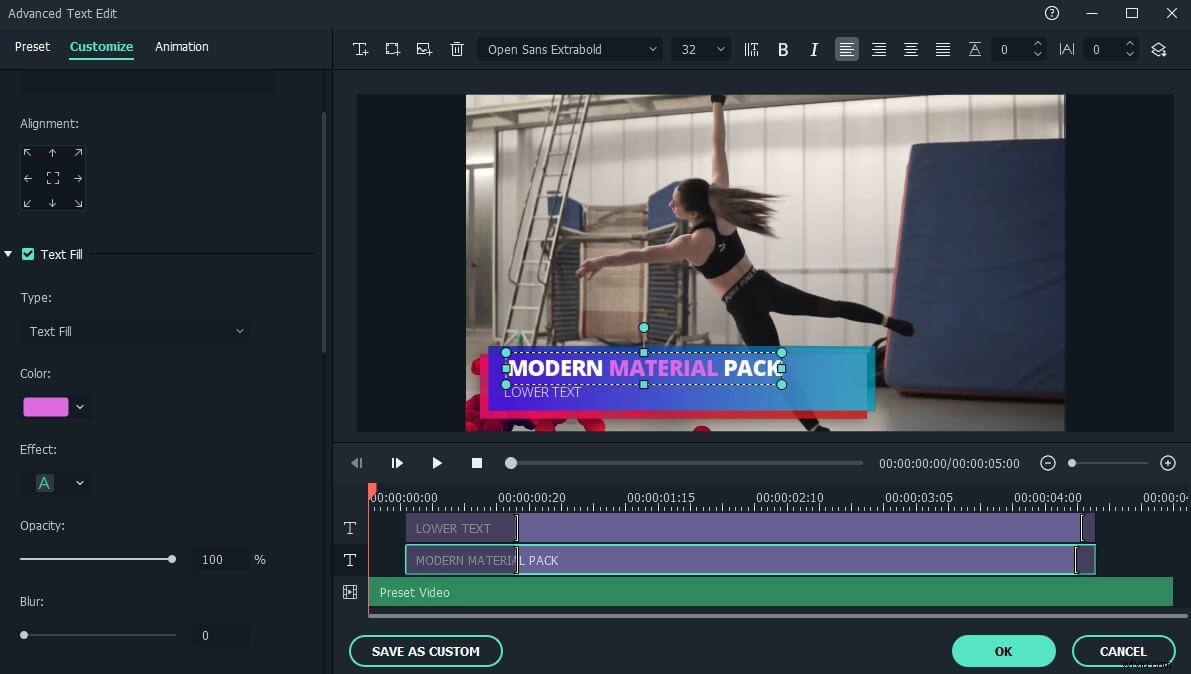
Dále vyberte veškerý text, přejděte dolů a zaškrtněte Textový stín pole přítomné ve spodní části pro aktivaci efektu vrženého stínu pro jasnou viditelnost. Můžete kliknout na Typ zobrazte dostupné možnosti stínu a vyberte tu, která vyhovuje požadavkům vašeho projektu. Dále použijte Barva vyberte barvu stínu a pole Neprůhlednost , Rozmazat a Vzdálenost posuvníky pro další přizpůsobení podle vašich potřeb.
Nakonec klikněte na OK pro uložení změn a návrat do předchozího rozhraní. Zde klikněte na OK znovu pro ukončení režimu úpravy textu.
Zvýrazněte pozadí textu
Chcete-li zvýraznit celé pole pozadí textu, přejděte do rozhraní Pokročilé úpravy textu, klikněte na ikonu pole Přidat a poté vyberte požadovaný tvar textu.
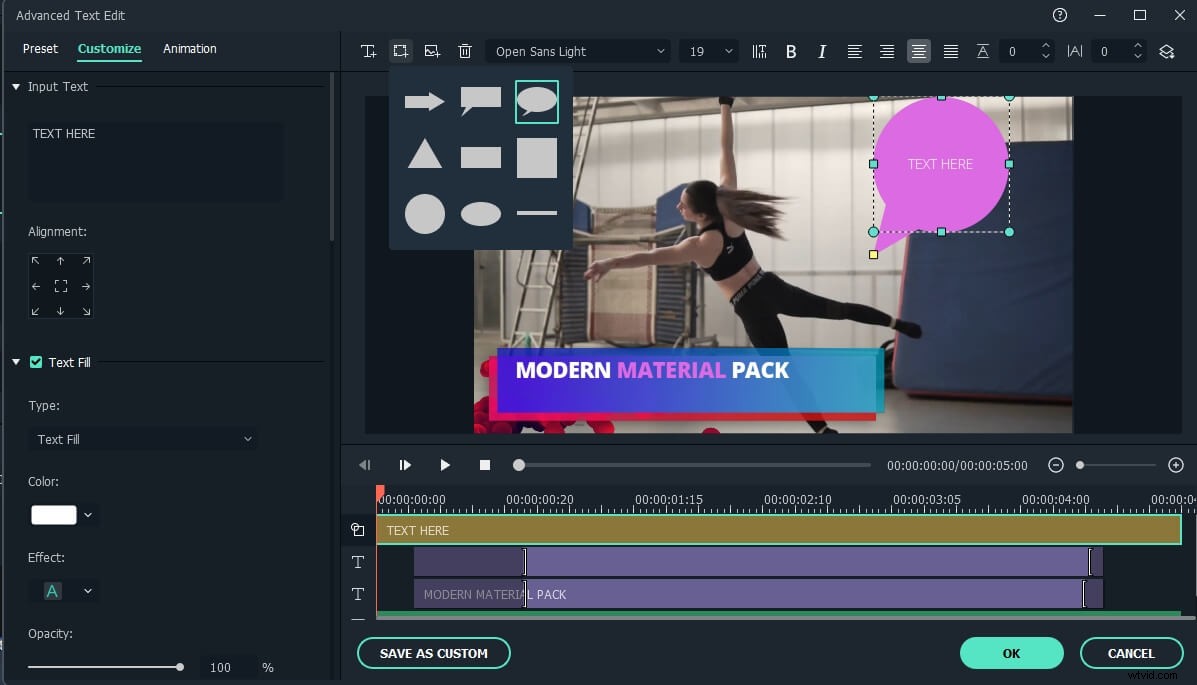
Chcete-li textové pole zvýraznit, přejděte dolů v nastavení textu na kartě Přizpůsobit a potom změňte barvu v části Výplň tvaru. Chcete-li dosáhnout nejlepšího výsledku, můžete změnit barvu barevné výplně nebo přechodové výplně.

Krok 3:Uložit a exportovat
Od této chvíle můžete kliknout na Přehrát pod tlačítkem Náhled prohlédněte si záznam se zvýrazněným textem a poté klikněte na EXPORTOVAT z horní části rozhraní pro export finálního videa pro distribuci.
Část 2:Jak vytvořit efekt zvýrazňovače Vox ve Filmora X?
Pro případ, efekt zvýrazňovače Vox je, když se text (slovo nebo věta), který se objeví na obrazovce, postupně zvýrazňuje, obvykle když hlasový umělec nebo zpěvák vysloví konkrétní slovo nebo větu. Přestože existuje několik nástrojů, jak toho dosáhnout, Adobe After Effects je nejoblíbenější, proces v těchto aplikacích je velmi složitý a zdlouhavý.
Filmora chápe obavy uživatelů a nyní integrovala několik možností, díky nimž je váš úkol zvýraznění Vox docela pohodlný. Můžete se naučit, jak to provést, podle pokynů vysvětlených v této části.
Poznámka: Než budete pokračovat, bylo by dobré, kdybyste si shromáždili všechny požadované ingredience, jako je obrázek linkované nebo prosté stránky, zvukový soubor se zvukem psaní a text, na který chcete mít efekt Vox napsaný v textovém editoru. nemusíte jej psát na obrazovku a můžete jej zkopírovat a vložit při práci s Wondershare Filmora X.
Chcete-li začít, použijte metodu vysvětlenou dříve ke spuštění Wondershare Filmora X, importujte fotografii stránky a zvukový soubor do Media a poté pokračujte níže uvedenými kroky:
Krok 1:Přidejte a upravte obrázek stránky
Přetáhněte obrázek linkované stránky z Média okno a umístěte jej na časovou osu. Vyberte fotografii v Náhledu okno a pomocí úchytů pro změnu velikosti zvětšete jeho velikost tak, aby pokryla celé plátno. Tím se vytvoří video na celou obrazovku.
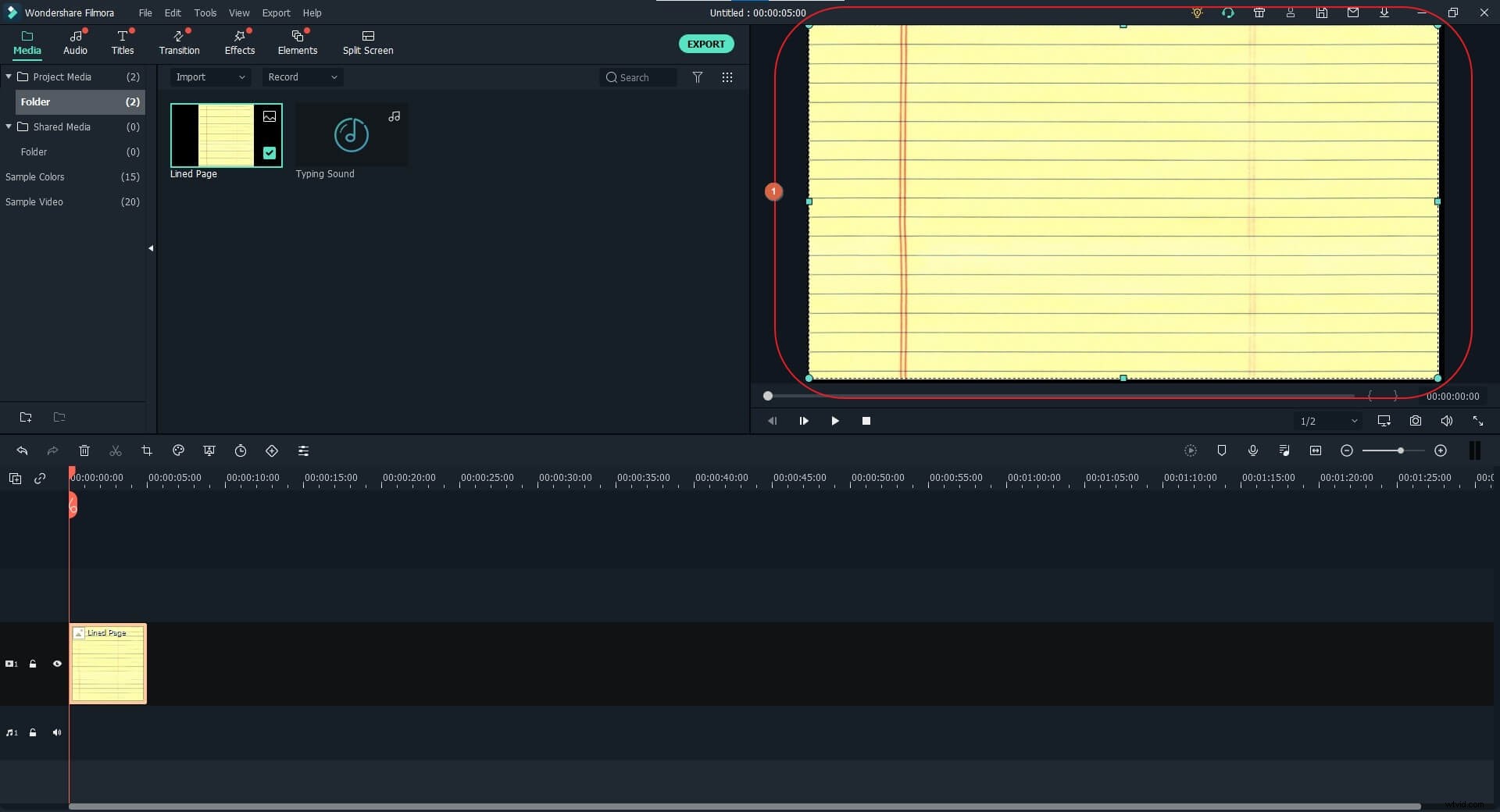
Krok 2:Přidejte text a dolaďte zarovnání
Klikněte na Tituly ze standardního panelu nástrojů v horní části přetáhněte Výchozí název přednastavené z Tituly okno a umístěte jej na novou vrstvu na časové ose.
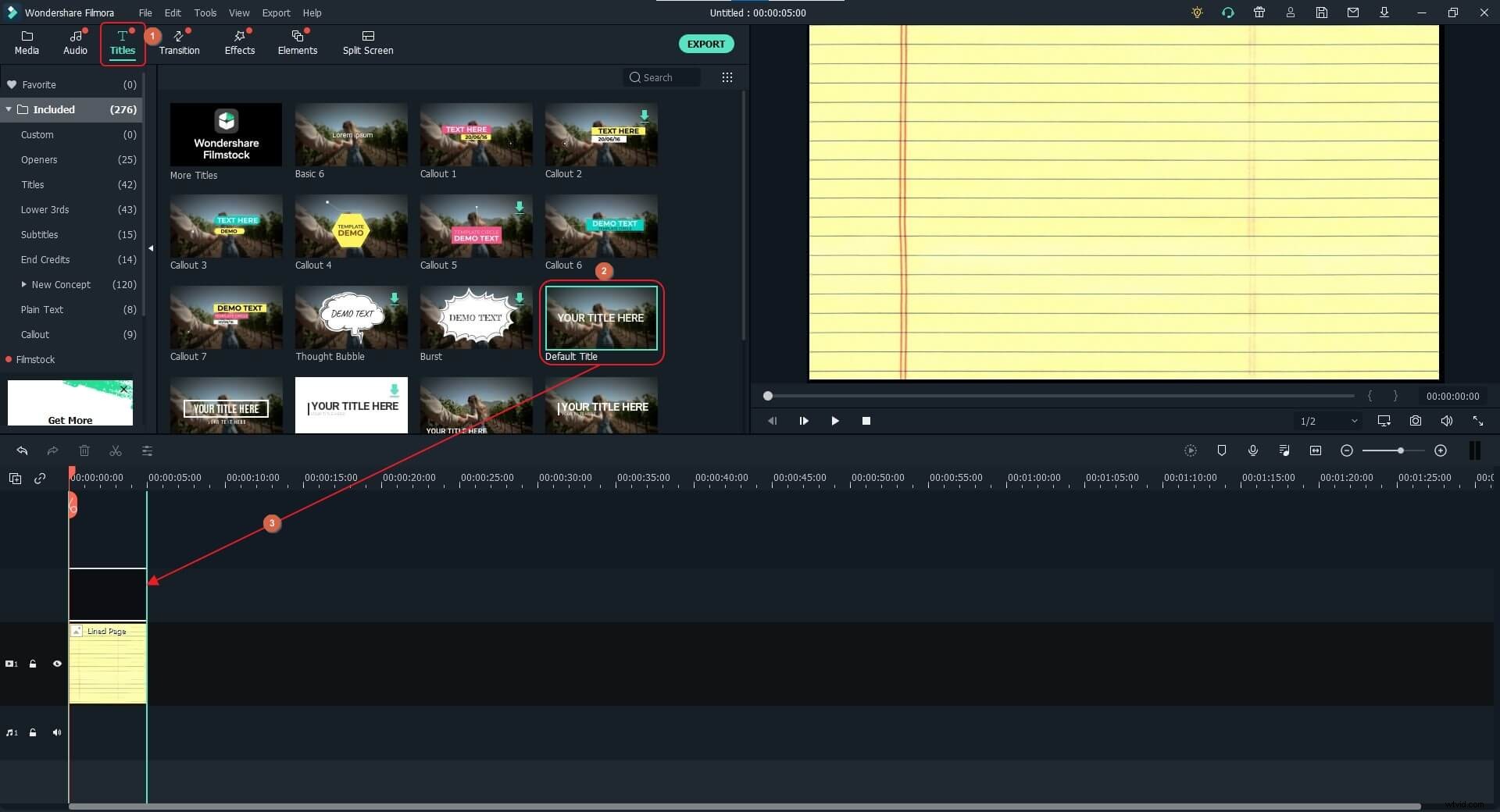
Poté dvakrát klikněte na Název vrstva v samotné časové ose a když Textový editor otevře se okno, zkopírujte a vložte text do vstupního pole. Poté pomocí metod vysvětlených výše změňte barvu, zarovnání, velikost a písmo textu podle potřeby.
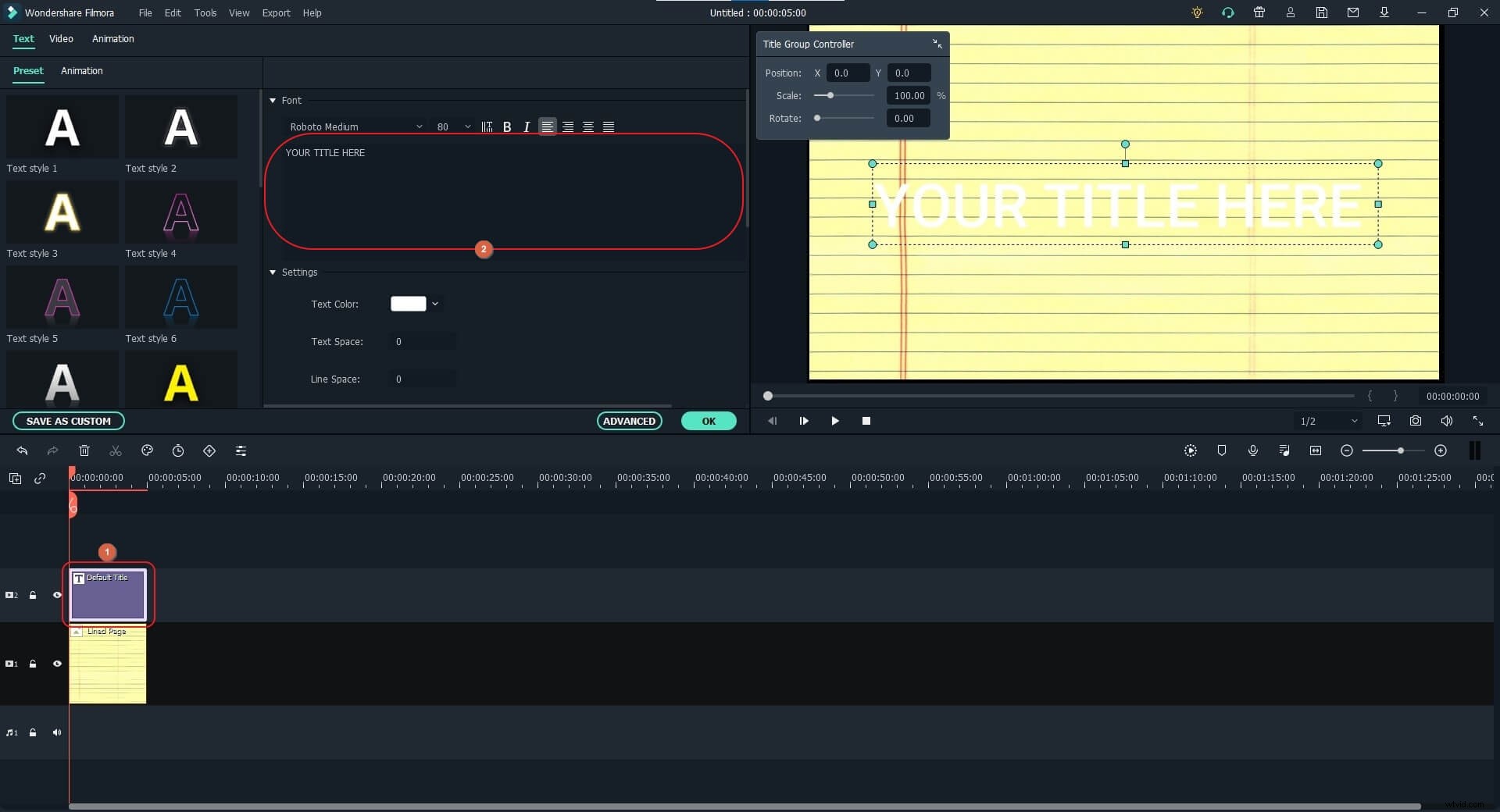
V případě potřeby můžete změnit velikost fotografie stránky v Náhledu okno, takže text zůstane správně zarovnán, zvláště pokud používáte obrázek linkované stránky.
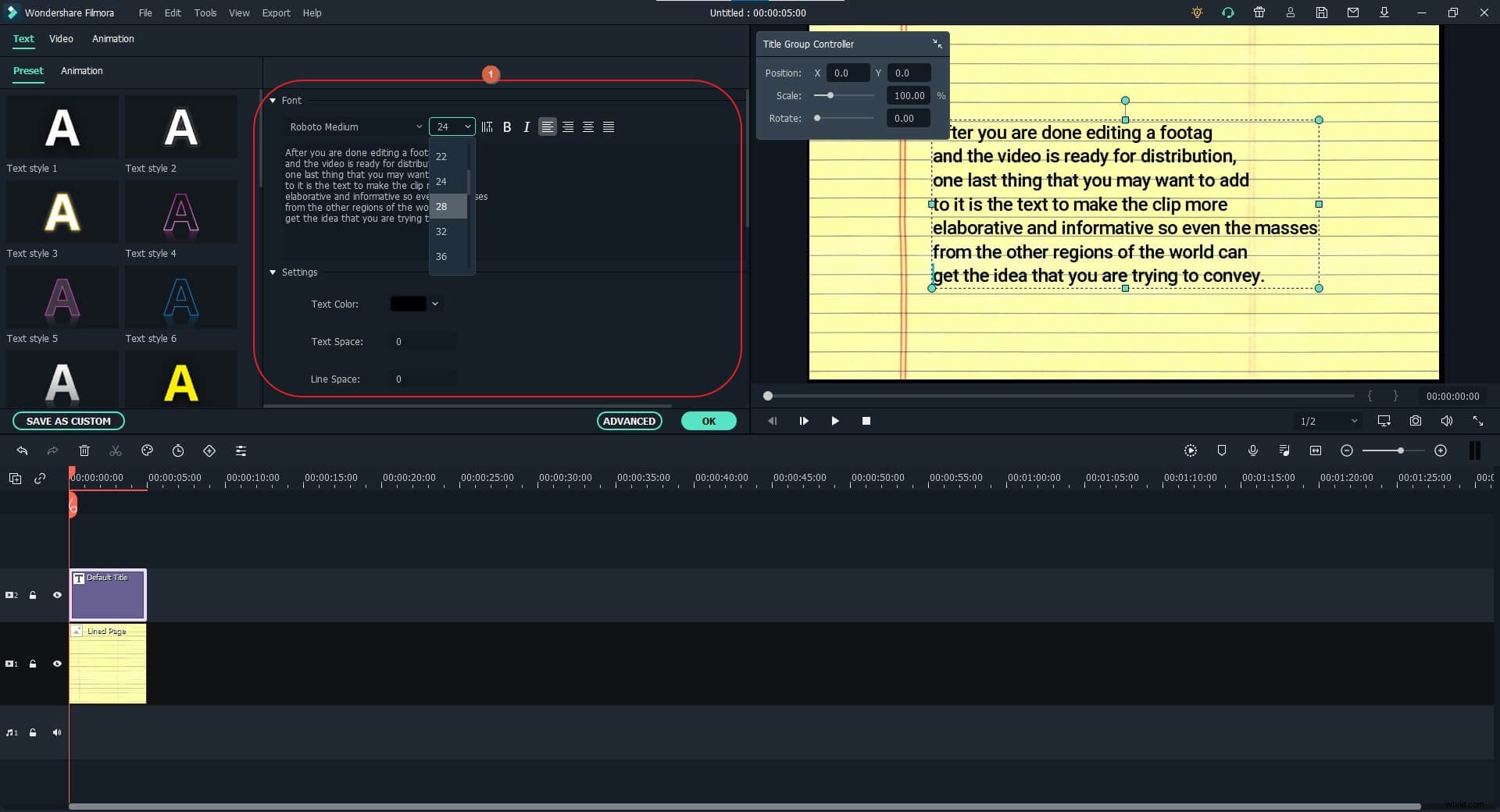
Poznámka: Můžete použít Nastavení kvality náhledu a zobrazení tlačítko v pravém horním rohu časové osy pro přechod na Úroveň přiblížení a zmenšete velikost náhledu na 25 % nebo 10 % pro lepší viditelnost. Nastavte Úroveň přiblížení zpět na Přizpůsobit když je velikost stránky správně změněna. Možná budete muset obsahu zalomit několik řádků ručně, takže celý odstavec zůstane na obrazovce.
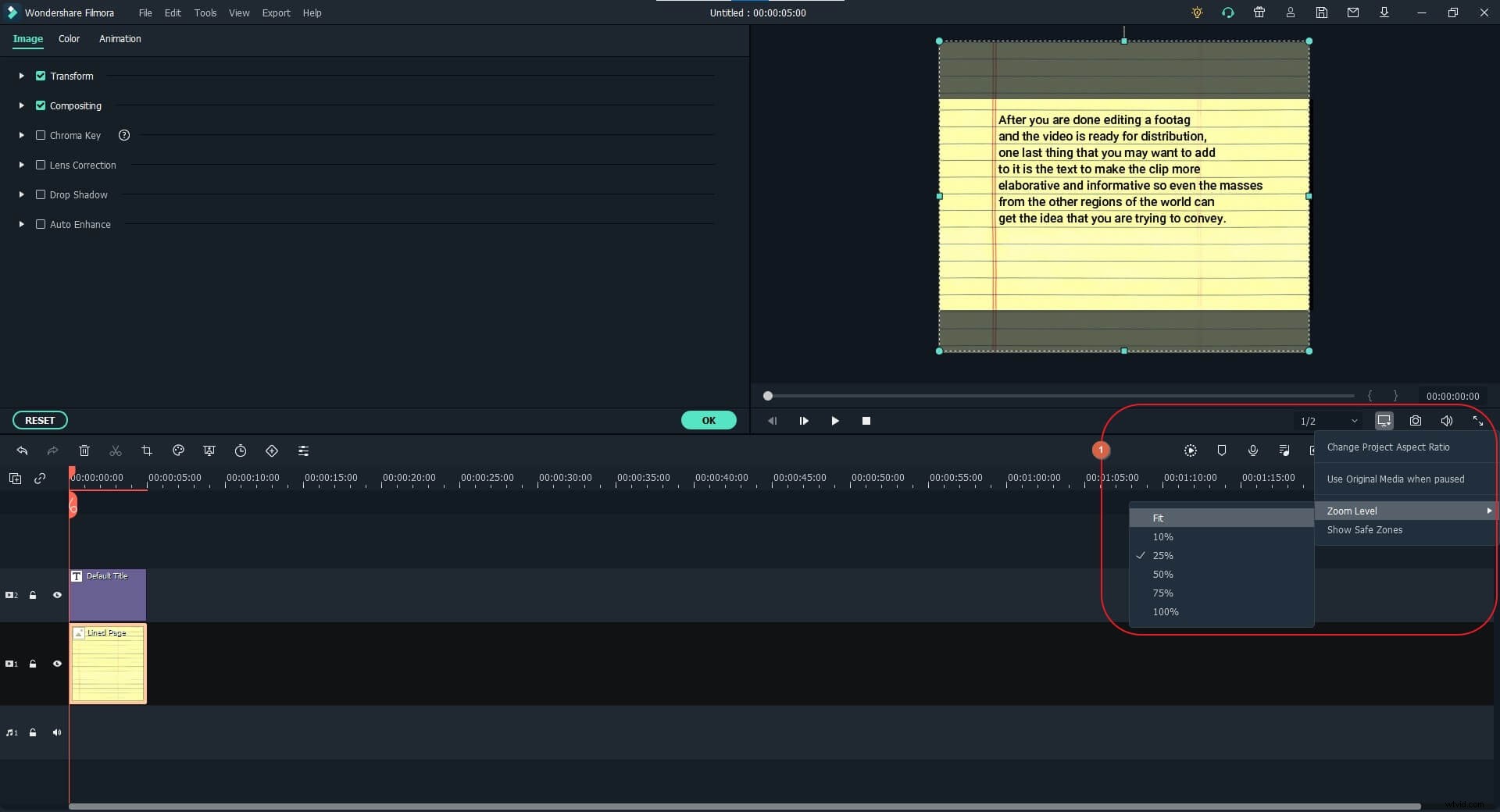
Změňte X a Y Pozice hodnoty v Ovladači skupiny titulů pole pro úpravu pozice textu podle obrázku stránky. Klikněte na OK v Textovém editoru po dokončení uložte změny.
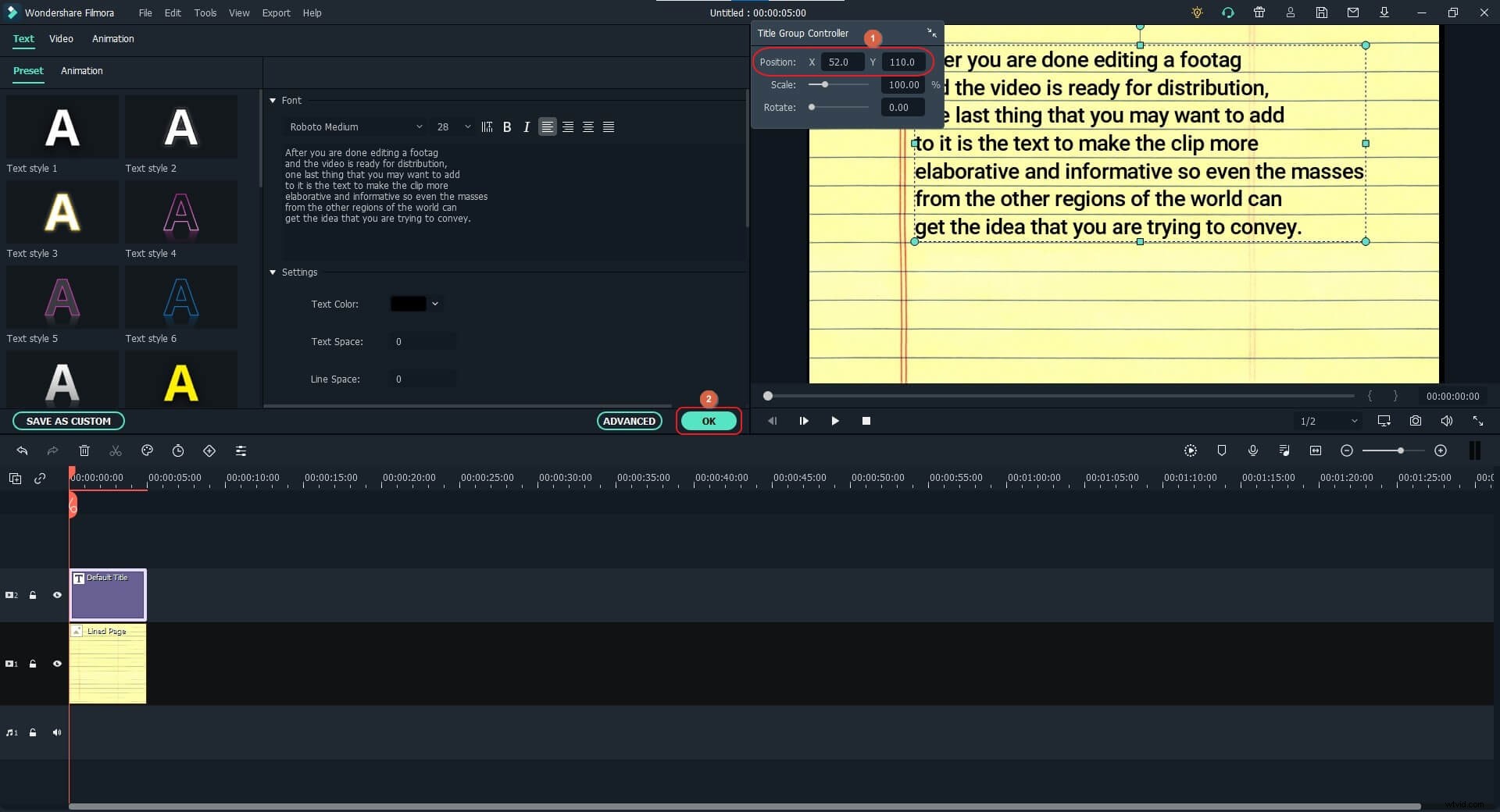
Krok 3:Přidání a správa barvy zvýraznění
Než budete pokračovat, přetažením přesuňte Název stopa z vrstvy 2 do Vrstva 3 . Nyní vyberte Média na standardním panelu nástrojů klikněte na Ukázkové barvy z navigačního panelu vlevo a přetáhněte preferovanou barvu z dostupných vzorových barev do Vrstva 2 časové osy. Při zachování Barvy vybranou vrstvu, použijte úchyty pro změnu velikosti v Náhledu okno pro zmenšení velikosti barvy tak, aby pokryla pouze první řádek textu.
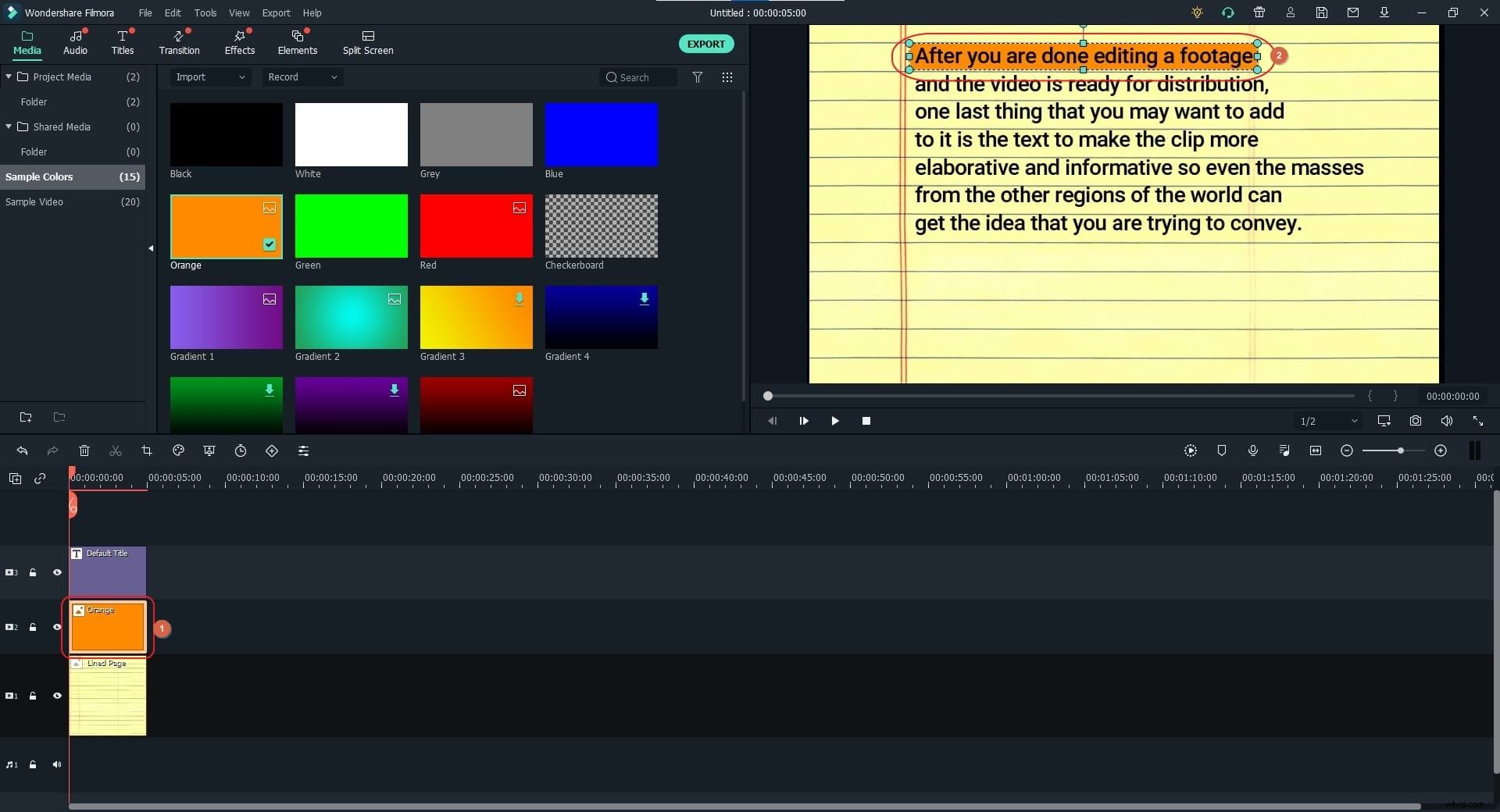
Vyberte všechny tři vrstvy na časové ose a přetažením pravého úchytu kterékoli z nich prodloužíte trvání všech tří.
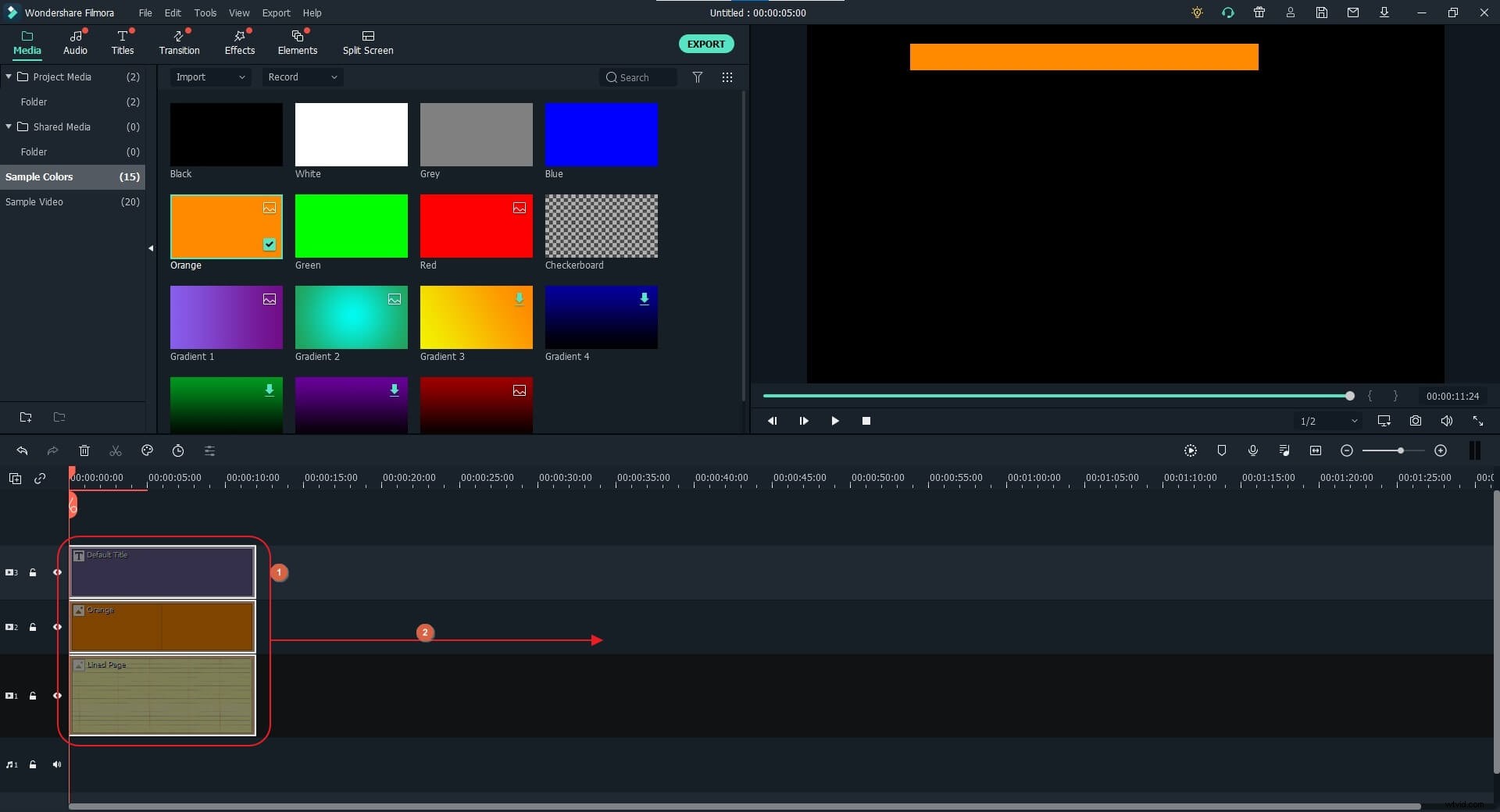
Dále spočítejte počet řádků v textu v Náhledu okno. Nyní vyberte Barva stopu, umístěte Skimmer ( Přehrávací hlava ) někde kolem 15 % nebo 20 % celkové doby viditelnosti a klikněte na Rozdělit z levého horního panelu nástrojů časové osy. Opakujte tento postup pro rozdělení Barvy sledovat podle počtu řádků (např. v tomto příkladu 7 dílů na 7 řádků).
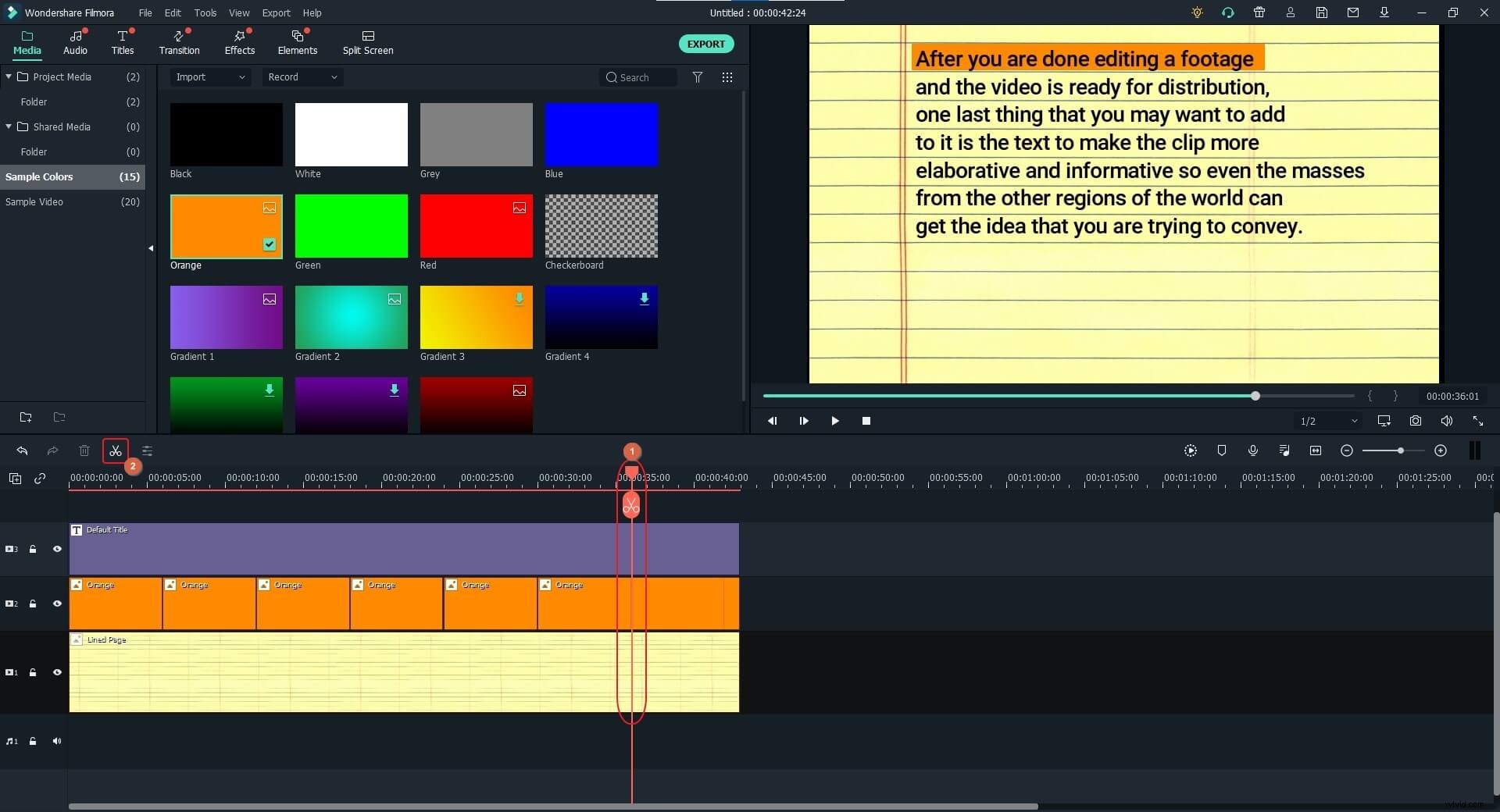
Protože je první část vrstvy Barva správně umístěna, dvakrát klikněte na druhou část a rozbalte Transformovat strom z levého panelu karty Obrázek a upravte Polohu Y hodnotu v pravém okně přetáhněte tuto část Barva na druhý řádek textu. V případě potřeby upravte měřítko barvy v Náhledu okno, takže pokryje celou větu v řádku. Opakujte tento postup, abyste přesunuli všechny části vrstvy Barva tak, aby pokryly odpovídající řádky textu. Klikněte na OK až bude hotovo.
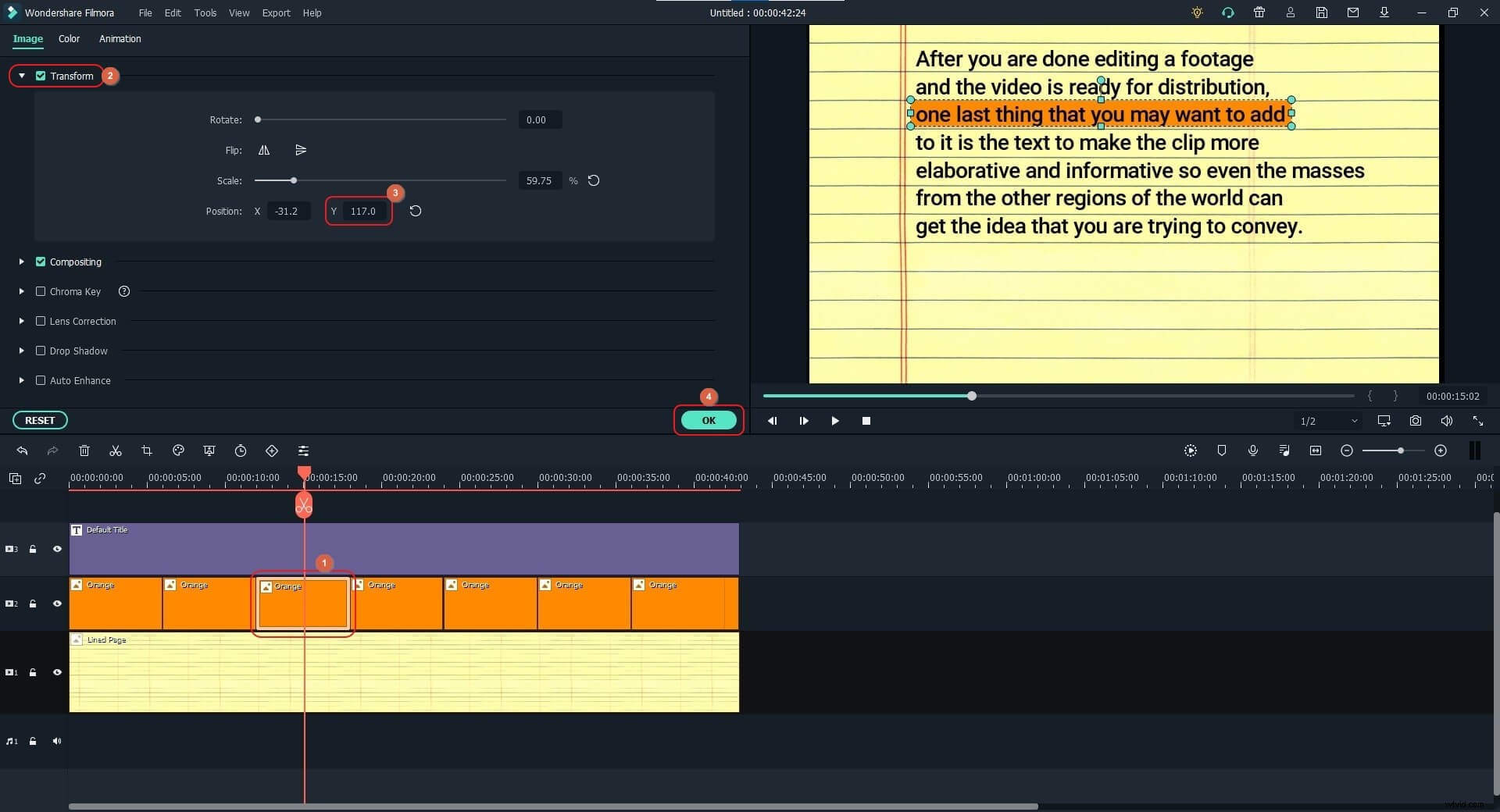
Krok 4:Přidejte Vox a zvukové efekty
Najeďte myší na pravítko časové osy v horní části a přetáhněte jej doprava, abyste snímky zvětšili. Dále umístěte přehrávací hlavu na poslední snímek první části vrstvy Barva. V režimu úprav přejděte do Animace v horní části levého panelu klikněte na Přizpůsobit a klikněte na Přidat pro přidání klíčového snímku do snímku.
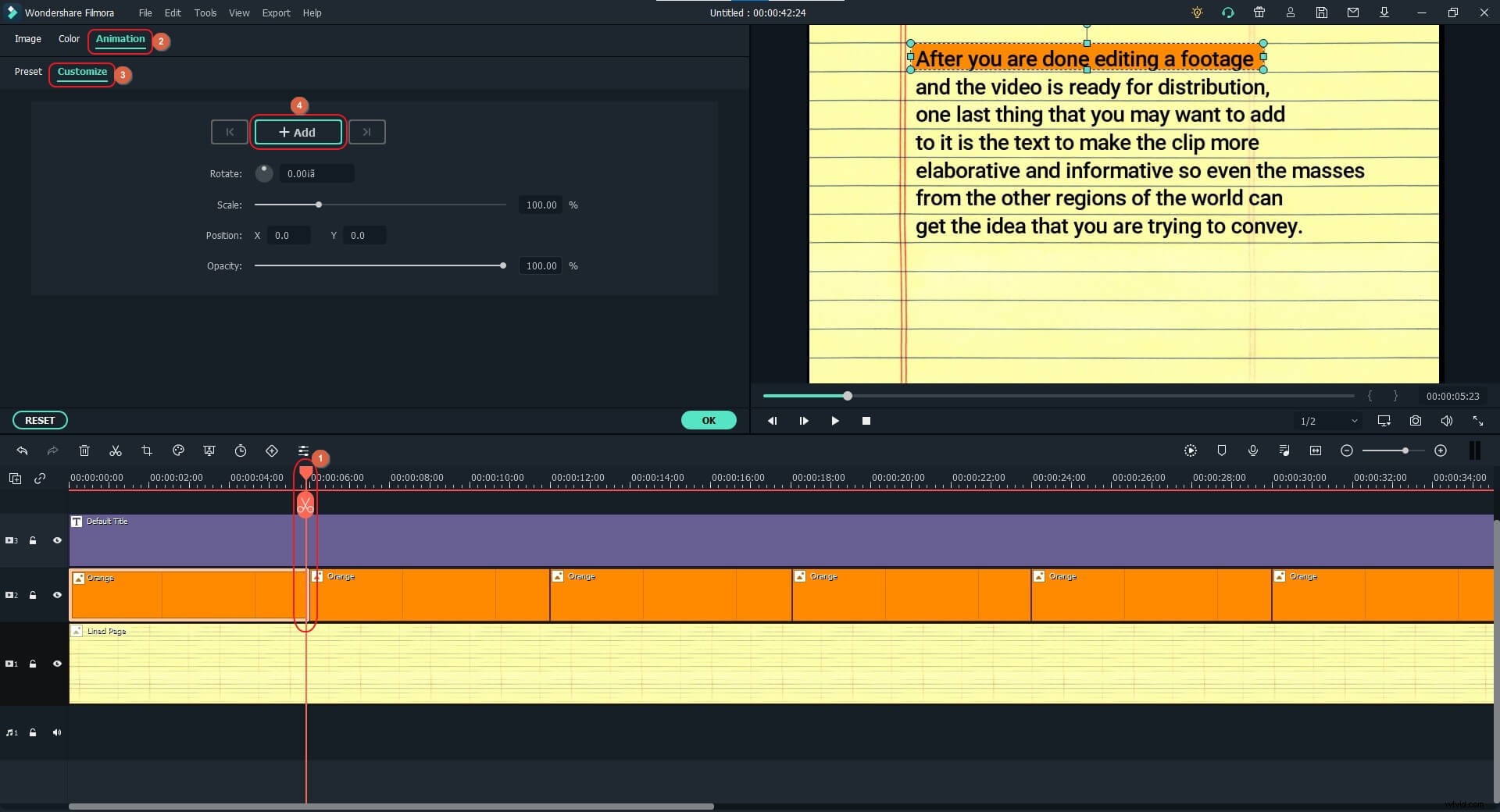
Nyní umístěte přehrávací hlavu na první snímek klipu a klikněte na Přidat znovu, abyste sem také přidali klíčový snímek.
Jakmile to uděláte, na prvním klíčovém snímku poklepejte na tuto část barevné vrstvy a přetáhněte pravé táhlo pro změnu měřítka barvy v Náhledu okno doleva, aby se zmenšila velikost barvy pokrývající text. V tomto okamžiku můžete kliknout na tlačítko Přehrát pod tlačítkem Náhled zobrazíte, jak je efekt Vox aplikován na první řádek textu.
Tento postup opakujte pro všechny zbývající části vrstvy Barva přidáním klíčových snímků do jejich prvního a posledního snímku a úpravou velikosti barvy v Náhledu okno podle toho. Klikněte na OK až bude hotovo.
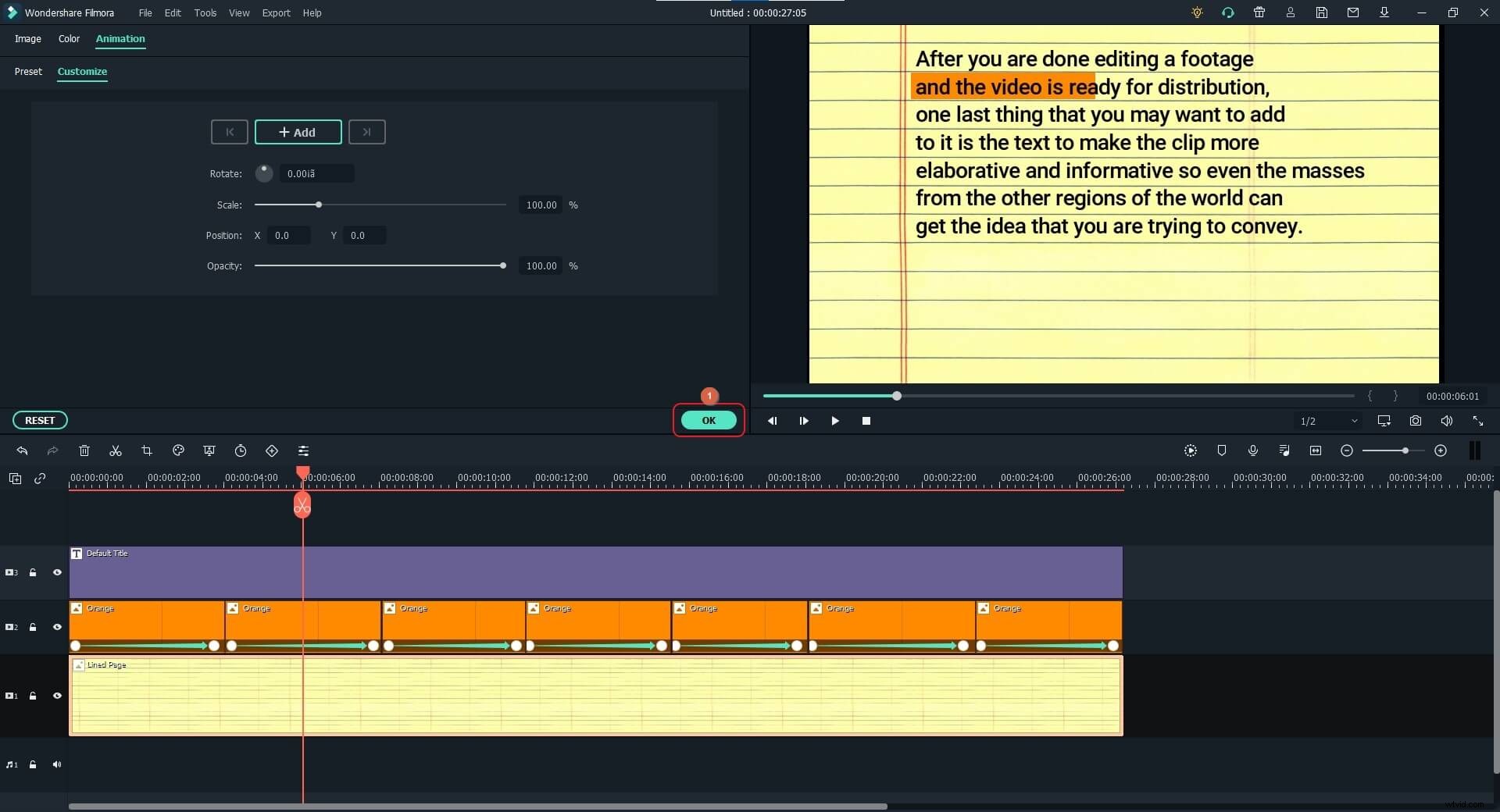
Poznámka: Před kliknutím na OK , můžete vybrat a přesunout poslední klíčový snímek z libovolné části vrstvy Barva doleva nebo doprava, aby se animace zrychlila nebo zpomalila, a poté podle potřeby upravit dobu trvání samotné části pomocí jejích bočních úchytů. Pokud to děláte, nezapomeňte upravit také trvání textových a obrazových vrstev.
Volitelně můžete přejít na Efekty ze standardního panelu nástrojů a přidejte pás karet a/nebo Textil předvolby na časovou osu aplikujte tyto efekty na video.
Chcete-li zvukový efekt použít, znovu přejděte na Média ze standardního panelu nástrojů vyberte Projektová média z levého panelu a přetáhněte zvukový soubor z Média v okně Audio vrstvu na časové ose.
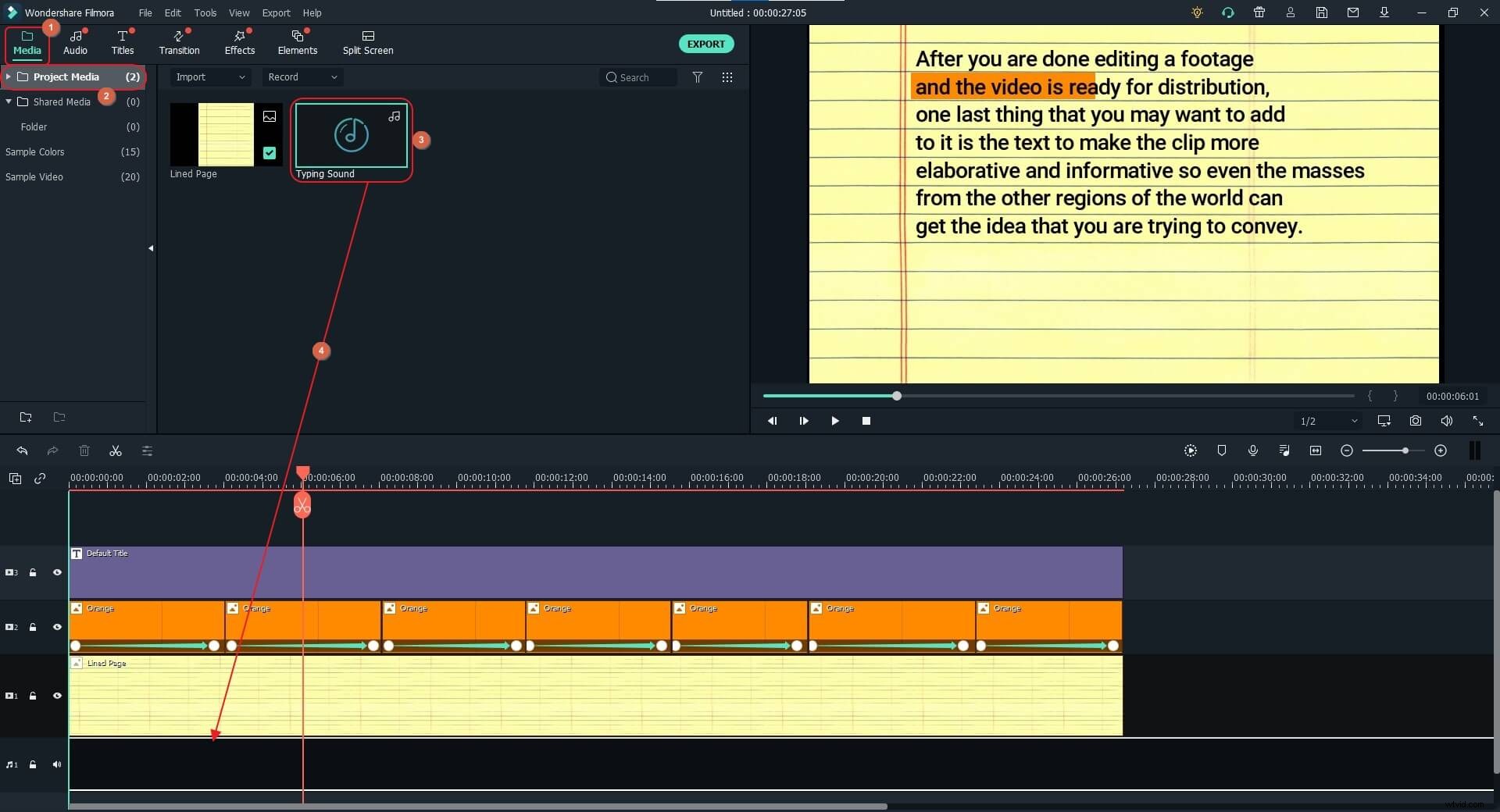
Umístěte přehrávací hlavu na první snímek a klikněte na Přehrát pod tlačítkem Náhled a zastavte přehrávání, jakmile palyhead dosáhne posledního klíčového snímku první části a barva pokryje první řádek textu. Ponechejte palyhead na tomto snímku, vyberte zvukovou stopu a klikněte na Rozdělit z panelu nástrojů nad časovou osou vyberte zbývající část zvuku a stiskněte Smazat na klávesnici, abyste se této části zbavili.
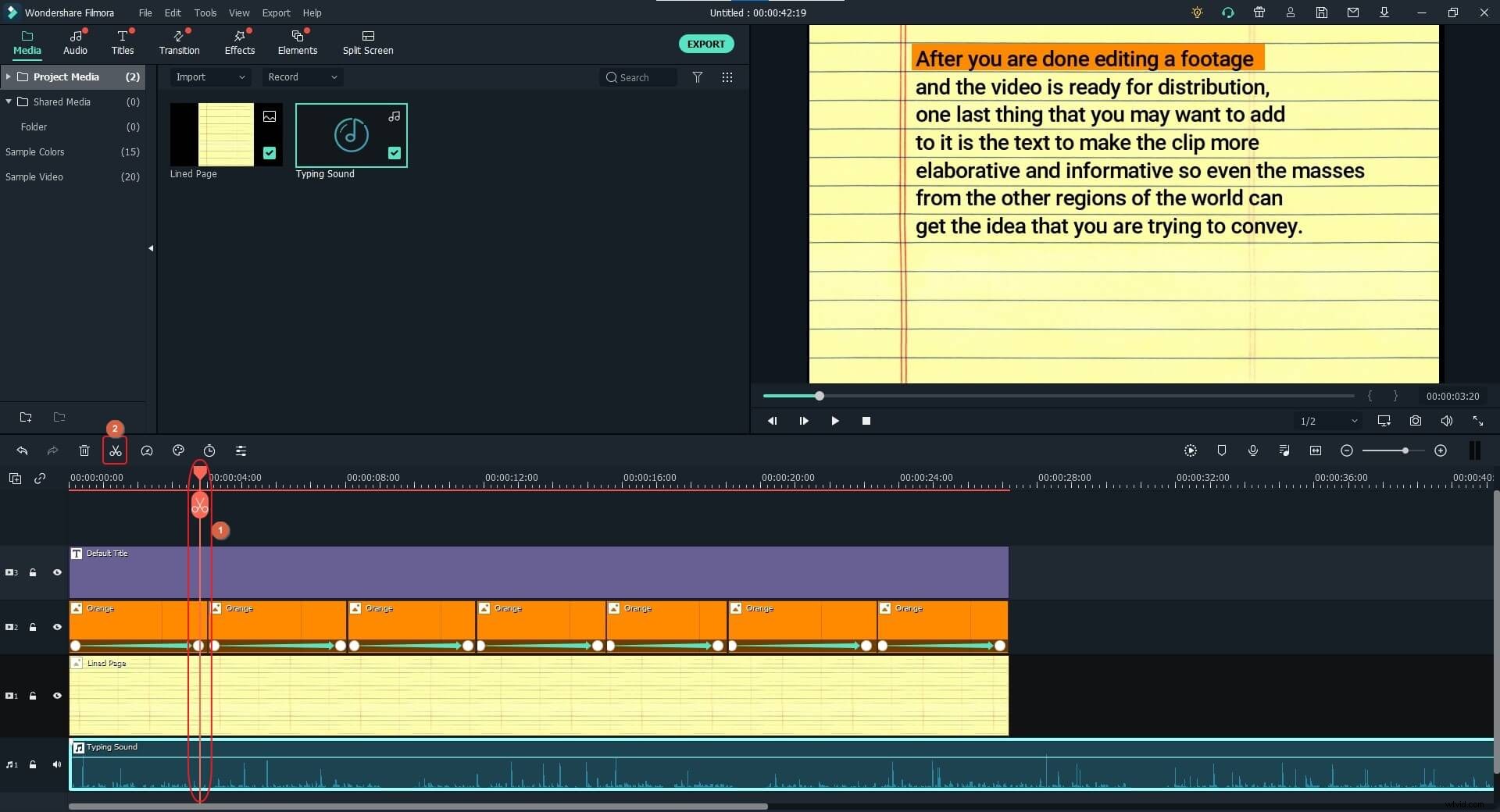
Klikněte pravým tlačítkem na zbývající část zvukové stopy a klikněte na Kopírovat z kontextové nabídky. Umístěte přehrávací hlavu na prvním klíčovém snímku druhé části vrstvy Barva klikněte pravým tlačítkem na zvukovou stopu a klikněte na Vložit . Ctrl + přetáhněte pravou rukojeť změny měřítka této zvukové části, aby se rozšířila (nebo zmenšila) na druhý klíčový snímek této části. Tento postup opakujte pro všechny ostatní části vrstvy Color.
Klikněte na Přehrát pod tlačítkem Náhled okno pro kontrolu celé animace, a pokud to bude přijatelné, exportujte finální video k distribuci.
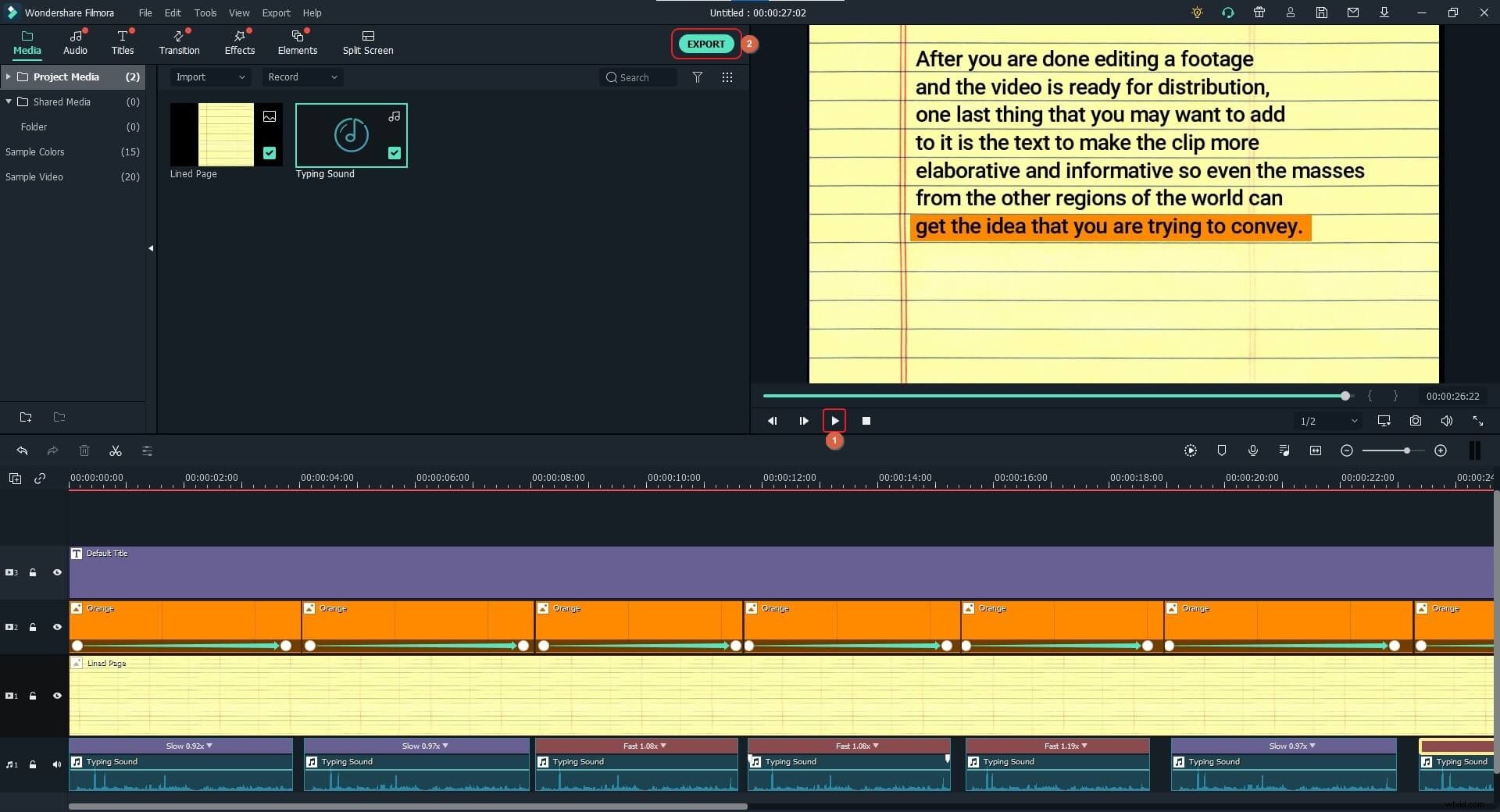
Níže je podrobný video tutoriál o tom, jak vytvořit efekt zvýrazňovače Vox ve Filmora X. Pokračujte ve sledování a zvýrazněte text ve videu.
Závěr
Wondershare Filmora X umožňuje zvýraznit text, přidat k němu pozadí a dokonce změnit barvu jednoho slova nebo znaku v obsahu. Přidávání stínů, úprava úrovně průhlednosti a použití efektu rozostření pomocí dostupných možností v aplikaci je několik věcí, díky kterým bude text vypadat jasněji. Kromě toho lze animace orientované na klíčový snímek použít k dosažení efektu zvýraznění Vox na text v případě voiceoveru nebo karaoke videí.
