Jak vytvořit video obraz v obraze
Pip video je video s efektem obrazu v obraze. Znamená to, že další video s obrázkem bloggera nebo recenzenta je umístěno nad hlavním videem, obvykle v rohu, takže příliš neruší.
Zajímá vás, jak vytvořit video s obrázky a videi, které můžete libovolně vrstvit na sebe? K dispozici je nějaký software pro úpravu videa s efektem obrazu v obraze, ale často si jej musíte stáhnout a zjistit, kde jsou potřebná nastavení.
Pokud ale potřebujete pouze umístit obrázek na video nebo jiný obrázek, nemusíte se uchylovat ke složitým profesionálním editorům nebo dokonce nic stahovat – náš nástroj vám s tím pomůže! Funguje zcela online, takže jej můžete používat kdykoli a na jakémkoli zařízení, pokud máte připojení k internetu.
Je to také docela jednoduché, stačí se podívat na kroky níže:
-
Přidat soubory
Otevřete Clideo’s Online Video Editor a klikněte na „Začít“.
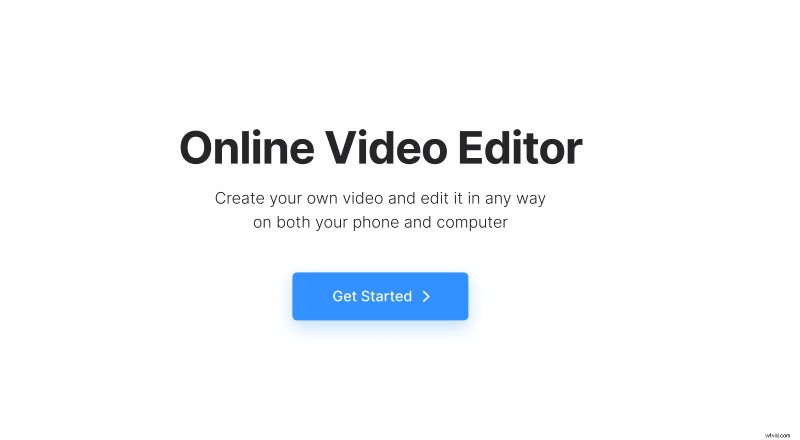
Poté klikněte na „+ Nahrát“ a vyberte obrázky, klipy a hudbu ze svého zařízení nebo z účtu cloudového úložiště. Pokud budete později potřebovat přidat další soubory, můžete tak učinit kdykoli budete chtít.
-
Vytvořte video obraz v obraze
Všechny nahrané soubory jsou na kartě „Moje média“.
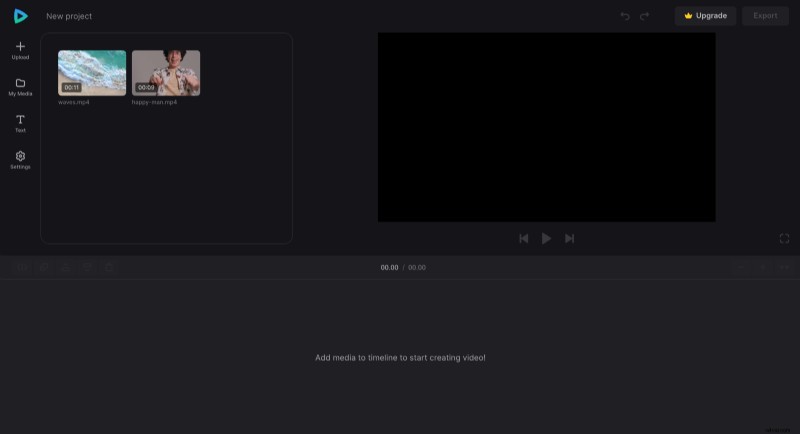
Kliknutím na znaménko „+“ přidáte dva nebo více souborů na časovou osu nebo je tam ručně přetáhnete.
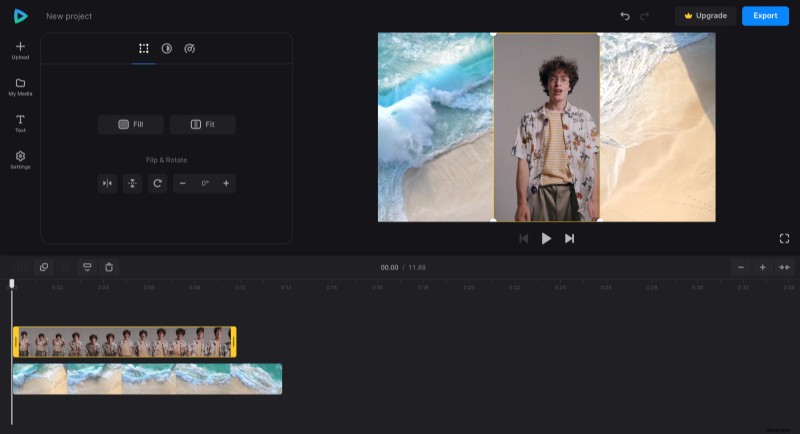
Každý soubor můžete upravit samostatně tak, že na něj kliknete a upravíte různé oříznutí, sytost a další nastavení. Je také možné změnit rychlost a hlasitost video a audio souborů.
Chcete-li umístit obrázek na jiný obrázek nebo video, můžete po výběru na obrazovce náhledu ručně změnit polohu a velikost jednoho nebo obou obrázků a videí, jak chcete.
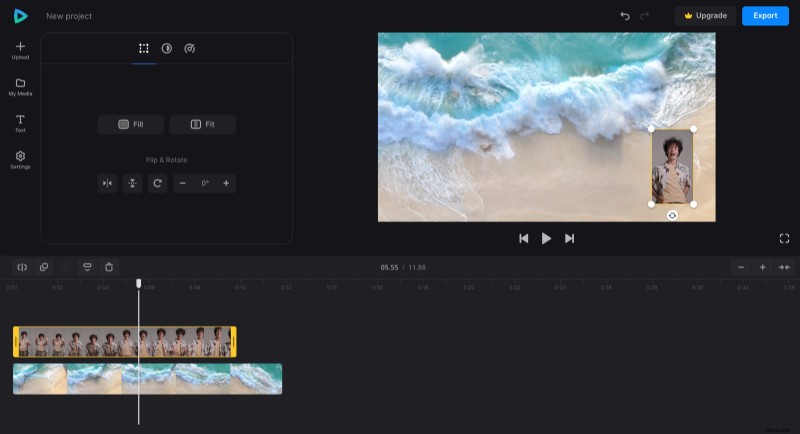
V levém horním rohu časové osy najdete možnosti, jak soubor rozdělit, duplikovat, umístit do popředí nebo na pozadí a smazat.
Ujistěte se, že jste vyrovnali délku každého souboru tak, aby začínal a končil současně, vyberte soubor na časové ose a přetáhněte jeho pravý nebo levý úchyt. Pokud je projekt krátký, použijte tlačítko „+“ v pravé horní části časové osy pro přiblížení a zpřesnění délky souborů. V opačném případě použijte tlačítko „–“ pro oddálení nebo symbol „→←“, aby se časová osa přizpůsobila obrazovce.
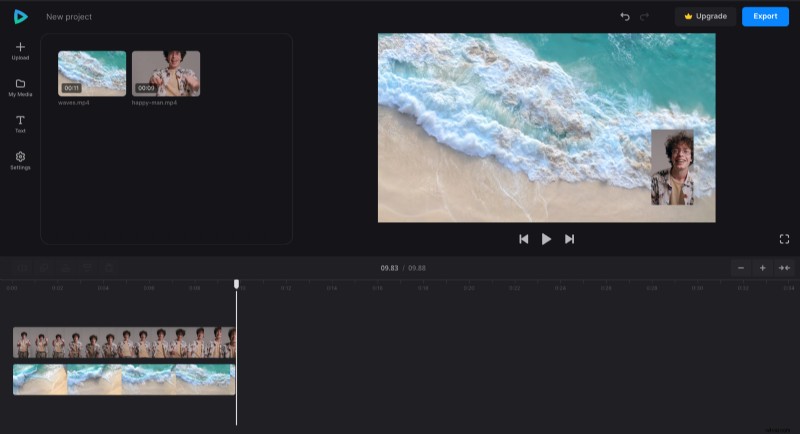
Pokud potřebujete přidat nějaké titulky, je to také jednoduché – stačí kliknout na kartu „Text“ a přidat předvolbu, která se vám líbí. Poté klikněte na soubor titulků na časové ose a upravte písmo, velikost, tučnost, barvu, pozadí a zarovnání. Chcete-li změnit poměr stran videa, přejděte na kartu „Nastavení“ a použijte předvolbu, která vyhovuje vašim potřebám. Zde můžete také změnit barvu pozadí, pokud je ve videu nevyužité místo.
Chcete-li některé změny vrátit zpět, klikněte na šipku zpět v horní části přehrávače.
Po použití všech potřebných nastavení klikněte na "Exportovat" a vyberte jednu z možností exportu.
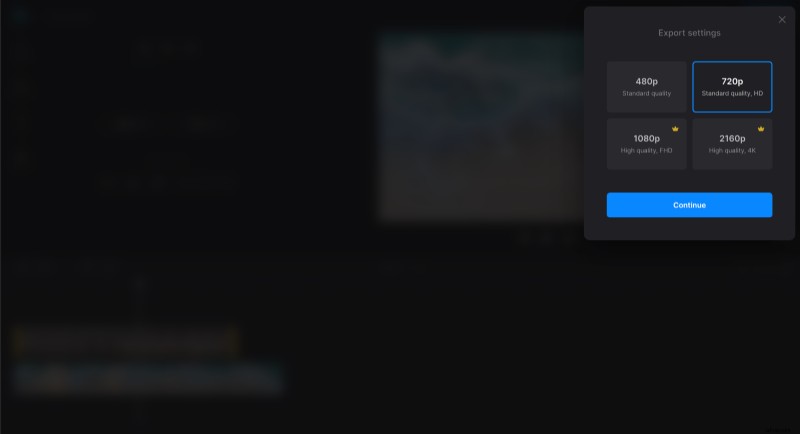
-
Uložte video
Podívejte se na náhled, abyste viděli, jak konečný výsledek vypadá. Pokud potřebujete přidat nějaké změny, klikněte na "Upravit". A pokud vše vypadá dobře, kliknutím na „Stáhnout“ uložte video do zařízení nebo jej nahrajte do cloudového úložiště.
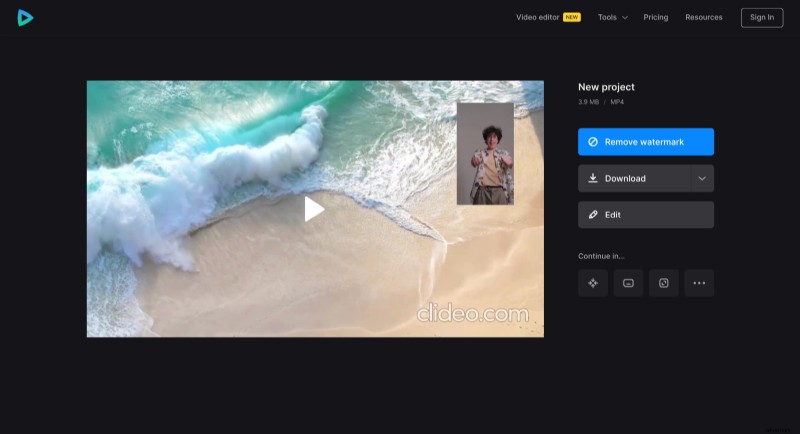
Dáváte přednost prozkoumávání všech funkcí sami krok za krokem? Pak pro vás máme podrobné centrum nápovědy.
