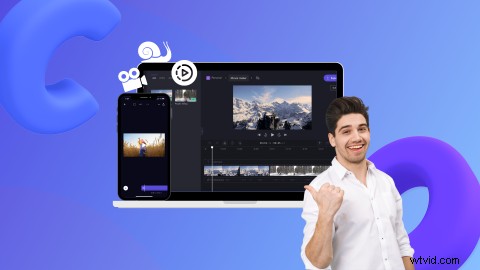
Chcete natočit videoklip a udělat z něj zpomalené video? Efekt zpomaleného pohybu lze snadno vytvořit, bez ohledu na vaše schopnosti střihu videa nebo rozpočet.
Zpomalte video s běžnou rychlostí a vytvořte zpomalený umělecký efekt, vybudujte napětí, romantiku nebo dokonce stres v okamžiku vašeho videa. Čtěte dále a zjistěte, jak vytvářet zpomalená videa pomocí bezplatného online video editoru Clipchamp.
-
Jak vytvářet zpomalená videa v Clipchamo
-
Jak vytvořit zpomalené video na iPhone
-
Často kladené otázky
Jak vytvářet zpomalená videa v Clipchamp
Pojďme se podívat, jak funguje zpomalené video v našem bezplatném online video editoru.
Krok 1. Přihlaste se do Clipchamp nebo se zdarma zaregistrujte
Chcete-li změnit video na zpomalený záběr, musíte se přihlásit ke svému účtu Clipchamp nebo se zdarma zaregistrovat. Po přihlášení se automaticky otevře domovská stránka editoru.
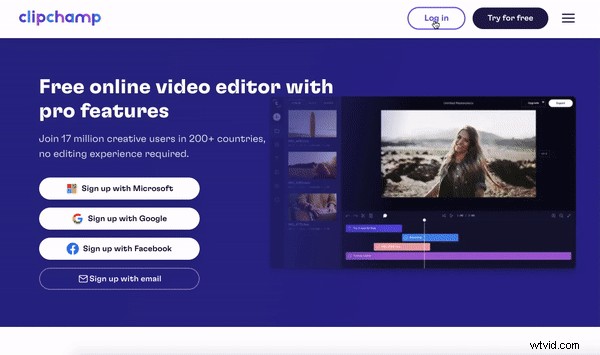
Krok 2. Vytvořte nové video
Chcete-li převést video na zpomalený záběr, musíte nejprve vytvořit nové video. Klikněte na + vytvořit video tlačítko v pravém horním rohu obrazovky. Automaticky se otevře editor. Klikněte na Video bez názvu a přejmenujte své video.
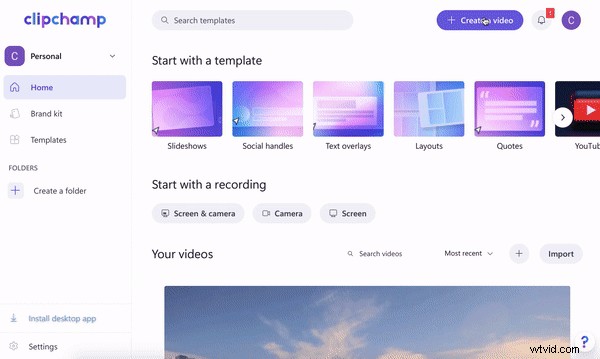
Krok 3. Import videa nebo sériového záznamu
Chcete-li importovat své video nebo záběry, které chcete zpomalit, klikněte na + symbol na levém panelu nástrojů. Objeví se vytahovací záložka. Nahrajte video z počítače, Dropboxu, Disku Google, OneDrive, Zoomu, Boxu, Fotek Google nebo chytrého telefonu. Soubor videa můžete také přetáhnout na bílou výsuvnou kartu. Vaše videa se zobrazí v části Vaše média na levém panelu nástrojů. Přetáhněte vaše video na časovou osu.
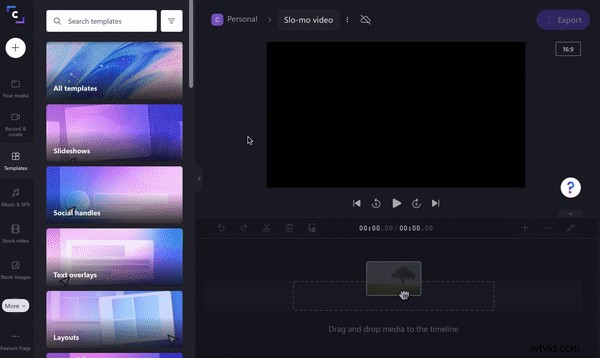
Pokud byste chtěli použít záznam z fotografie, klikněte na Stock video na levém panelu nástrojů. Procházejte kategorizované složky nebo vyhledejte klíčové slovo. Klikněte na Přidat do mých médií tlačítko pro přidání vybrané akcie do Vašeho média . Přetáhněte stock video na vaši časovou osu. Případně klikněte na Přidat na časovou osu pokud chcete přidat záběry přímo na svou časovou osu.
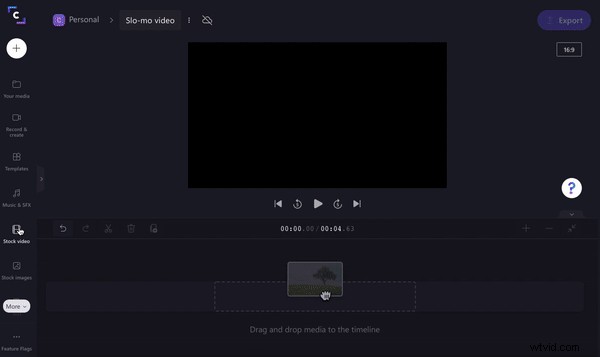
Krok 4. Přeměňte videoklipy na zpomalená videa
Buď převeďte celý svůj videoklip na zpomalené video, nebo vyberte určitou sekci. Chcete-li zpomalit celé video, klikněte na videoklip na časové ose, aby se zvýraznil zeleně. V horní části náhledu videa klikněte na Rychlost možnost úpravy. Klikněte na Pomalu možnost rychlosti klipu. Vyberte od 0,1x do 0,5x. Videoklip se na vaší časové ose prodlouží, protože se klip změnil na zpomalený záběr.
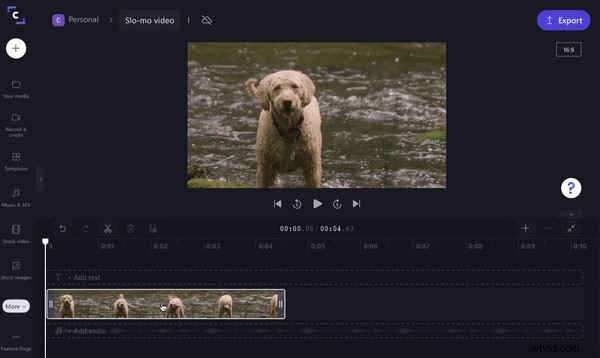
Pokud chcete převést pouze část svého klipu na zpomalené video, jednoduše pomocí nástroje pro vystřižení klip ořízněte. Kliknutím na videoklip na časové ose se zvýrazní zeleně. Přesuňte kurzor na místo, kde chcete video rozdělit. Kliknutím na ikonu nůžek rozdělíte klip na tři části. Klikněte na klip, který chcete změnit na zpomalené video, aby byl zvýrazněn zeleně. Klikněte na Rychlost možnost úprav nad náhledem videa. Klikněte na Pomalu možnost rychlosti klipu. Vyberte od 0,1x do 0,5x. Videoklip se na vaší časové ose prodlouží, protože se klip změnil na zpomalený záběr.
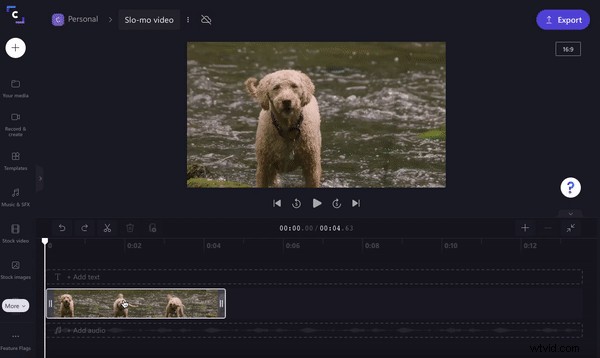
Krok 5. Uložte a exportujte své zpomalené video
Po dokončení úprav zpomaleného videa klikněte na fialové Exportovat tlačítko v pravém horním rohu editoru. Zobrazí se možnosti uložení. Klikněte na možnost uložení rozlišení 480p, 720p nebo 1080p a poté klikněte na Pokračovat . Zpomalené video se automaticky uloží do vašeho počítače. Své zpomalené video můžete také odeslat nebo uložit prostřednictvím integrací Clipchamp, jako je Disk Google, YouTube, TikTok, OneDrive, Dropbox, Pinterest, Box nebo LinkedIn.
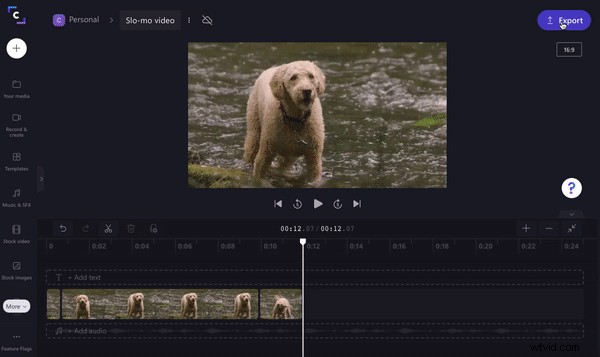
Jak vytvořit zpomalené video na iPhone
Pokud nemáte stolní počítač nebo chcete své video upravovat na cestách, zpomalená videa lze snadno vytvořit v bezplatné aplikaci Clipchamp pro iOS. Pojďme se podívat na to, jak vytvořit zpomalené video na iPhone.
Krok 1. Otevřete aplikaci Clipchamp a přihlaste se
Najděte svou aplikaci Clipchamp na svém iPhone, otevřete ji a přihlaste se. Automaticky se otevře domovská stránka vašeho editoru.
Pokud nemáte staženou aplikaci Clipchamp pro iOS, budete muset nejprve přejít do App Store. Vyhledejte „Clipchamp“ a stáhněte si bezplatnou aplikaci Clipchamp pro iOS. Aplikaci najdete v kategorii Fotografie a video. Po dokončení instalace aplikace klikněte na Otevřít.
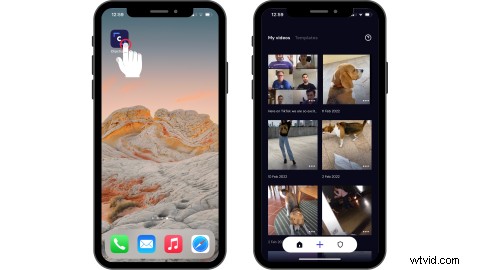
Krok 2. Vytvořte nové video
Klepnutím na symbol + vytvoříte nové video. Nahrajte video z aplikace nebo nahrajte svůj videoklip. Klepněte na Vybrat video k nahrání osobních záběrů z vašeho fotoaparátu nebo souborů, nebo vyberte skladové video. Klepněte na Další jakmile vyberete video.
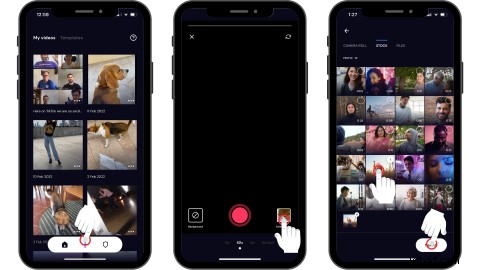
Krok 3. Proměňte svůj klip na zpomalené video
Klepnutím na časovou osu spustíte možnosti úprav. Klepněte na Rychlost tab. Přetažením kurzoru doleva a doprava změňte rychlost videa. Čím nižší číslo, tím zpomalenější bude vaše video. Klepněte na Hotovo po dokončení úprav.
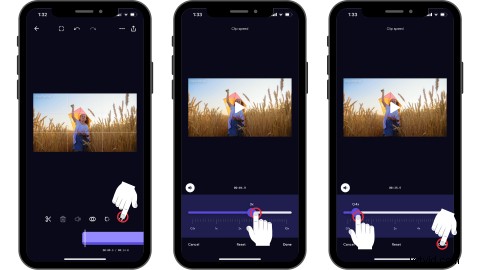
Krok 4. Uložte si zpomalené video
Klepněte na Exportovat tlačítko v pravém horním rohu obrazovky. Uložte si video v rozlišení 480p, 720p nebo 1080p. Vaše video se automaticky uloží do vašeho iPhone.
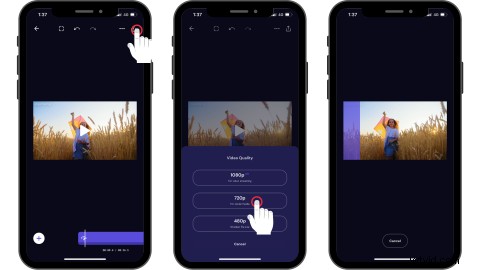
Často kladené otázky
Může se zvuk zpomalit také?
Ano. Pokud má váš videoklip zvuk, zvuk se také zpomalí. Pokud nechcete změnit zvuk svého klipu, jednoduše oddělte zvuk od videa a upravte pouze video.
Jaká videa fungují nejlépe se zpomaleným záběrem?
Tvůrci mohou proměnit naprosto jakýkoli žánr videa na zpomalené video. Od akčních sportů, kuchařských výukových programů, domácích mazlíčků, dětí, speciálních akcí až po propagační marketingová videa.
Přeměňte video na zpomalený pohyb pomocí Clipchamp
Pouhými několika kliknutími (nebo klepnutími) snadno proměňte své klipy na úžasná zpomalená videa pomocí Clipchamp.
