Pojďme se ponořit do jednoho ze základů Final Cut Pro X – jak přidat a upravit přechody videa na časové ose FCPX.
V průběhu let se Final Cut Pro X etabloval jako střihač a jedna z věcí, které umí nejlépe, jsou přechody. Přechody, ať už jsou hladké a jemné, nebo oslnivé a závadné, představují účinný způsob, jak na diváky zapůsobit. Zde je několik způsobů, jak je aplikovat na záběry v FCPX.
Co jsou FCPX přechody?
Jednoduše řečeno, přechody vám dávají možnost plynule upravovat dva klipy dohromady – a FCPX vám nabízí 150 nativních vestavěných způsobů, jak je udělat. (Pokud vám 150 nestačí, zde je bezplatný balíček s několika dalšími!)
Pojďme se podívat na to, jak aplikovat přechody v FCPX. Jako příklad použijeme cross dissolve – pravděpodobně nejznámější a nejpoužívanější přechod ve filmu a videu.
Použít přechody pomocí zkratky
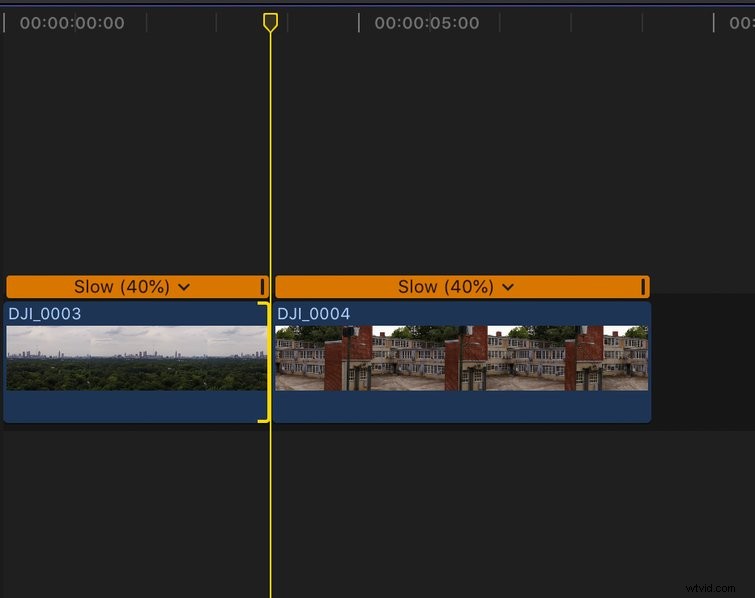
- Klikněte na vyjmout mezi dvěma videoklipy.
- Klipy se musí dotýkat, aby byl přechod aplikován přímo mezi médii. Magnetická časová osa je dokonalým nástrojem, který zajistí, že zůstane konstantní.
- Zkratka Command + T použije výchozí přechod. (Mimochodem, Cross dissolve je výchozí přechod Final Cut Pro X.)
Použít přechody z prohlížeče
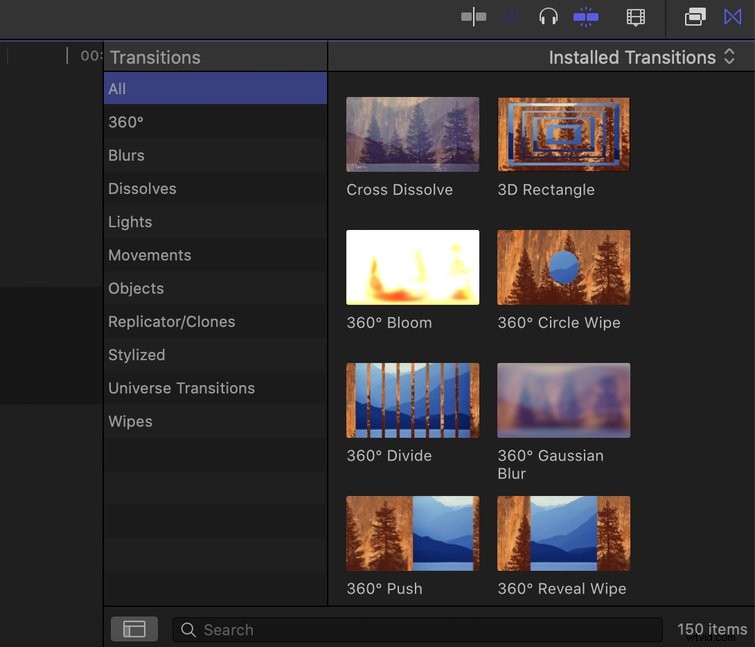
- Na panelu médií klikněte na Přechody ikona. Je to stínovaný rámeček s X.
- Vyberte libovolný přechod z prohlížeče a jednoduše jej přetáhněte na časovou osu .
- Umístěte přechod mezi dva videoklipy.
- Přejděte na Inspektora okno podle potřeby doladit.
Použití přechodu z panelu nabídek (pouze křížové rozpuštění)
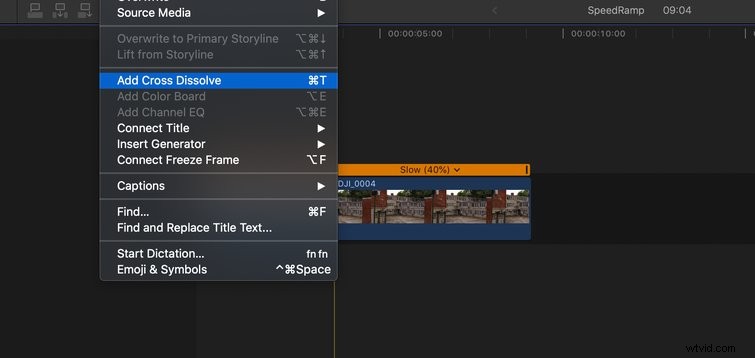
Křížové rozpuštění můžete použít také z panelu nabídek. Zde je návod, jak to udělat.
- Klikněte na vyjmout mezi dvěma klipy.
- Z Nabídky vyberte Upravit> Přidat křížové rozpouštění .
Dobře, máte svůj přechod na časové ose. Takže, co teď? Final Cut Pro X vám nabízí několik způsobů, jak změnit trvání jakéhokoli přechodu videa, ať už nejlépe pracujete s klávesnicí nebo myší.
Aktivovat pole trvání

K aktivaci pole Doba trvání použijte kteroukoli z následujících metod.
- Klikněte pravým tlačítkem myši na přechod na časové ose a zvolte Změnit trvání .
- Vyberte přechod na časové ose a použijte zkratku Ctrl + D . (Jen si pamatujte „ovládání d urace.“)
- Vyberte přechod na časové ose a poté dvakrát klikněte na Časový kód a změňte jej na Trvání krabice.
- Nyní zadejte nové trvání, které se počítá po snímcích. Pokud máte například projekt s rychlostí 24 snímků za sekundu a chcete, aby přechod trval jednu sekundu, zadejte 24 . Stiskněte enter provést změnu.
Změnit dobu trvání ručně
Chcete-li změnit dobu trvání přechodu, umístěte kurzor přes jeden z jeho koncových bodů a jednoduše jej přetáhněte nebo jej přetáhněte . Pokud se vám nelíbí umístění přechodu a chcete jej posunout dolů na časové ose, umístěte kurzor uprostřed přechodu klikněte a poté přetáhněte do nového umístění.
Režimy prolnutí
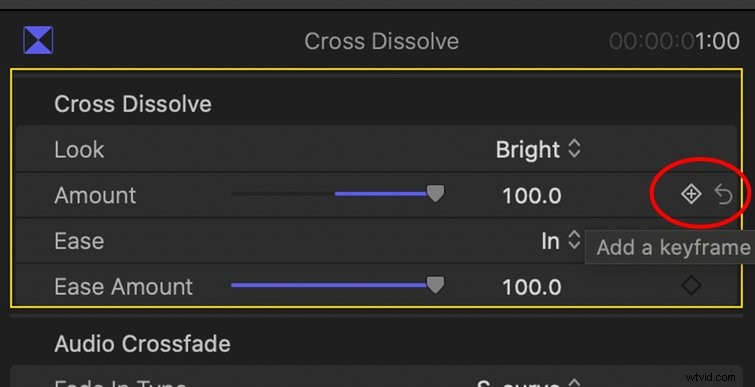
Režimy prolnutí FCPX nabízejí snadný způsob, jak proměnit tento klasický přechod v něco jedinečného. Výchozí režim prolnutí je video, ale existuje celá řada možností — Film, Subtractive, Bright nebo Warm. Každá z těchto možností má svůj vlastní vzhled. Chcete-li tyto funkce využít, použijte přechod a otevřete Inspektor panel k zanoření — Inspektor lze otevřít (nebo zavřít) pomocí zkratky Command + 4 . Odtud můžete experimentovat s různými režimy prolnutí, abyste našli ten správný vzhled.
Pokud opravdu chcete větší kontrolu nad křížovým rozpuštěním a jeho množstvím, můžete použít klíčové snímky přímo v Inspektoru okno. Takto se skutečně vytočíte přesně tak, jak chcete, aby věci vypadaly.
Nyní přejdeme na několik dalších blogových příspěvků o přechodech:
- Jak přiblížit Premiere Pro pro jednoduché přechody
- 7 nejlepších balíčků bezplatných přechodových šablon Premiere Pro pro editory videa
- Nechte své střihy rozzářit díky přechodové hudbě bez licenčních poplatků
- Video tutoriál:Jak vytvořit plynulý přechod popředí
