Přizpůsobení přechodů je zásadní pro každý editor videa. Zde je to, co potřebujete vědět o panelu Transition Effects Panel Premiere.
Rozpouštění je jeden z mých oblíbených přechodů. Je to nadčasová klasika, i když je bohužel v současné kinematografii čím dál méně běžná. Je to však velmi snadný přechod na zaměstnání . Pokud jej chcete použít v Premiere Pro CC, velmi jednoduše přetáhněte křížové rozpouštění/rozpouštění filmu z knihovny efektů přejděte k vašemu bodu úprav na časové ose. Poté můžete kliknout na konec přechodu a přetáhnout jej pryč od bodu úprav, abyste prodloužili (nebo zkrátili) dobu trvání. Holding shift se vysune pouze na jednu stranu. Míra, do jaké můžete přechod rozšířit, závisí na dostupném pokrytí mezi dvěma klipy.
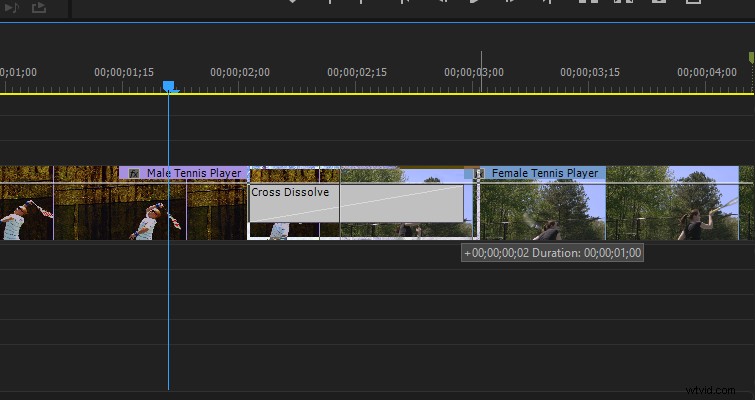
Použití přechodu na bod úprav je docela jednoduchý úkol. Jedna věc, která však ve video tutoriálech a článcích často chybí, je panel přechodových efektů . Pokud jste zkušeným uživatelem Premiere, jsem si jistý, že víte, kde se tento panel nachází a co dělá, ale pokud jste v Premiere poměrně nováčkem a hledali jste, jak přizpůsobit přechod , už nehledejte.
Postup
Když v Premiere Pro aplikujete efekt na klip, zobrazí se v ovládacím panelu efektů zde.

I když dochází k křížovému rozpouštění na tomto klipu se nezobrazuje na panelu s ostatními efekty. Je to proto, že rozpuštění nebo jakýkoli přechod ovlivňuje dva klipy. Přizpůsobitelné parametry ve skutečnosti se na klipu neobjevují; spíše se zobrazují ve vlastním panelu, který se zobrazí, když kliknete na samotný přechod.
Protože většina křížových rozpuštění nebo přechodů je jednoduchá, často nemusíte dělat nic jiného než prodloužit dobu trvání. Když to však uděláte potřeba přizpůsobit konkrétní prvky rozpouštění , panel přechodových efektů je místo, kde byste to udělali.
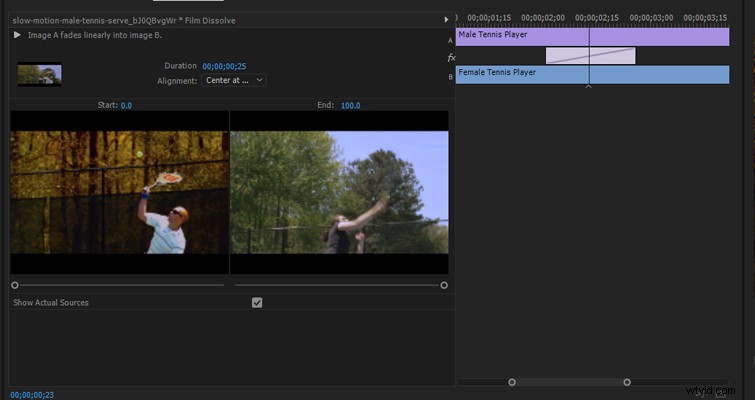
Úplně nahoře je tlačítko přehrávání, které vykreslímalý náhled jak bude přechod vypadat. Upřímně řečeno, je to zcela nadbytečné. Náhled miniatury je neuvěřitelně malý, a protože rozpuštění není tak náročné na procesor, je efektivnější stisknout tlačítko Přehrát na časové ose.
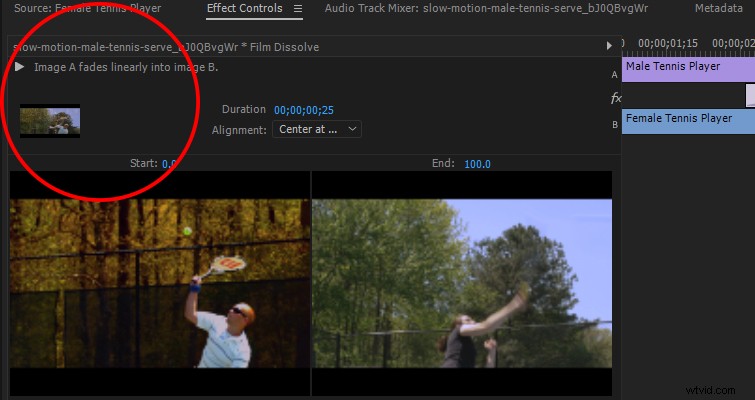
Vpravo vidíme vstup trvání kde můžete prodlužovat a zkracovat délku rozpouštění. Jedná se o stejnou funkci, kterou získáte na časové ose poklepáním nebo kliknutím pravým tlačítkem na přechod.
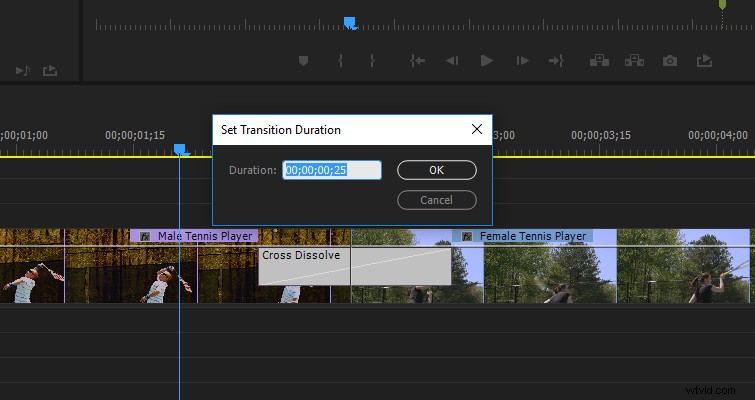
Dole uvidíte „upravit zarovnání přechodu .“ Opět to není nic, co bychom nemohli udělat na časové ose. Můžeme změnit rozpouštění tak, aby začínalo nebo končilo na klipu, spíše než mezi oběma. Zázrak na panelu přechodových efektů přichází do hry, když chcete přesně doladit přechod . To provedete pomocí časové osy panelu efektů.
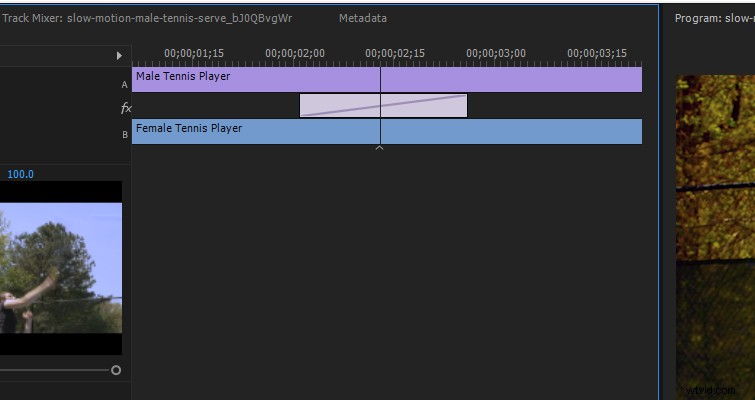
Zde můžeme udělat několik věcí.
Můžeme prodloužit jednu stranu přechodu a nastavit, aby na této straně vydržel déle. To provedete jednoduchým přetažením okraje přechodu.
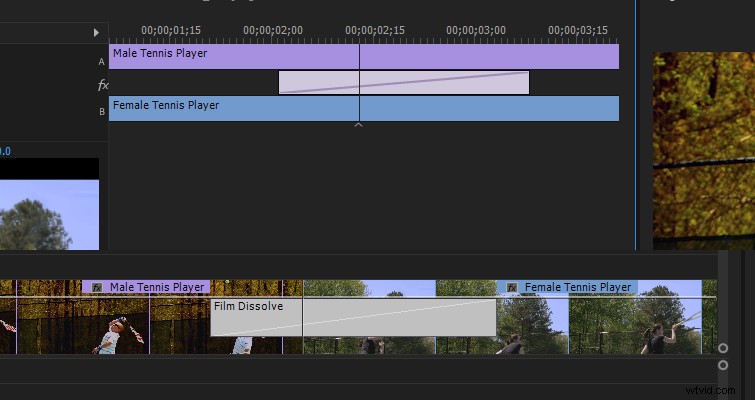
Pokud umístíte ukazatel myši na rozpustit přechod , objeví se ikona snímku. Nyní můžeme přechod mírně posunout dozadu nebo dopředu. Toto vyrovná místo, kde rozpouštění začíná a končí, ale zachová jeho trvání.
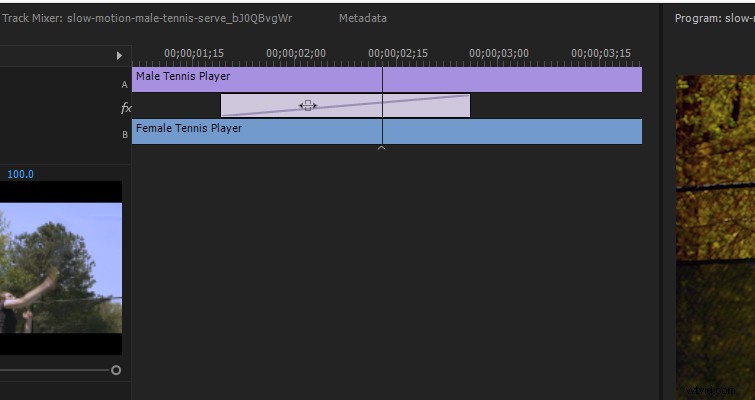
Pokud přesunete kurzor přímo nad hlavu přehrávání na panelu efektů , objeví se rolovací ikona úprav. Nyní můžete přechod zcela přesunout, což zase zkrátí délku jednoho z klipů a prodlouží délku druhého – v závislosti na tom, jakým způsobem přechod přesunete . Výsledek této úpravy se objeví přímo na časové ose.
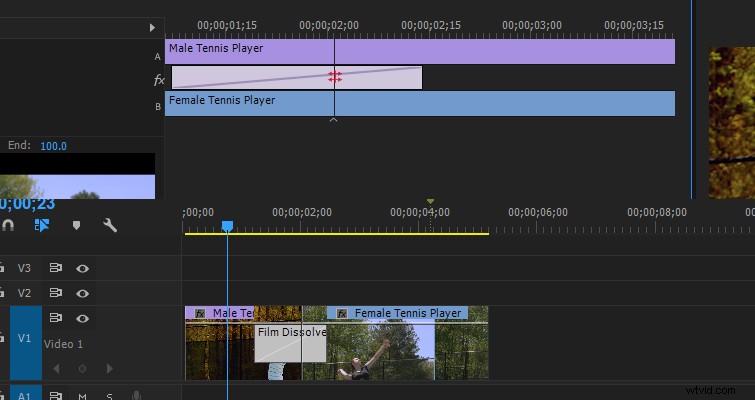
Klipy můžete také vlnit a upravit přímo na časové ose panelu efektů umístěním kurzoru na některý klip. To neovlivní přechod, ale ovlivní to, která část klipu se rozpustí.
Nakonec tu máme počáteční a koncové posuvníky .
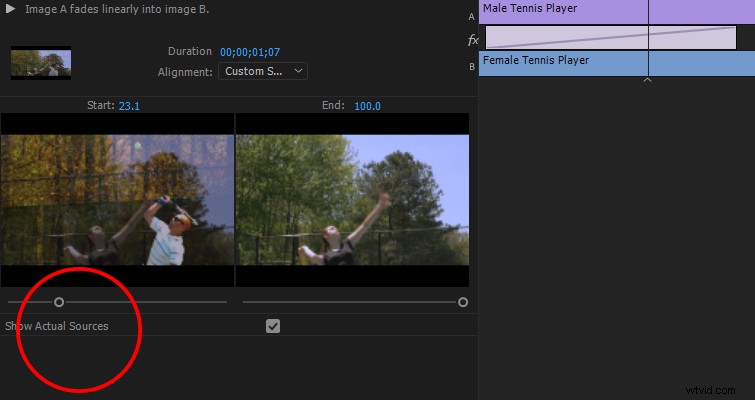
Tyto posuvníky ovládají procento dokončení přechodu . Tudíž, místo aby se rozpouštění sledovalo na 0 procentech krytí, mohlo rozpouštění začít na 23,1 procenta. Tím by se klip A ořízl do rozpuštění, místo aby se postupně objevoval od 0. Nejsem si příliš jistý, kdy by to bylo užitečné, protože to snižuje zásadní koncept rozpouštění , ale každá technika má někde své uplatnění.
Ovládací parametry výše jsou pouze pro rozpouštěcí přechod, který je přirozeně jednoduchý. Pokud byste použili složitější přechod jako je klasické stírání šachovnice, získáte mnohem více možností, se kterými si můžete pohrát.
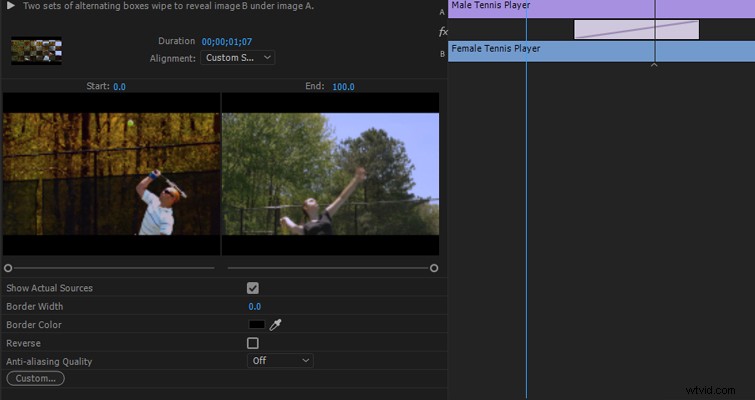
Jsem si jistý, že v 95 procentech případů budete moci rozpustit přechod jednoduše přetáhnout z knihovny efektů na bod úprav a posuňte se vpřed. Ale za těch 5 procent, když potřebujete extra kreativní kontrolu, teď víte, kde hledat.
Máte tipy pro používání panelu Přechodové efekty? Dejte nám vědět v komentářích.
