Postupujte podle těchto jednoduchých kroků a vytvořte si vlastní vlastní spodní třetiny v Final Cut Pro X.
Využití spodních třetin je snadný způsob, jak přidat produkční hodnotu vašemu videoprojektu, a velmi efektivní způsob, jak nenápadně sdílet důležité informace s vaším publikem.
Zde je rychlý proces v pěti krocích pro vytvoření vlastních spodních třetin ve Final Cut Pro X.
Nemáte čas na video? Přečtěte si přepis níže!
Co je to dolní třetina?
Spodní třetina je grafika, která se nachází ve spodní třetině snímku videa, odtud název. Tato grafika se používá k představení předmětu publiku s jeho jménem a titulem. Slouží také k orientaci vašeho diváka s tím, kdo je předmět na obrazovce a jak konkrétně souvisí s příběhem.
Této grafiky si všimnete v dokumentech, firemních videích a dalším videoobsahu ze „skutečného života“. V konečném důsledku nižší třetiny eliminují potřebu, aby subjekt verbálně uvedl své jméno a titul, což může být velmi napjaté a nemístné.
I když je k dispozici mnoho šablon pro spodní třetinu, naučit se vytvářet vlastní spodní třetiny může zajistit, že informace, které chcete sdělit svému publiku, budou co nejúčinnější. Vytvoření vlastních spodních třetin vám navíc pomůže zachovat konzistentní estetiku v celém projektu.
Spodní třetiny by měly jednoduše předávat informace a neodvádět pozornost od hlavního příběhu, takže bojujte s nutkáním zahrnout bezdůvodné animace nebo fluorescenční barevné palety. Nechte to jednoduché.
Budování dolní třetiny
FCPX obsahuje spoustu vestavěných spodních třetin, které můžete jednoduše přetáhnout do svého projektu. Nicméně je snadné vytvořit si vlastní spodní třetiny pomocí pouhých několika kroků.
Krok 1
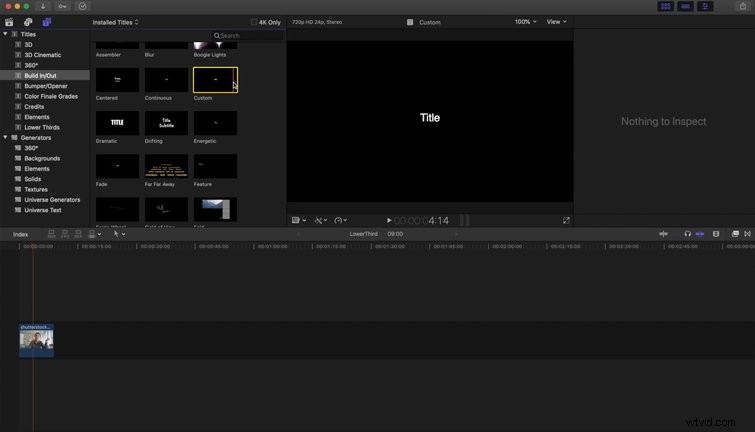
Po výběru klipu klikněte na Tituly postranní panel v rámci FCPX. V části Tituly klikněte na Build In/Build Out , vyberte vlastní název a umístěte jej na klip. Udělejte to dvakrát – jednou pro jméno osoby a jednou pro její titul.
Krok 2
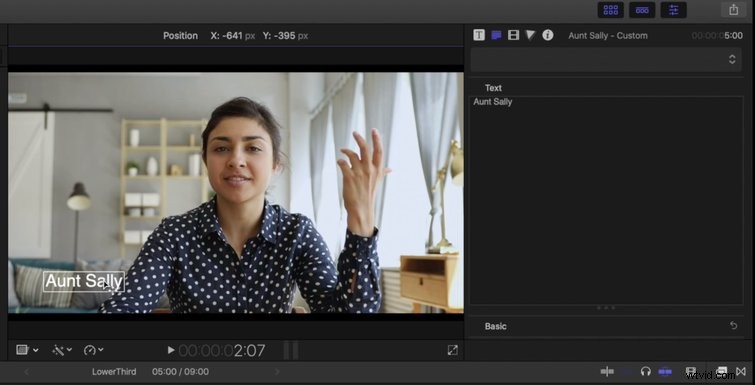
Nyní máte svou nezpracovanou grafiku pro jméno i název. Nejprve změňte první titul na název předmětu. Umístěte jej do spodní třetiny rámu.
Krok 3
Jakmile budete mít název předmětu, přidejte jeho název. Může to být jejich práce, oblast odbornosti nebo vztah k příběhu jako celku. Po změně přesuňte toto přímo vedle jejich jména.
Krok 4
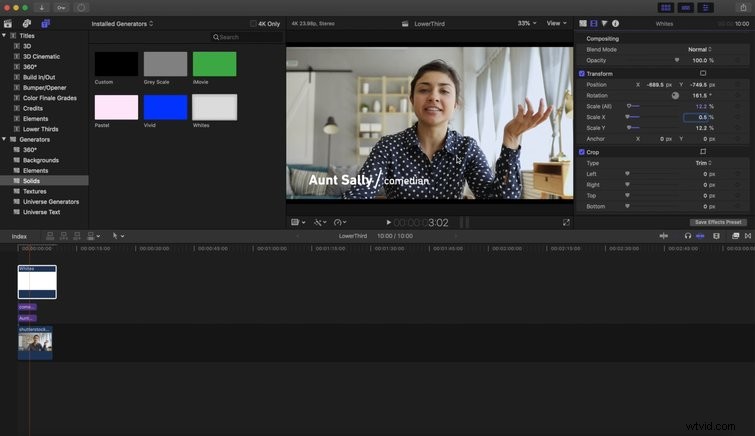
Nyní, když máte název a název předmětu, trochu to upravte, aby to bylo trochu esteticky příjemné. Na kartě Generátory , vytvořte nové bílé těleso – ujistěte se, že je jasně bílé.
Zpracujte tvar na správnou váhu, umístěte jej mezi název a text nadpisu a otočte o 161 stupňů.
Krok 5
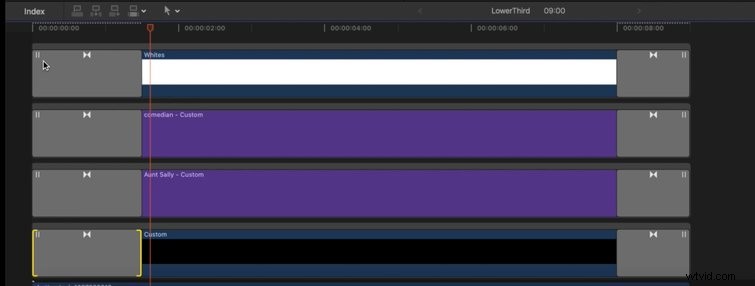
Jakmile je veškerý tento text umístěn, přidejte Cross Dissolves do všech vašich spodních třetin, abyste zjednodušili grafiku do vaší scény. Vyberte všechny vrstvy spojené s vaší spodní třetinou a stiskněte Command+T . Podle potřeby upravte křížové rozpouštění.
Celkově se jedná o rychlý a efektivní způsob, jak vytvořit vlastní spodní třetiny, vše v rámci FCPX.
Získejte další tipy, triky, techniky a triky pro práci ve Final Cut Pro X:
- Jak převzít kontrolu nad přechody ve Final Cut Pro X
- Jak rychle stabilizovat záznam ve Final Cut Pro
- Používání šablon pohyblivé grafiky pro více než nižší třetiny a titulky
- Jak synchronizovat video s profesionálním zvukem ve Final Cut Pro X
- Jak exportovat film ve vysokém rozlišení z Final Cut Pro X
