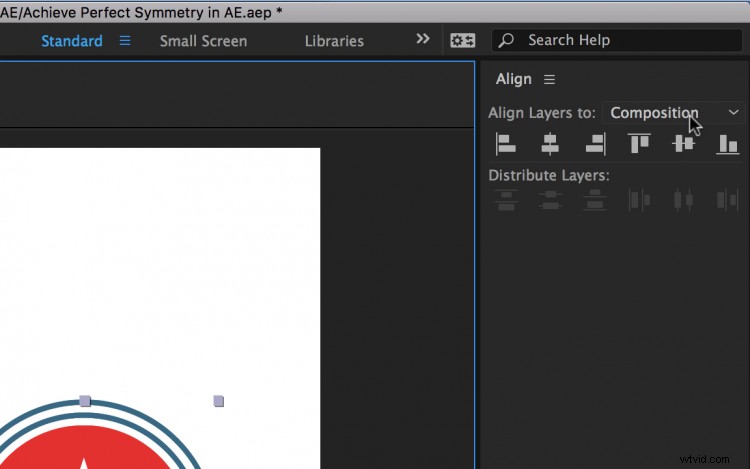Vyzkoušejte tyto čtyři techniky přesně umístěte a zarovnejte grafické prvky ve vašem příštím projektu Adobe After Effects.
Pokud s Adobe After Effects teprve začínáte pak se možná nebudete s rozhraním cítit úplně pohodlně. Pokud neznáte detaily programu, můžete se rychle ztratit. Pokud nevíte, jak se správně ovládat, může to být obzvláště frustrující vrstvy na panelu kompozice .
Možná máte potíže dostat grafiku přesně tam, kde ji chcete mít . Nebo možná chcete zarovnat několik prvků tvaru s názvem, ale vy na to prostě nemůžete přijít. Podívejte se na čtyři tipy a triky níže, abyste lépe pochopili, jak používat Adobe After Effects .
Pochopte kotevní body
Všechny vrstvy mají kotevní bod , také známý jako bod transformace nebo v centru transformace . Toto je výstižný název, protože všechny transformace, které na vrstvě provádíte, jsou ovlivněny ve vztahu k kotevnímu bodu střed . Kotevní bod můžete přesunout pomocí Posunout za nástroj , nebo úpravou vlastností kotevního bodu v sekci transformace. Kotevní bod je často vhodně umístěn ve středu vrstvy. Pokud tomu tak není, můžete jej tam rychle přesunout výběrem možnosti Vrstva> Transformace> Středový kotevní bod v obsahu vrstvy .

Ručně umístit vrstvy
Pokud pracujete na projektu, kde je sledování pozice grafiky nedostatečné, můžete vždy ručně pozici vrstva. Chcete-li to provést, nejprve vyberte vrstvu a poté přejděte na Vrstva> Transformace> Umístění . Zobrazí se dialogové okno polohy , který vám umožňuje přesně určit, kde chcete, aby byla vaše vrstva na ose X i Y. Vyberte umístění v různých různých jednotkách , včetně pixelů, palců, milimetrů nebo procent zdroje nebo kompozice. Vyvolejte dialogové okno pozice pomocí klávesové zkratky Command+Shift+P .
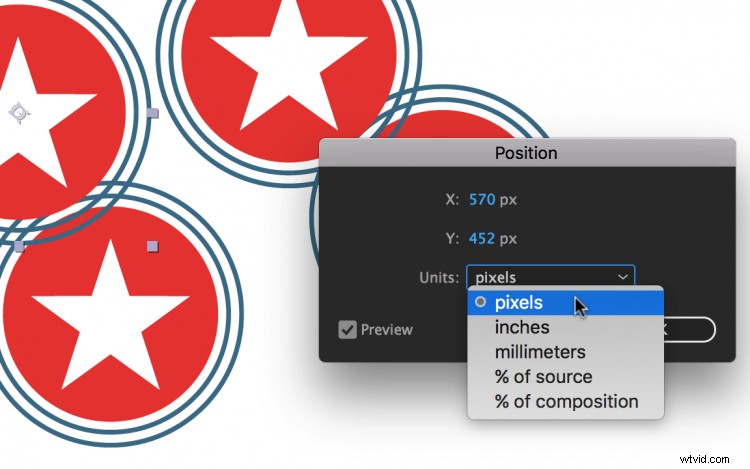
Použití mřížek a vodítek
Při polohování majetek ručně může být užitečné, může se také rychle stát těžkopádným. Pokud pracujete s více podklady a potřebujete větší přesnost, budete chtít využít sílu mřížek, vodítek a pravítek . Mřížky i vodítka vám pomohou rychle zarovnat a přichytit položky na konkrétní místa. Ať už se snažíte zachovat proporcionalitu grafiky nebo zarovnat několik prvků , tyto nástroje mohou pomoci. Chcete-li použít mřížky a vodítka, přejděte do Zobrazení rozbalovací nabídka nebo klikněte na tlačítko mřížky a vodítka na panelu kompozice. Přizpůsobit mřížky a vodítka v Předvolbách panel .
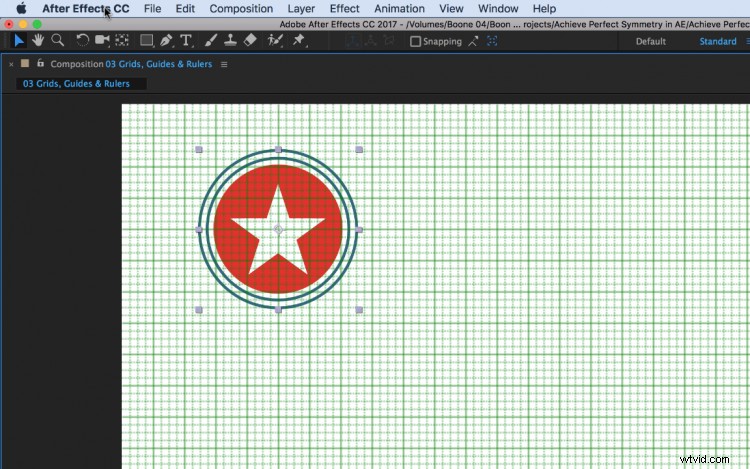
Zarovnání a distribuce aktiv
Pokud ještě nepoužíváte Zarovnat panel pak je čas začít. Nástroje v tomto panelu umožňují dokonalé polohování jedna nebo více vrstev v After Effects. Rychle zarovnat vrstvu vodorovně vpravo, vlevo nebo uprostřed kompozice – nebo svisle nahoru, dolů nebo do středu. Můžete také zarovnat vrstvy do dalších vrstev . To je užitečné zejména při práci s více textovými prvky, které musí být přesně umístěno . Kromě zarovnání máte také několik možností, jak rozmístit vrstvy svisle a vodorovně .