In výukové video, zjistěte, jak můžete pomocí efektu mozaiky skrýt identitu svého předmětu v Adobe Premiere Pro.
Pokud jste dostatečně dlouho pracovali v televizi nebo dokumentech, pravděpodobně jste jednou nebo dvakrát museli rozmazat obličej. Možná nemáte formulář pro vydání nebo chcete chránit něčí identitu před odhalením. Ať je to jakkoli, přidání mozaiky na obličej v Premiere Pro je rychlé a snadné. Mozaikový efekt Premiere přichází s uživatelsky příjemnými nástroji, které vám umožní snadno aplikovat mozaiku na pohybující se obličej během několika minut. Pojďme se podívat, jak to můžeme udělat.
Krok 1 – Přidání efektu mozaiky
Nejprve musím aplikovat efekt mozaiky do mého klipu. Tento efekt mi umožňuje přidat horizontální a vertikální bloky k obrazu mému. K oběma těmto atributům mohu přidat klíčové snímky a je zde možnost zostřit barvy mé mozaiky. Stejně jako u většiny efektů v Premiere Pro také existuje nástroj masky uvnitř efektu mozaiky. Nyní, když jsem efekt použil, je čas na přidání masku k našemu předmětu.

Krok 2 – Vytvoření masky
Existuje několik různých způsobů, jak přidat masku s efektem mozaiky. Dokážu rychle vytvořit elipsu nebo 4bodová polygonová maska nebo mohu použít nástroj pero vytvořit vlastní cesta. Protože maskuji obličej, elipsa nástroj bude fungovat dobře. Jakmile kliknu na nástroj masky elipsy, umístím masku na obličej mého objektu. Dále musím sledovat masku na obličej mé osoby, když prochází scénou.

Krok 3 – Trasa masky trasy
Při sledování cesta masky, existují tři metody sledování ze kterého si vybrat:
- Pozice
- Pozice a rotace
- Poloha, rotace a měřítko
Protože se můj objekt pohybuje směrem fotoaparátu, nechám metodu sledování na výchozí Pozice, Rotace a Měřítko metoda. Mohu sledovat masku dopředu nebo dozadu, snímek po snímku nebo pomocí standardního přehrávání. Nejlepší je začít stopu, když je objekt blíže k fotoaparátu. Po dokončení stopy bych měl být schopen vidět klíčové snímky na mé cestě masky atribut.
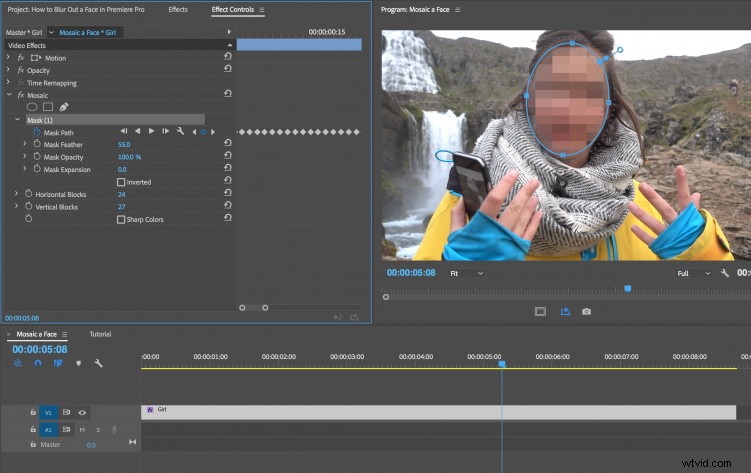
Krok 4 – Jemné doladění
Tak dlouho, jak má track bylo úspěšné, měl bych teď mít mozaiku aplikované na obličej objektu. Jako poslední krok mohu doladit efekt. Existuje celá řada různých věcí, které mohu udělat pro doladění efektu, včetně úpravy rozšíření masky pírko masky a počet horizontálních a vertikální bloky . Opět, protože se můj objekt pohybuje směrem k fotoaparátu, mohu přidat klíčové snímky na kterýkoli z těchto atributů, aby se měnily, jak se předmět blíží.
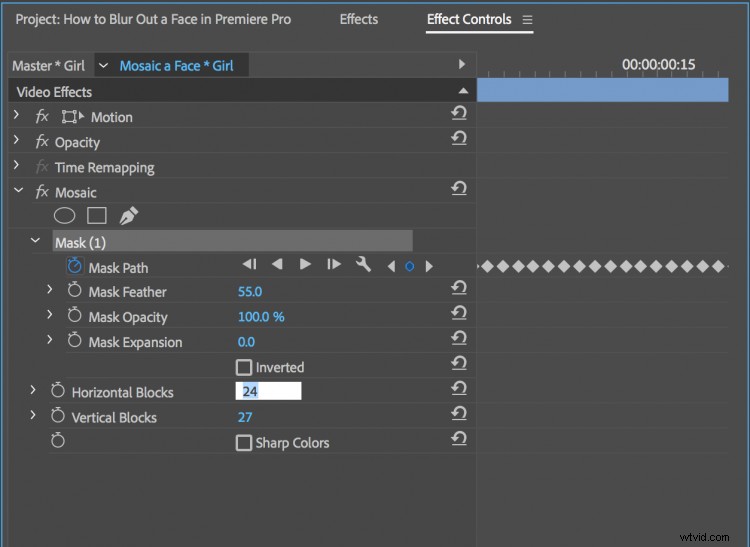
A tady to máte. Během několika minut jsem vytvořil mozaiku, která sleduje můj objekt, když se pohybuje scénou.
