Od vytváření vlastních klávesové zkratky pro zisk zvuku, dnes probereme některé základní střihové hacky Premiere Pro.
Níže je přepis videa, které jste právě sledovali.
1. Vlastní předvolby
První hack, o kterém chci mluvit, je vytváření vlastních presetů. Možná jste si stáhli předvolby online, možná jsou to zvukové efekty, možná barevné profily nebo jen efekty obecně. V Premiere je vytvoříte opravdu jednoduše. Udělal jsem to, abych urychlil svůj pracovní postup na několika projektech. Možná točíte video, které má konzistentní téma, jako je efekt Kena Burnse, kde kamera neustále přibližuje. A to, co jsem udělal, je, že jsem vytvořil čtyři barevné efekty.
Takže mám konzistentní barvy, které se mi opravdu líbí ve svých videích, které mám v předvolbách, které tam jednoduše přetáhnu. A nejde jen o barevné profily, ale dokonce i o pohyb fotoaparátu. Takže, pokud chci uchopit toto, které se nazývá „Špatné video“, je to tento nervózní efekt, který jsem vytvořil. Pokud stisknete tlačítko přehrávání, fotoaparát se bude pohybovat nahoru a dolů a vytvoří trochu rozostření, což je něco jako špatný videoefekt, který používám v jiných videích na své osobní stránce YouTube.
Takže, jak to uděláš? jak je děláte? Je to opravdu snadné. K vytvoření předvoleb Premiere Pro v zásadě využívá efekty z panelů efektů.
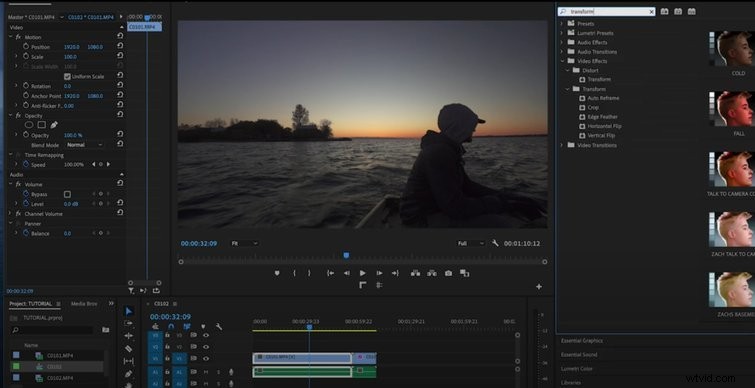
Takže, co chcete udělat, je přejít do Efekty panelu a zadejte Transformovat . To vám pomůže s animovanými efekty fotoaparátu. Uchopte transformaci zespodu Deformovat a poté přetáhněte do vašeho video efektu.
A řekněme, že chceme udělat jen nějaký jednoduchý pohyb kamery jako naši předvolbu. Co uděláte, je stisknout stupnici a poté stisknout přehrávání. A pak tu máme zábavný efekt přiblížení. Pak to jen roztáhneme v celém klipu tak, aby to udělalo pomalé přiblížení, kde pokryje celý záběr. Nyní udělám to, že kliknu pravým tlačítkem myši na Transformovat a uložit jako předvolbu. A zachrání všechny ty efekty škálování. Pojmenuji to „Ken Burns“ a stisknu OK . Nyní jsem vytvořil svůj vlastní efekt Kena Burnse. Nyní, když přejdu do předvoleb, půjdu dolů na Ken Burns a přetáhnu to do mého následujícího klipu, zkopíruje to a vloží tato nastavení do dalšího klipu a udělá to pomalé měřítko. Pokud stisknu hrát, kamera se pomalu přibližuje. Funguje to opravdu dobře. Řekněme, že děláte montáž nebo jen chcete mít možnost to tam rychle přetáhnout.
Totéž platí pro barevné efekty. Ještě jednou uděláme další předvolbu, kde se pustím do své barvy Lumetri Color a budu si hrát s barvami a nastavím doostření. Přejdu do základního korekčního kontrastu, pak vyberu barvu a udělám ji super jasnou, pak ztmavím. Toto je vzhled, který jsem vytvořil pro svůj vlastní kontrastní Ozark - typická přehlídka. Opět přejdeme do Lumetri Color a poté klikněte pravým tlačítkem a uložte předvolbu . Říkám tomu PB Ozark, což je zkratka pro PremiumBeat Ozark. Teď to přetáhněte a vložte do mého prvního klipu. Výložník. Nyní máme efekt PB Ozark přes horní část našeho klipu.
Co chci udělat, je sdílet barevný vzhled. Takže, co udělám, je vytvořit svou barvu. Přejdu do kreativity a ve skutečnosti se ponořím do několika různých vzhledů.
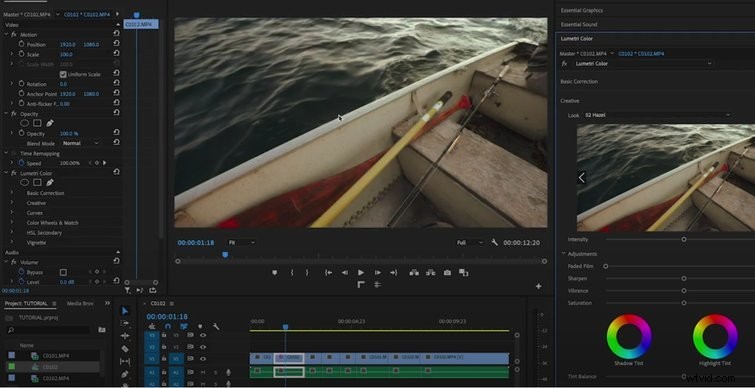
Tento „vzhled“ (nad obrázkem) je jedním z barevných efektů, ale není to přesně tak, jak bych to chtěl.
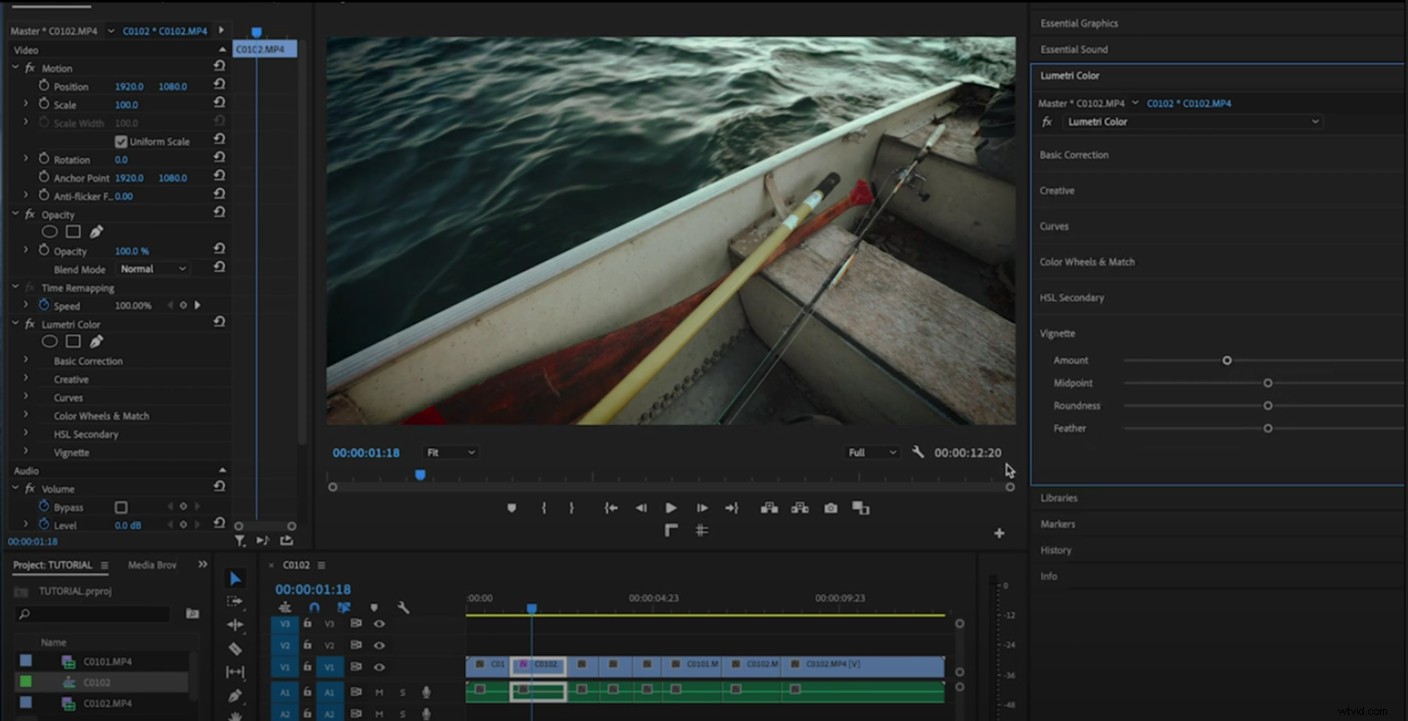
Takže to jen upravím tak, že snížím teplotu, zvýším kontrast a vložím na to trochu viněty. Výložník. Opravdu se mi líbí, jak to vypadá, ale také chci, aby tento záběr byl zmenšen spolu se všemi ostatními klipy, protože to je efekt, o který se snažím.
Stisknu control+C , který pak zkopíruje všechna nastavení, která jsou v daném klipu, do paměťové banky z Premiere Pro. Nyní chci, aby se tento efekt promítl do všech těchto dalších klipů v této časové ose, které jsem sestříhal dohromady. Takže klikněte pravým tlačítkem , pak přejdeme na Vložit atributy . V rozbalovací nabídce se ujistěte, že vkládáte Pohyb , což je měřítko. Chci to zvětšit na 125 procent. Chci také zkontrolovat Lumetri Color účinek. Poté stiskněte OK a to zkopíruje a vloží všechna moje nastavení z tohoto snímku. Takže všechny moje klipy mají soudržné téma.
2. Efekt poklepání
Můj další způsob, jak urychlit pracovní postup, řekněme, že jste si vytvořili vlastní předvolby. Vezměte předvolbu, kterou jste vytvořili – například PB Ozark – a přetáhněte ji. Přetahování z jedné strany obrazovky na druhou je poměrně časově náročné.
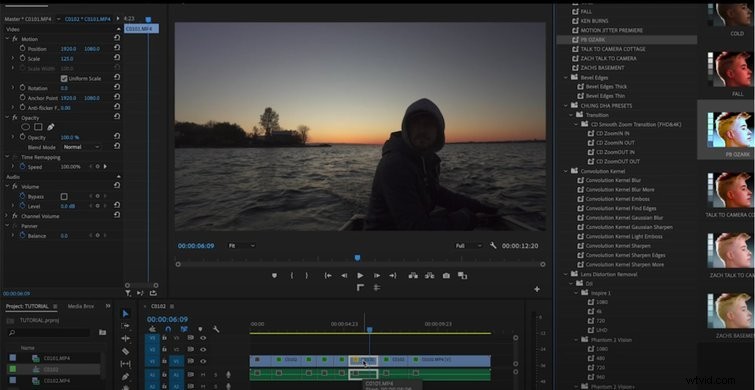
Místo toho na něj poklepejte, poklepejte na efekt a on jej přidá. Ať už je to cokoliv, pokud je na vaší časové ose vybrán příslušný klip, můžete na efekt poklepat.
3. Klávesové zkratky
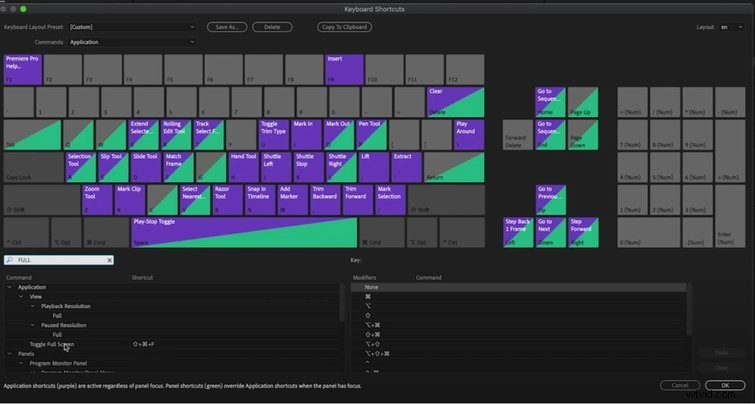
Dalším krokem je vytvoření vlastních klávesových zkratek. Můžete je vytvořit v Premiere Pro otevřením klávesových zkratek. A řekněme, že existuje nějaká akce, kterou děláte neustále. Například chcete, aby se přepnul na celou obrazovku. Můžete to udělat kliknutím na požadovaný režim, poté zadejte efekt a způsob, jakým chcete, aby byl aplikován. Takže Shift+Command+F takto přepínám na celou obrazovku. Opět to můžete udělat pro tolik dalších věcí, ale ve skutečnosti to změní hru, abyste zjistili, jaké klávesy neustále používáte, ať už jde o změnu hlasitosti, přepnutí na celou obrazovku atd. Premier Pro vytváří opravdu dobrý layout. Chcete-li se však stát hlavním editorem, musíte si vše přizpůsobit.
4. Audio Gain
Další je zisk zvuku. Řekněme tedy, že vytváříte tutoriál. Pokud máte výběr klipů, úrovně zvuku budou pravděpodobně všude. Takže to, co dělám, když poprvé vložím své klipy na svou časovou osu, jsou úrovně zvuku opravdu nízké (mínus dvacet šest), což není úroveň zvuku, na které lidé běžně slyší. Rádi slyší vše kolem mínus nuly.
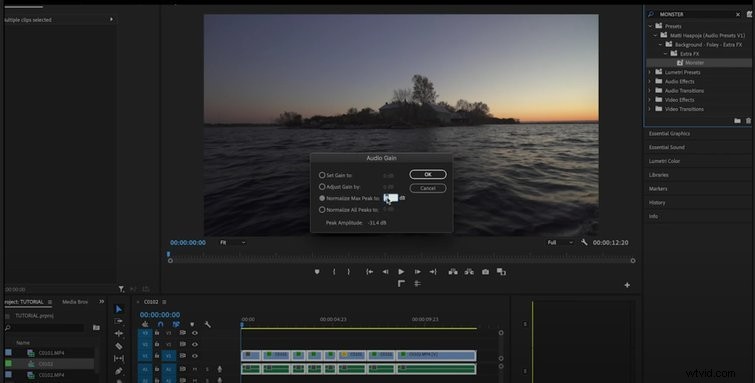
Takže zvýrazníme všechny tyto klipy, klikneme pravým tlačítkem na zvuk a přejdeme do Zisk zvuku a poté Normalizovat maximální vrcholy na mínus nula . Udělám to tak, že všechny moje zvukové klipy na mé časové ose nastavím na úroveň, kterou najednou vidíme v naší zvukové stopě. Uvidíme, jak se zvýší všechny úrovně. Nyní, když stiskneme tlačítko Play, je to vše na úrovni, která odpovídá standardu pro většinu lidí.
Můžete to nastavit na mínus jedna nebo mínus dva, ale připadá mi, že mínus nula je tak trochu sladká tečka. Nedosahuje vrcholu na žádné úrovni a vše to tak nějak automaticky nastavuje. Pokud však máte předvolby zvuku, které se vám líbí, a chcete, aby zvuk zněl určitým způsobem, udělejte z něj předvolbu, poklepejte na ni a poté ji otevřete nebo z ní vytvořte zkratku.
To je ono, chlapi. Doufám, že jste se z těchto předvoleb něco naučili. Je to něco, co používám neustále v každém svém videu. Může se zdát, že ubíráte milisekundy, ale skutečně milisekundy vám ušetří hodiny času při úpravách.
