Někdy můžete sledovat zajímavý film a chcete se rychle podělit o klipy se svými přáteli, pak je zachycení obrazovky do formátu GIF příjemnou možností, protože GIF je pro odesílání menší.
Není však snadný úkol promítnout záznam do GIF bez profesionálního GIF rekordéru. Vzhledem k tomu se s vámi podělíme o software pro zachycení animovaných obrázků GIF a také vás provedeme kroky k nahrání obrázku GIF na Windows, Mac a dokonce i online.
5 nejlepších animovaných GIF Screen Capture Software
- EaseUS RecExperts – Windows/Mac
- LICEcap – Windows/Mac
- GIPHY Capture – Mac
- Gifcap – Windows/Mac [online]
- Zachycení na GIF – Windows/Mac [online]
Jak nahrát záznam obrazovky do GIF pomocí EaseUS RecExperts – Win/Mac
EaseUS RecExperts je vynikající tvůrce GIF pro snímání obrazovky a pomocí něj můžete rychle zachytit cokoli do GIF na obrazovce pomocí několika jednoduchých kliknutí. Kromě toho je to také skvělý záznamník obrazovky, který vám umožňuje provádět jakékoli činnosti nahrávání obrazovky na počítači se systémem Windows nebo Mac, včetně zachycení živých přenosů, online konferencí, televizních pořadů atd.
Tento program navíc poskytuje mnoho výstupních formátů, jako je MP4, MOV, GIF atd., a můžete si vybrat požadovaný na základě svých potřeb. Také pro nahrané záběry můžete pomocí tohoto všestranného softwaru oříznout a Intro/Outro nebo některé další prvky.
Důležité:
- Nejlepší pro začátečníky i profesionály
- Umožňují nahrávat streamované video/audio, webovou kameru a hraní her s vysoce kvalitním výstupem
- Podpora funkcí automatického spuštění, automatického zastavení a automatického rozdělení
- Umožněte pořizování snímků obrazovky v počítači jedním kliknutím nebo klávesovou zkratkou.
- Umožní vám snadno extrahovat zvuk z nahraného videa
Abychom vám jej pomohli lépe používat, nabízíme vám zde podrobné návody k zachycení obrazovky do formátu GIF.
Krok 1. Spusťte EaseUS RecExperts a klikněte na „Nastavení“ na hlavním rozhraní. Poté vyberte výstupní složku anastavte formát videa jako GIF . Nezapomeňte vybrat vhodnou snímkovou frekvenci a kvalitu.

Krok 2. Na „Pokročilé“ je více možností tab. Chcete-li obrázky GIF snadno získat, můžete nastavit klávesové zkratky pro spuštění/zastavení nahrávání, pozastavení/obnovení nahrávání a pořizování snímků obrazovky. Nakonecklikněte na „OK“ a přejděte zpět do hlavního rozhraní.
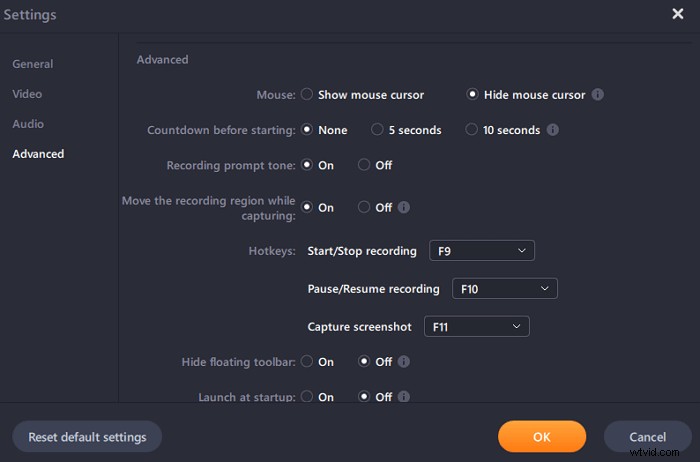
Krok 3. K dispozici jsou dvě možnosti přizpůsobení oblasti záznamu, "Celá obrazovka" je pro záznam na celou obrazovku, zatímco "Region" slouží k zachycení části obrazovky. Po výběru vhodné oblasti záznamu klikněte na velké červené tlačítko "REC" začněte nahrávat GIF.
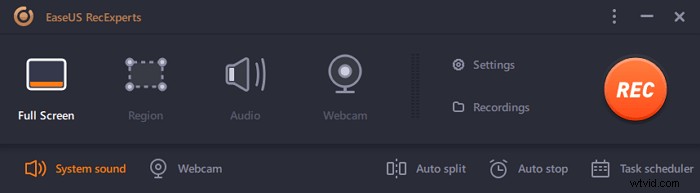
(Volitelné) Pokud chcete opakovat úlohu nahrávání, "Plánovač úloh" je přesně to, co chcete. Vyberte jej v hlavním rozhraní a klepněte na „+ Nový úkol“ vytvořit nový úkol. Čas začátku a trvání nahrávání můžete volně nastavit.
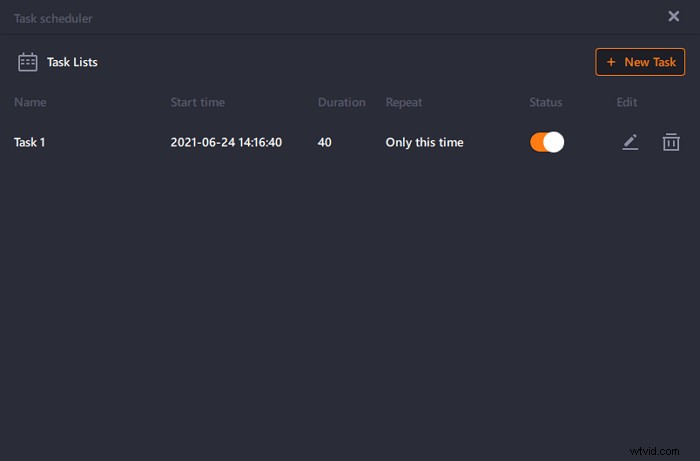
Krok 4. Po zahájení nahrávání se objeví plovoucí panel nástrojů. Kliknutím na červené tlačítko zastavíte nahrávání a zachycené GIFy budou uloženy na vašem PC.
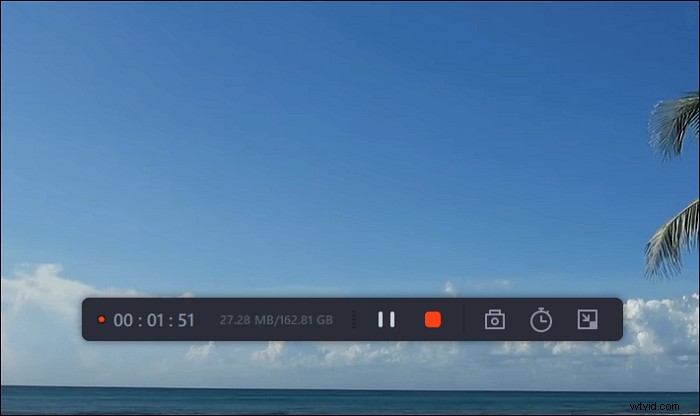
Nejlepší 4 alternativy GIF Screen Capure k EaseUS RecExperts
Kromě RecExperts je na trhu stále k dispozici mnoho softwaru pro vytváření snímků obrazovky GIF. V této části se tedy seznámíte s některým dalším oblíbeným softwarem pro snímání obrazovky GIF, včetně offline a online programů.
#1. LICEcap
LICEcap je intuitivní, ale flexibilní program pro vytvoření GIF z obrazovky. Je kompatibilní s Windows a macOS a může vám pomoci zachytit oblast vaší plochy a uložit ji přímo do .gif nebo .lcf.
Kromě toho vám nabízí možnosti nastavení klávesových zkratek pro lepší použití. Během nahrávání můžete posouvat snímek obrazovky a upravit snímek podle svých potřeb.
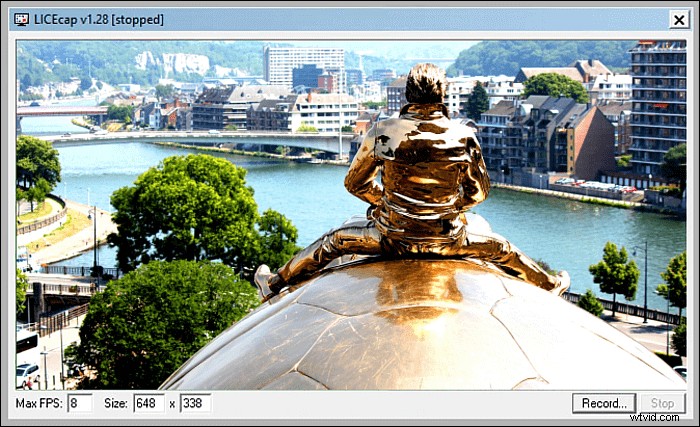
Krok 1. Stáhněte a nainstalujte LICEcap do svého počítače. Po dokončení otevřete tento software.
Krok 2. Přehrajte si videa, která chcete zaznamenat, do GIF a umístěte rámeček LICEcap blízko k oknu. Potom přetáhněte LICEcap přes video.
Krok 3. Kliknutím na tlačítko Record zahájíte nahrávání a po 5 sekundách klikněte na tlačítko Stop. O několik okamžiků později bude váš GIF vytvořen.
#2. GIPHY Capture
GIPHY Capture je dobrý způsob, jak zachytit obrazovku do GIF na Macu. Tento GIF maker je jednoduchý a snadný pro téměř každého.
To vám umožní zachytit GIF až 30 sekund videa. Kromě toho si můžete upravit snímkovou frekvenci a rychlost animovaných titulků podle svých představ. Až budete hotovi, můžete svá oblíbená videa poslat e-mailem svým přátelům přímo jako GIF.
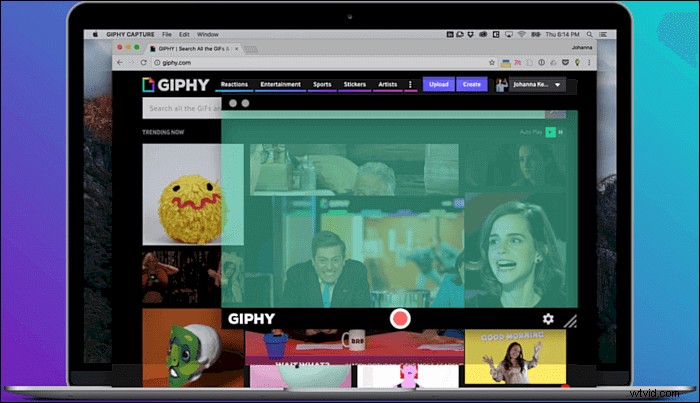
Krok 1. Stáhněte si GIPHY Capture z Mac App Store a otevřete jej na počítači Mac.
Krok 2. Po spuštění tohoto softwaru uvidíte na obrazovce zelený čtverec. Poté přehrajte video, ze kterého chcete nahrát GIF, a uspořádejte krabici tak, aby se vešla do videa.
Krok 3. Až budete připraveni, můžete kliknutím na „Spustit nahrávání“ zahájit vytváření GIF.
Krok 4. Po zachycení GIF klikněte na logo GIPHY Capture na liště nabídek a vyberte svůj GIF. Zde můžete změnit velikost nebo oříznout zaznamenaný GIF, jak chcete. Nakonec můžete exportovat GIF a uložit jej do počítače.
#3. Gifcap
Gifcap je online nástroj, který vám pomůže zachytit obrazovku a uložit ji jako GIF. Je snadno použitelný a zcela zdarma pro každého. Při jeho použití nemusíte nahrávat data z počítače. Chcete-li nahrát GIF, existují pouze tři jednoduché kroky. pojďme se podívat na níže uvedené návody.
Krok 1. Přejděte na web a klikněte na tlačítko „Spustit nahrávání“ v hlavním rozhraní.
Krok 2. Vyberte oblast, kterou chcete zaznamenat jako GIF. Zde si můžete vybrat celou obrazovku, okno aplikace nebo kartu Chrome a poté kliknout na tlačítko „Sdílet“. Ujistěte se, že jste vybrali ten správný.
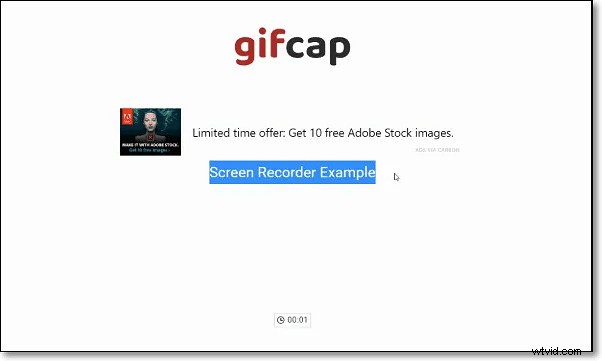
Krok 3. Až budete hotovi, klikněte na možnost „Zastavit nahrávání“ a později si můžete záznam prohlédnout. Pokud jste s ním spokojeni, klikněte na tlačítko „Vykreslit“. Poté můžete nahrávku upravit nebo si ji stáhnout do počítače.
#4. Zachytit na Gif
Capture to a Gif je další online tvůrce GIF pro snímání obrazovky, který vám umožní přeměnit nahrávání obrazovky na GIF. Do počítače nemusíte stahovat a instalovat žádný software třetích stran. Pokud nahrajete GIF s tímto rozšířením pro Chrome, nebude na nahraných GIFech žádný vodoznak.
Krok 1. Vyberte prvek videa, který chcete nahrát do počítače.
Krok 2. Po výběru prvku můžete stisknutím klávesy Enter zahájit nahrávání a dalším stisknutím klávesy Enter nahrávání ukončit.

Krok 3. Zobrazí se stránka Generátor, která automaticky vygeneruje obrázek GIF. Poté kliknutím na tlačítko Uložit uložte GIF do počítače.
Závěr
Na této stránce jsme představili software pro vypalování GIF a podrobně jsme uvedli, jak je používat k záznamu GIF pomocí podrobného návodu. Můžete si vybrat kohokoli, kdo dokončí úkol na vašem počítači bez námahy.
Pokud dáváte přednost desktopovému programu, EaseUS RecExperts je vaší nejlepší volbou. Může splnit všechny vaše potřeby nahrávání jednoduchými kliknutími. Nyní si jej stáhněte a prozkoumejte o něm další funkce.
