Při procházení webové stránky můžete někdy chtít na ni uložit nějaké informace. Nejlepší způsob, jak toho dosáhnout, je pořídit snímek obrazovky. Existuje velké množství nástrojů pro zachycení, které můžete použít, včetně klávesových zkratek, výchozího nástroje nabízeného operačním systémem, výchozího nástroje nabízeného prohlížečem a rozšíření prohlížeče.
Který z nich je nejlepší volbou pro pořízení snímku obrazovky ve Firefoxu? Existuje několik způsobů, jak pořídit snímek obrazovky Firefoxu na Windows PC, Mac a mobilních telefonech. Vyberte pro vás nejvhodnější metodu a vyzkoušejte.
Jak pořídit snímek obrazovky ve Firefoxu na počítači se systémem Windows
Protože operační systém Windows poskytuje uživatelům mnoho výchozích nástrojů pro snímání obrazovky, máte dostatek možností, jak pořídit snímek obrazovky ve Firefoxu. Tato část vás provede tím, jak to udělat pomocí 4 nástrojů pro snímání obrazovky Firefoxu.
Metoda 1. Jak pořídit snímek obrazovky ve Firefoxu pomocí EaseUS RecExperts
EaseUS RecExperts je nástroj pro snímání obrazovky Firefoxu třetí strany, který lze spustit na počítačích se systémem Windows i Mac. Tento software pro nahrávání obrazovky podporuje zachycení obrazovky a export záznamů ve formátech videa nebo obrázků, včetně MP4, MOV, GIF a PNG. Tato funkce umožňuje zachytit celou stránku ve Firefoxu, bez ohledu na to, jak je stránka dlouhá. Stručně řečeno, můžete nahrávat obrazovku při jejím posouvání a záznam uložit jako GIF.
Tento software samozřejmě podporuje pouze zachycení aktuální stránky a uložení snímku obrazovky ve formátu PNG. Před pořízením snímku obrazovky si můžete libovolně vybrat oblast záznamu, což znamená, že tento software je schopen pořizovat úplné nebo částečné snímky obrazovky.
Kliknutím na toto tlačítko spustítebezplatné stažení a nevyžaduje žádnou registraci. Nenechte si ujít tuto all-in-one aplikaci.
Jak pořídit snímek obrazovky ve Firefoxu pomocí EaseUS RecExperts:
Nejprve musíte přejít na stránku, kterou chcete zachytit ve Firefoxu, a poté pořídit snímky obrazovky podle níže uvedených kroků.
Krok 1 Stáhněte a spusťte tento program na vašem počítači. Uvidíte všechny funkce, které nabízí, včetně nahrávání z webové kamery, nahrávání zvuku, snímání regionu a dalších možností, jako je Nastavení a nahrávání na celou obrazovku.
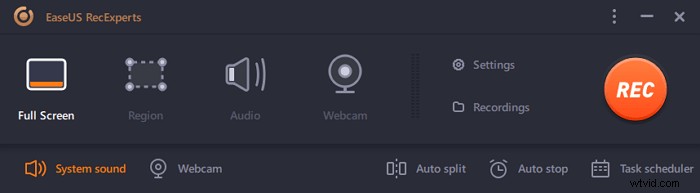
Krok 2 Klikněte na Celá obrazovka nebo "Region" podle vaší potřeby. Obrazovka se ztmaví a přetáhněte kurzor na to, co chcete zachytit.
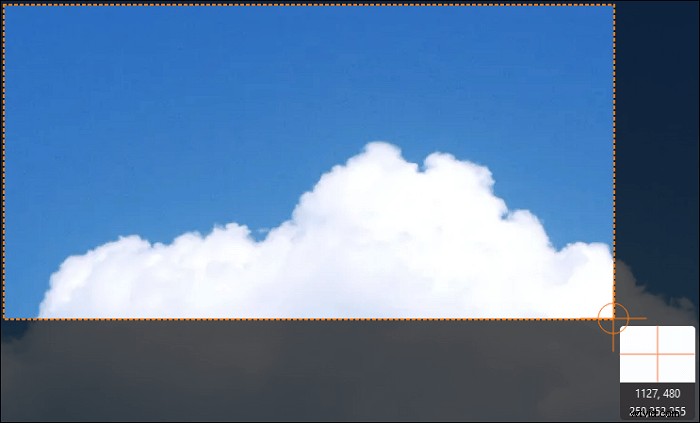
Krok 3 Nyní stiskněte F11 nebo klikněte na Snímek obrazovky ikona pořizovat snímky obrazovky.
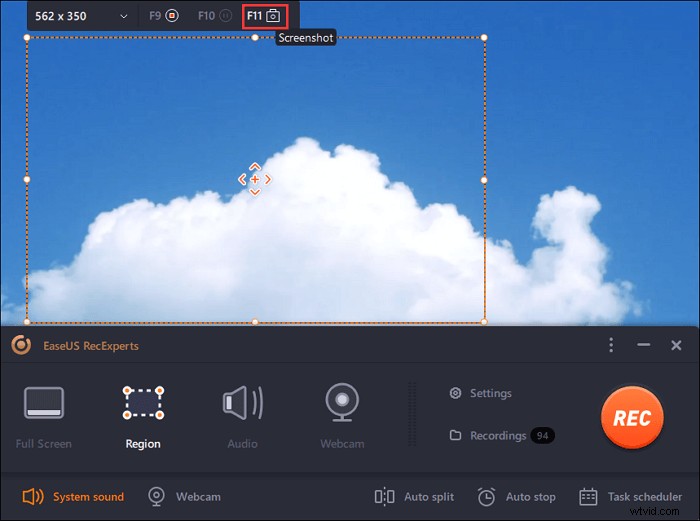
Krok 4 Snímky obrazovky se uloží do Nahrávek> Obrázky , kde můžete snímek obrazovky snadno přejmenovat.
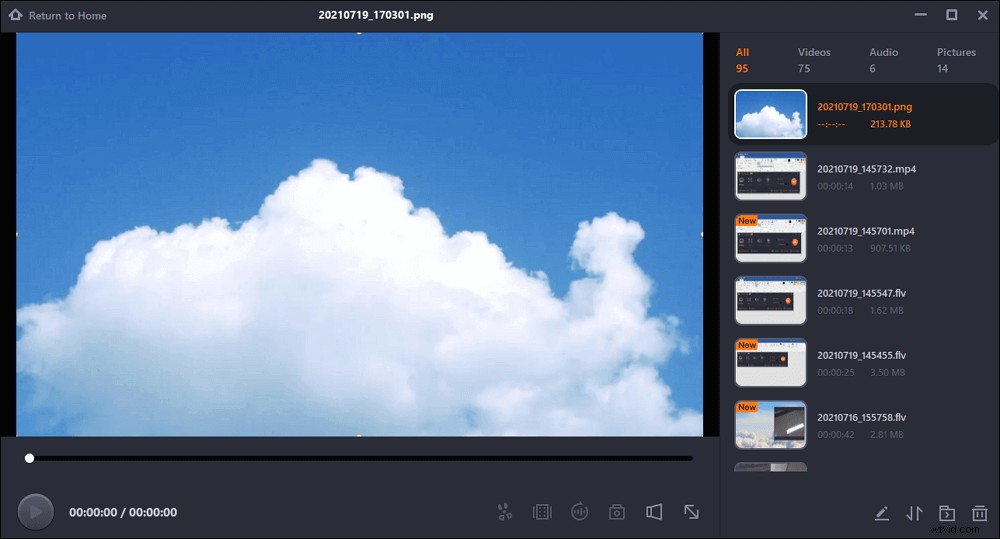

Podrobné kroky:>> Nahrajte GIF
Nejlepší způsob, jak pořídit úplný snímek dlouhé stránky ve Firefoxu, je nahrát GIF. Návod najdete v tomto příspěvku.

Metoda 2. Jak pořídit snímek obrazovky ve Firefoxu pomocí nástroje Snipping Tool
Toto je výchozí nástroj pro snímání obrazovky integrovaný s operačním systémem Windows, takže nemusíte ztrácet čas jeho stahováním a instalací do zařízení. Vše, co musíte udělat, je napsat do vyhledávacího pole v levém dolním rohu obrazovky „Snipping Tool“ a vybrat program, který jej spustí.
Nástroj Snipping Tool je dodáván se čtyřmi režimy snímání obrazovky, které umožňují pořizovat různé typy snímků obrazovky. Tento program je užitečný, ať už chcete zachytit celou obrazovku nebo jen její část.
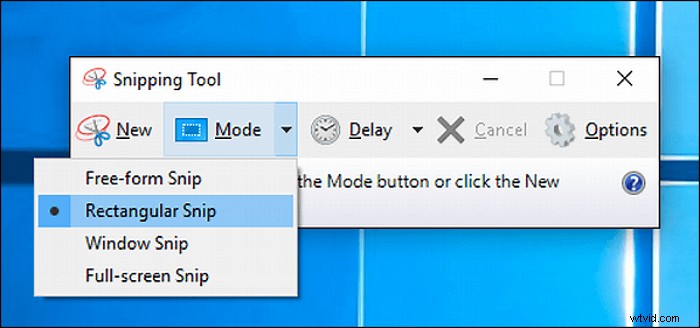
Kroky pro Screengrab Firefox pomocí nástroje pro vystřihování:
Krok 1. Spusťte Firefox Snipping Tool a přejděte na stránku, kterou chcete zachytit.
Krok 2. Klikněte na "Režim" na panelu nástrojů a vyberte jeden ze čtyř volitelných režimů. Poté táhněte myší přes oblast, kterou chcete zachytit.
Krok 3. Poté se zobrazí vestavěná schránka a umožní vám přidat poznámky nebo uložit snímek obrazovky . Klikněte na "Soubor"> "Uložit jako..." a vyberte cestu k uložení.
Ačkoli je velmi snadné používat tento nástroj přímo na počítači se systémem Windows, dokáže zachytit pouze aktuální jednu stránku, což znamená, že nemůžete posouvat a zachytit velmi dlouhou webovou stránku. Pokud potřebujete udělat dlouhý snímek obrazovky ve Firefoxu, další nástroje jsou užitečné.
Metoda 3. Jak pořídit snímek obrazovky Firefoxu pomocí výchozího nástroje prohlížeče
Ve srovnání s mnoha jednoduchými internetovými prohlížeči je Firefox opravdu všestranný, protože má mnoho užitečných funkcí. Vezmeme-li jako příklad nástroj pro snímání obrazovky, tento výchozí nástroj vám nabízí dva režimy, tj. „Uložit celou stránku“ a „Uložit viditelné“. Jinými slovy, první režim vám pomůže zachytit celou dlouhou stránku po částech a sloučit je do celé stránky, zatímco druhý režim zachytí pouze aktuální stránku, kterou vidíte.
Po pořízení snímku obrazovky vám Firefox umožní zkopírovat snímek obrazovky do schránky, abyste jej mohli vložit jinam a uložit. Kromě toho najdete některé možnosti kliknutím pravým tlačítkem na snímek obrazovky po jeho pořízení a tyto možnosti vám umožní uložit snímek obrazovky nebo zobrazit zdroj stránky.
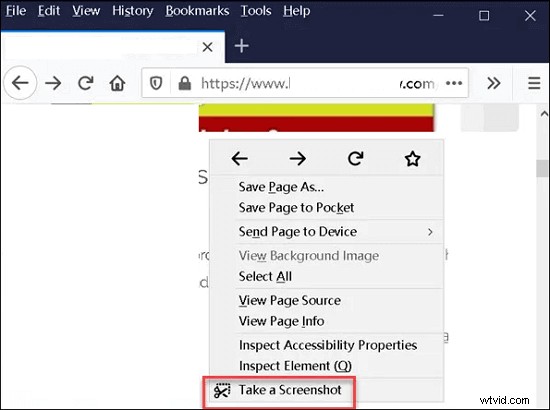
Jak screengrab Firefox pomocí výchozího nástroje prohlížeče:
Krok 1. Spusťte Firefox a přejděte na stránku, kterou chcete uložit.
Krok 2. Klikněte na tři tečky vedle adresy URL a vyberte možnost Pořídit snímek obrazovky možnost aktivovat nástroj pro snímání obrazovky. Pokud používáte jiné verze Firefoxu, musíte kliknout pravým tlačítkem na webovou stránku a vybrat „Pořídit snímek obrazovky“.
Krok 3. Chcete-li zachytit celou stránku, vyberte jeden režim nebo zachyťte pouze stránku, kterou vidíte .
Krok 4. Po zachycení zvolte Stáhnout uložte snímek obrazovky nebo zvolte "Kopírovat" abyste to dostali do schránky. Poté jej můžete vložit do dokumentu aplikace Word a uložit.
Metoda 4. Jak pořídit snímek obrazovky ve Firefoxu s rozšířením prohlížeče
Stejně jako prohlížeč Chrome i Firefox umožňuje instalovat doplňky, které obohacují jeho funkce. V nabídce aplikace je možnost „Doplňky a motivy“. Po výběru této možnosti můžete vyhledat požadované rozšíření a přidat je do Firefoxu jednoduchým kliknutím. Není pochyb o tom, že rozšíření pro Firefox můžete najít.
Postupujte podle pokynů k zachycení stránky, kterou plánujete uložit ve Firefoxu.
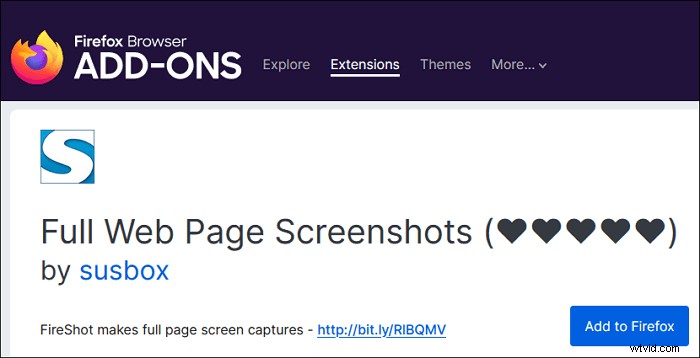
Jak pořídit snímek obrazovky ve Firefoxu s doplňkem:
Krok 1. Klikněte na „Otevřít nabídku aplikace“ tlačítko v pravém horním rohu prohlížeče. Poté vyberte „Doplňky a motivy“ z rozbalovací nabídky.
Krok 2. Zadejte, co chcete najít, do vstupního pole po„Najít další doplňky“ vyberte ten, který chcete použít, a klikněte na „Přidat do Firefoxu“ tlačítko.
Krok 3. Vedle nabídky aplikace bude nová ikona. Když potřebujete Firefox zachytit obrazovku, klikněte na něj azachyťte obrazovku .
Jak pořídit snímek obrazovky Firefoxu na Macu
Některé z výše uvedených výukových programů lze také použít na snímek obrazovky Firefoxu na Macu. Například prohlížeč Firefox pro Mac vám také poskytuje vestavěný nástroj a některá rozšíření, abyste toho dosáhli. Existuje nějaký alternativní nástroj pro snímání obrazovky Firefoxu k nástroji Snipping Tool? Ve skutečnosti vám macOS umožňuje pořizovat snímky obrazovky na vašem zařízení stisknutím některých kláves na klávesnici. Pokud jasně nevíte, jaké jsou klávesové zkratky, tato část je pro vás.
Pokračujte ve čtení, abyste věděli, jak tisknout obrazovku ve Firefoxu pomocí kombinací kláves Mac.
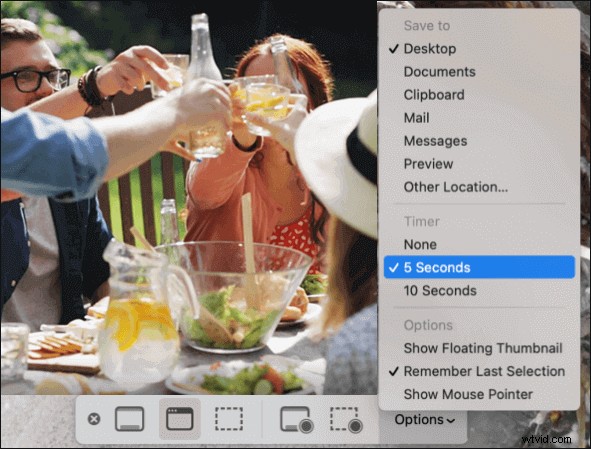
Zástupce snímku obrazovky Firefoxu v systému Mac:
Shift + Command + 5: Předem tyto klávesy nebo pomocí Launchpadu aktivujte panel, který vám umožní pořídit snímek obrazovky. Nástroje na liště vám mohou pomoci zachytit celou obrazovku, její část nebo okno, jako je prohlížeč Firefox. Na rozdíl od nástroje Snipping Tool v operačním systému Windows dokáže tato vestavěná aplikace dokonce nahrávat videa ve formátu MOV.
Shift + Command + 4: Stiskněte tyto klávesy současně a zobrazí se nitkový kříž, kterým můžete vybrat oblast snímání. Po potvrzení oblasti pořízení snímku obrazovky uvolněte tlačítko myši nebo trackpadu, abyste získali obrázek. Obrázek se také uloží na vaši plochu.
Shift + Command + 3: To je nejjednodušší pořídit snímek celé obrazovky. Když v rohu obrazovky uvidíte miniaturu, klikněte na ni a snímek obrazovky upravte. Nebo jej můžete upravit po uložení na plochu.

Jak pořídit snímek obrazovky na Macu | Úplné průvodce
Kromě vestavěného nástroje pro snímky může být pro pořizování snímků obrazovky ve vysokém rozlišení na Macu pomocí těchto nástrojů také mnoho softwaru třetích stran. Podívejte se na metody zde.

Jak pořídit snímek obrazovky ve Firefoxu pro Android/iPhone
Prohlížeč Firefox pro mobilní telefony nemá žádný vestavěný nástroj pro pořizování snímků obrazovky na vašem iPhone nebo Androidu. Android i iOS vám však nabízejí funkci snadného zachycení obrazovky pomocí kombinací kláves. Přestože jsou klávesy na různých modelech telefonů různé, funkce snímání obrazovky funguje stejně. Stojí za zmínku, že můžete zachytit pouze aktuální stránku, kterou prohlížíte.
#1. Snímek obrazovky Firefox na iPhone
Mnoho uživatelů možná zná starou kombinaci kláves, boční tlačítko + domovské tlačítko, pro pořizování snímků obrazovky na iPhone. S obnovením modelu iPhone již iPhone X a novější telefony nemají domovské tlačítko a v kombinaci kláves jej nahrazuje tlačítko pro zvýšení hlasitosti.
Aby to bylo jasné, kombinace kláves budou v této části rozděleny do kategorií podle modelu.
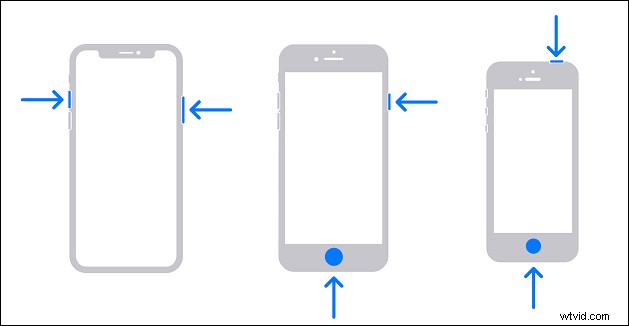
Zástupce snímku obrazovky Firefoxu na iPhone:
- iPhone X a novější: Spusťte Firefox a přejděte na stránku, kterou chcete zachytit. Poté stiskněte pravé tlačítko a tlačítko pro zvýšení hlasitosti současně pořídit snímek obrazovky. Nezapomeňte tato dvě tlačítka po 1 nebo 2 sekundách uvolnit.
- iPhone 8, SE a starší: Na těchto starších verzích iPhonu s tlačítkem Domů musíte také spustit Firefox, přejít na stránku, kterou chcete uložit, a stisknout tlačítko Domů + boční tlačítko/horní tlačítko současně pořizovat snímky obrazovky.
#2. Pořiďte snímek obrazovky Firefoxu pro Android
Věci jsou na telefonech Android mnohem jednodušší, protože na většině telefonů Android můžete použít stejnou kombinaci kláves, vypínač + tlačítko pro snížení hlasitosti. Přesto stále existují výjimky, kterým možná budete muset věnovat pozornost.
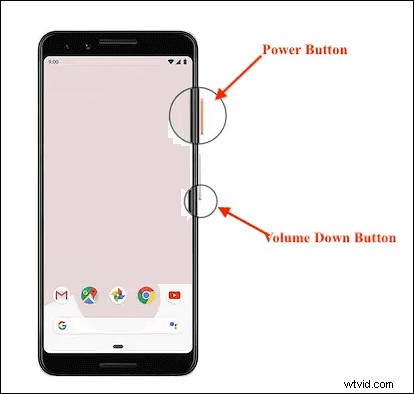
Zástupce snímku obrazovky Firefoxu v systému Android:
- Některé modely se systémem Android 9.0: Spusťte Firefox na svém telefonu Android a držte vypínač na krátkou dobu, dokud se nezobrazí nabídka. Poté vyberte možnost „Snímek obrazovky“ pro zachycení obrazovky.
- Některé modely se speciálními gesty rukou: Pořizujte snímky obrazovky pomocí gest, která nastavíte, například přejeďte po obrazovce svisle po obrazovce dlaní.
- Další modely: Přejděte ve Firefoxu na stránku, kterou chcete zachytit, a stiskněte "vypínač + tlačítko pro snížení hlasitosti" nebo "tlačítko napájení + tlačítko domů" na několik sekund a současně je uvolněte, když obrazovka bliká.
Závěr
Tento příspěvek je pro uživatele, kteří chtějí pořídit snímek obrazovky Firefoxu na různých zařízeních, jako jsou Windows PC, Mac a iPhone/Android. Všechna tato zařízení mají své vlastní vestavěné nástroje pro snímání obrazovky pro pořizování snímků obrazovky, Firefox vám také poskytuje výchozí možnost, jak to udělat, a dokonce můžete pracovat s některými výkonnými aplikacemi třetích stran. Tento příspěvek představil tyto přístupy jeden po druhém, takže jaký je pro vás nejlepší nástroj pro snímání obrazovky Firefoxu?
Pokud potřebujete pořídit snímek obrazovky Firefoxu ve formátu GIF/PNG nebo nahrát Firefox ve formátech videa, EaseUS RecExperts je ten, který nikdy nepřehlédnete. Kliknutím na tlačítko jej stáhnete a zachytíte obrazovku ve Firefoxu.
