Existuje mnoho důvodů, proč musíte nahlásit video bez zvuku. Naštěstí se uživatelská přívětivost softwaru pro nahrávání displeje v průběhu let výrazně zlepšila. V dnešní době můžete s minimálním úsilím vytvořit profesionálně vypadající tutoriály. Každý videorekordér má své vlastnosti a výhody a každý je zaměřen na jiného zákazníka. Proto byste si měli přečíst podrobnosti o každém softwaru pro zachycení videa, abyste dosáhli nejvyšší úrovně přizpůsobení, nebo přejděte k našemu závěru, kde najdete rychlé shrnutí, který videorekordér je ideální pro který typ spotřebitele. Na internetu najdete spoustu softwaru pro zachytávání videa, ale jejich výhody se liší. Je nezbytné vybrat správný bezplatný software pro dokumentování videa v závislosti na tom, co chcete dělat.
Lidé jsou pevně nastaveni na zpracování viditelného obsahu, ale přidat do videa skvělé vizuální prvky je prostě polovina úspěchu. Hudba na pozadí může dodat vašim videím na zajímavosti, díky čemuž jsou ještě poutavější a zábavnější. Dobrou zprávou je, že přidávání hudby do videí je poměrně jednoduché. Pokud jde o nahrávání podcastů, vytváření videí, sofistikované produkční úkoly (zvuk), digitalizaci z hudebních nástrojů (hudba), je velmi důležité mít robustní a propracovaný software pro úpravu/záznam zvuku. Existuje však řada softwaru pro záznam zvuku/hlasu, od profesionálních produkčních (audio) obleků až po nenáročné aplikace s nezbytnými funkcemi (editace). Pokud byste měli hledat všechny funkce v jediné aplikaci, najdete zde dostatek možností.
Část 1. Záznam videa bez zvuku na počítači
Filmora je jedním z nejlepších videorekordérů, které mohou hladce fungovat na systémech Windows i Mac. Jednoduše díky intuitivnímu rozhraní je tento záznamník obrazovky ideální i pro začátečníky a každý si jednoduše najde možnost, kterou potřebuje. Wondershare Filmora je rozhodně univerzální software, který se používá k diskuzi o videu a dokumentování obrazovky, stejně jako k této základní práci, při níž jsou videa překlápěna, otáčena a invertována o 360 stupňů.
Toto moderní ztvárnění videorekordéru vede k diskuzi na obrazovce i ke změně videa na podobné scéně. Poskytuje zapojení do úpravy videa a je praktické s rámcemi Windows i Mac. Wondershare Filmora je bohatá na přehlídky, které zajišťují ohromující prezentaci produktu. Určitě i začátečníci filmaři zjistí, že použití produktu je snadné. Tento produkt dokáže zaznamenávat displeje až 120 snímků za sekundu, což z něj dělá mezi youtubery pozoruhodně známou alternativu.
Zde jsou podrobné kroky k záznamu obrazovky bez zvuku pomocí videorekordéru Filmora, postupujte podle nich, abyste se snadno naučili.
Krok 1:Spusťte Filmora
Začněte nastavením a následným spuštěním rekordéru Wondershare Filmora Screen. Konkrétní začátek uživatelského rozhraní pro nahrávání Filmory je ve skutečnosti následující:
Krok 2:Nastavte svá nastavení
Spolu s rekordérem obrazovky Wondershare Filmora můžete ztlumit také dokumentování zvukové obrazovky. Chcete-li toho dosáhnout, klepněte na integrovanou funkci webové kamery, abyste mohli usadit primární část rozhraní pro nahrávání hry následovně:
Krok 3:Povolte sadu nástrojů pro přizpůsobení
Někdy při dokumentování zobrazení výukového programu potřebujete provádět činnosti v reálném čase, abyste mohli svému publiku jasně objasnit své živé akce. Chcete-li toho dosáhnout pomocí rekordéru obrazovky Filmora, jednoduše vyberte posuvník Zařízení pro kreslení obrazovky, který je k dispozici pod okny nahrávání obrazovky:
Osoba může také povolit sadu nástrojů PIP v editoru filmů přetažením videa na časovou osu. Poté přetáhněte záznam z webové kamery na stopu nad ním.
Krok 4:Exportujte a sdílejte na YouTube
Chcete-li uložit a exportovat svůj film pomocí tohoto softwaru, postupujte takto:stačí stisknout tlačítko Exportovat v pravém horním rohu obrazovky:
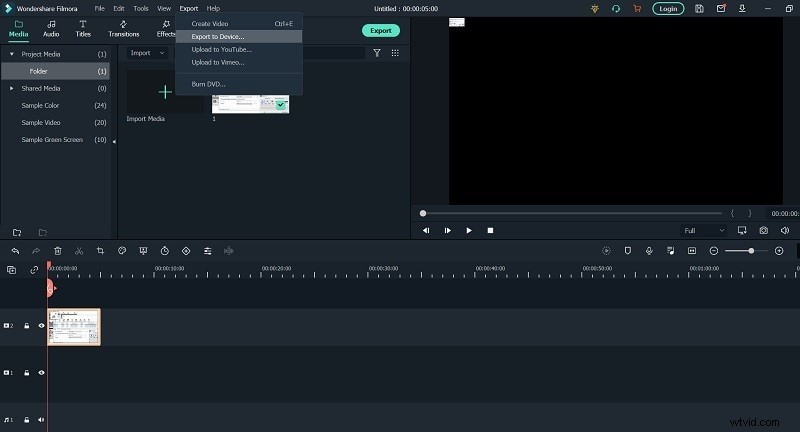
Část 2. Nahrávejte video bez zvuku na iPhone
Několik uživatelů Apple iPhone a iPad uvedlo, že jejich nahrané zvuky filmu jsou buď příliš slabé, nebo vůbec neexistují. Může to být důsledek problému se softwarem nebo hardwarem. Pokud máte iPhone nebo iPad s operačním systémem iOS 10 nebo starším, hubnutí použijte k záznamu obrazovky metody uvedené v tomto příspěvku, ale můžete použít QuickTime. Funkci záznamu zobrazení můžete použít na jakémkoli iPhonu nebo iPadu, na kterém lze spustit iOS jedenáct nebo novější. Zde je seznam všech iPhonů a iPadů, které mohou nahrávat obrazovku.
Použít iMovie:
iMovie je také pro použití se systémem iOS, zejména pokud jste vlogger, který nahrává a shromažďuje videozáznamy pomocí mobilních telefonů. Bez ohledu na začínajícího uživatele nebo profesionála, učení se iMovie nezklame pro obě organizace. Pro video upravující zelené ruce může být iMovie mnohem přátelštější. S ohledem na některé drobné, ale závažné úkoly úpravy videa jsou prioritou profesionálů efektivita a rychlost. Pokud ano, iMovie je nášlapná stolička, na kterou se můžete jednoduše spolehnout. Předání určité pracovní zátěže – řezání a sekvenování do iMovie může výrazně urychlit celý váš úkol. iMovie je vytvořen jako uživatelsky přívětivý editační program, do kterého můžete importovat své videozáznamy a upravovat je pomocí tak jednoduchých nástrojů, jak jen můžete. Jak již bylo řečeno, iMovie není program pro zvýšení kvality vaší výroby.
Kroky pro záznam na iMovie bez zvuku
Krok 1: Vyberte plán umístění filmu, kam chcete vložit video nebo obrázek.
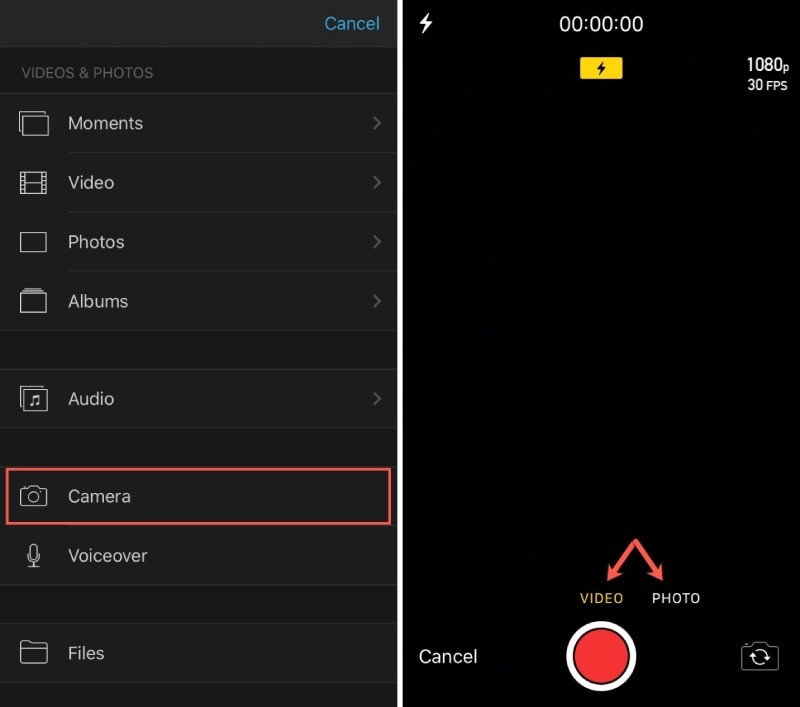
Krok 2: Chcete-li zahrnout média, klepněte na tlačítko plus přihlásit vlevo. Vyberte Digitální fotoaparát a klepnutím vyberte Film nebo Fotografie a poté použijte tlačítko Zachytit jako obvykle.
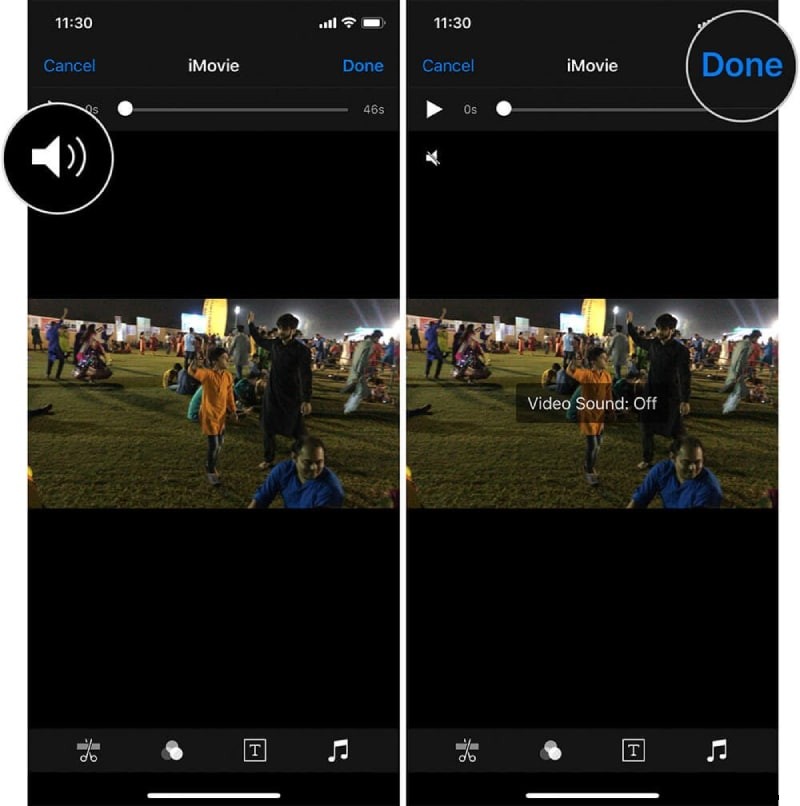
Krok 3: Pokud nahráváte video, můžete si zobrazit náhled videa stisknutím tlačítka Přehrát. Po dokončení klepněte na Použít film nebo Použít obrázek podle toho, co jste si vybrali, nebo klepněte na Znovu pořídit, abyste jej předělali.
Použít QuickTime:
QuickTime se stal významnou součástí v prostředí Apple. QuickTime je první volbou, pokud jde o dokumentaci obrazovky iPhone a iPad. použití QuickTime je docela jednoduché a přímočaré. Musíte však splnit následující požadavky:zařízení IOS s osmi nebo novější verzí, počítač Mac s operačním systémem OS By Yosemite nebo novějším a super kabel. Je snazší než kdy předtím začít nahrávat obrazovku vašeho Apple iPhone a dalšího iOS zařízení a proměnit ji v show. Už se nemusíte starat o zrcadlení zařízení na notebooku, abyste mohli hlásit, co se děje na obrazovce.
Krok 1: Připojte svůj Apple iPhone nebo iPad k Macu pomocí kabelu (typ požadovaného kabelu závisí na modelu smartphonu nebo tabletu, který máte). Odemkněte svůj Apple iPhone nebo iPad.
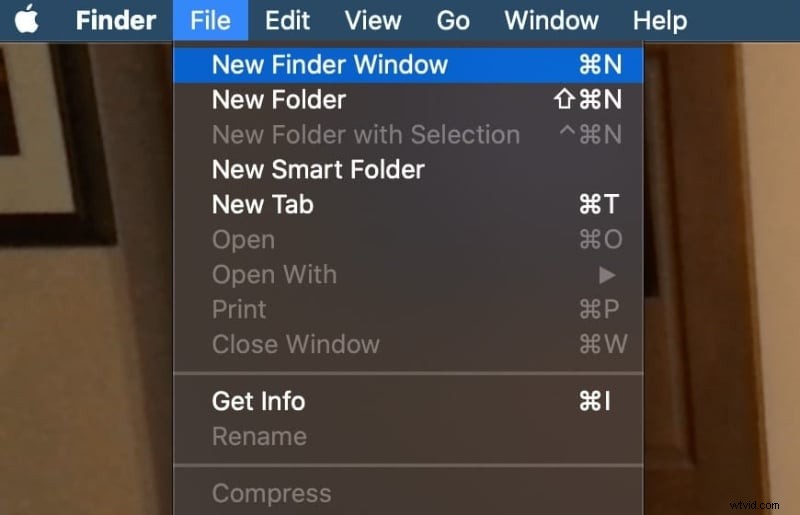
Krok 2: Synchronizujte svůj Apple iPhone nebo iPad s Macem jednoduchým kliknutím na Finder a spuštěním nového okna Finderu. S ohledem na následující použijeme jako příklad jablečnou společnost iPhone; pokud byste chtěli nahrávat video a zvuk z iPadu, v následujících pokynech jednoduše použijte alternativu „iPad“ za „iPhone“. Klikněte na Apple iPhone ve zbývající části vyskakovacího okna.
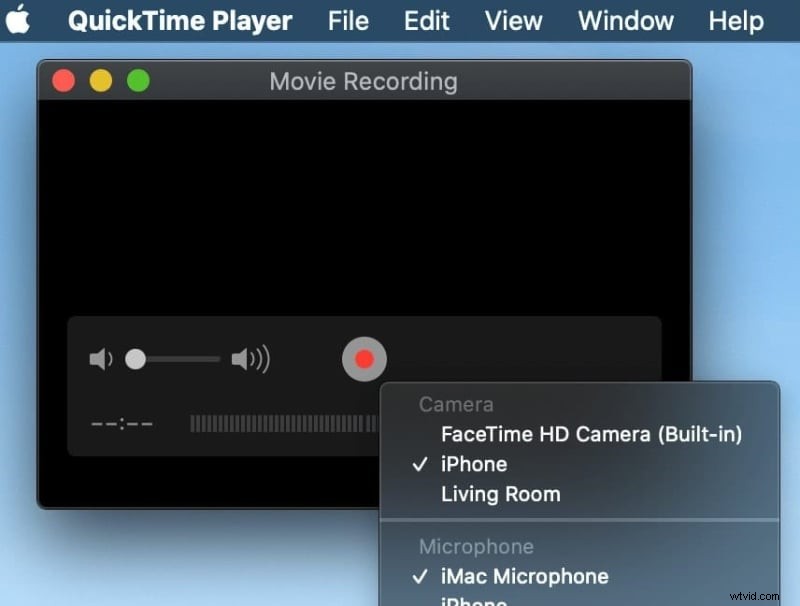
Krok 3: Vydejte QuickTime Player na vašem Macu. Pod nabídkami Soubor vyberte „Nový filmový záznam“. Vyberte „Nový záznam filmu“. Kliknutím na šipku dolů vedle tlačítka záznamu vyvolejte vyskakovací nabídku Možnosti.
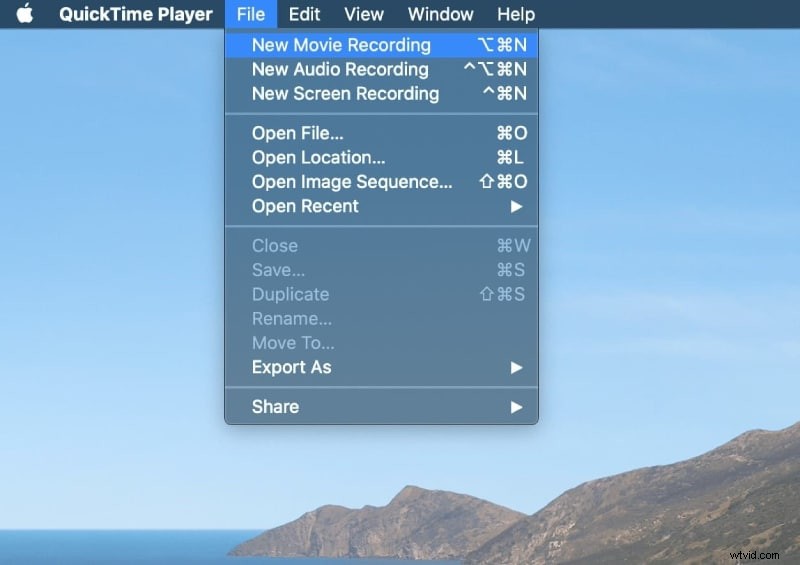
Krok 4: Kliknutím na tlačítko Record zahájíte nahrávání; až budete hotovi, klikněte na tlačítko Stop. Chcete-li pozastavit dokumentování, klikněte s Option na tlačítko Zpráva. Klikněte na něj znovu pro záznam životopisu. Zvolte Soubor> Uložit pro uložení a pojmenování dokumentace.
Část 3. Nahrávejte video bez zvuku na Android
Záznam historie videa – Secret Movie Recorder (SVR) je další aplikací, která jej může skrýt, když se vyskytuje. Také jej zapíná nebo vypíná na tlačítko hlasitosti, takže jej můžete vyvolat, když je povolen zámek obrazovky. Aplikace během dokumentování zobrazuje upozornění, ale pokud jej spustíte, když je telefon zamčený, neuvidíte ho.
Tato konkrétní aplikace může také nahrávat hovory a může překročit omezení 4 GB v systému Android s malou drobnou úpravou. Aplikace také potlačuje zvuky závěrky a umožňuje pořizovat snímky videa, aniž byste upozorňovali ostatní nebo rušili. SVR je zdarma s nákupy v aplikaci.
Kroky pro záznam videa bez zvuku:
Krok 1: Otevřete aplikaci Google Perform Store a vyhledejte aplikaci Record Video App. Nainstalujte aplikaci a otevřete ji. Poskytněte aplikaci potřebná přístupová práva.
Krok 2: Klepnutím na tlačítko Nahrát uprostřed zahájíte nahrávání na pozadí, když je obrazovka vypnutá.
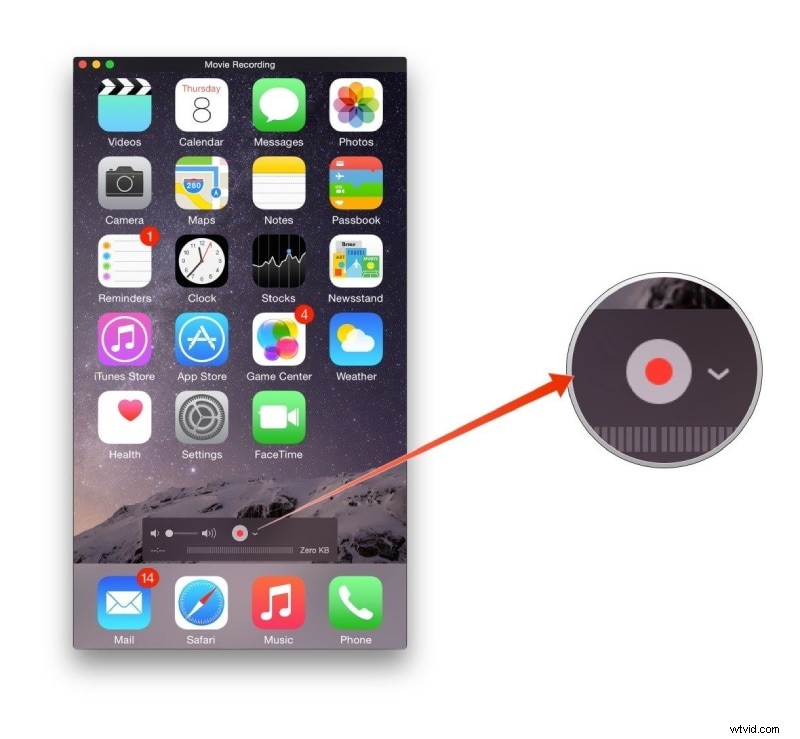
Krok 3: Hned po dokončení dokumentování klepněte na tlačítko stop. Chcete-li zobrazit soubory zaznamenané v historii, klikněte na ikonu souboru v nejlepším pravém rohu obrazovky. Klepnutím na video jej vyzkoušejte na svém zařízení. Spuštěním konfigurací aplikace můžete také nastavit kvalitu filmu a dobu trvání dokumentace.
Závěr
Po zdokumentování možná budete muset udělat video zajímavější. iPhone vám poskytuje spoustu nástrojů pro úpravu videí. Můžete oříznout a přidat filtry do videa na Apple iPhone několika kliknutími. To by ve většině případů stačilo. Avšak pro jednotlivce, kteří chtějí zdokumentované video zveřejnit na některých systémech sociálních médií, jsou zapotřebí složitější úpravy. Vyzkoušejte Filmoru, nejsnadněji použitelné video vydavatele online! Jakékoli úpravy lze provést kliknutím. Kromě toho má všechny profesionální funkce pro úpravu videa, jako je změna rychlosti videa, přidání vodoznaku, změna poměru stran, otáčení filmu, které rozpozná všechny vaše nápady. Kromě toho je Filmora vybavena také mediální knihovnou s bezplatnými zdroji hudby, filmů a obrázků. Určitě zvýší úroveň vašeho videa na další úroveň.
