ManyCam je extrémně populární pro živé vysílání a videohovory. Je stejně populární jako záznamník obrazovky, protože uživatelé chtějí nahrávat živé přenosy a videokonference. ManyCam vám umožňuje použít efekt virtuálního pozadí nebo zelené obrazovky ke zvýšení kvality videa. Pro vysvětlení čehokoli můžete použít i tabuli. Můžete streamovat video z různých zdrojů, přidávat překryvné obrázky a také přejít do režimu Obraz v obraze.
Spolu s těmito funkcemi vám ManyCam umožňuje nahrávat obrazovku i video z webové kamery a živé přenosy. Můžete tedy vytvářet školicí videa, zaznamenávat webové konference a videa v rozlišení 4K. Jde však o prémiový software a za využití všech jeho funkcí bez jakéhokoli omezení musíte zaplatit. Nyní vyvstává otázka, zda ManyCam stojí za vaše peníze, nebo je k dispozici lepší alternativa. Podívejte se na naši recenzi ManyCam a zjistěte odpověď, kterou hledáte.
1. Jak stáhnout a používat ManyCam
ManyCam je prémiový software, a proto si musíte zakoupit jeho plán, abyste odemkli všechny jeho funkce. Před zakoupením jakéhokoli plánu si však můžete stáhnout jeho bezplatnou zkušební verzi a vyzkoušet si ji. Zde jsou kroky ke stažení a zahájení používání softwaru pro živé vysílání a nahrávání obrazovky.
Krok 1:Ve webovém prohlížeči navštivte „manycam.com“. Klikněte na tlačítko ManyCam Stáhnout nyní. Instalace se stáhne.
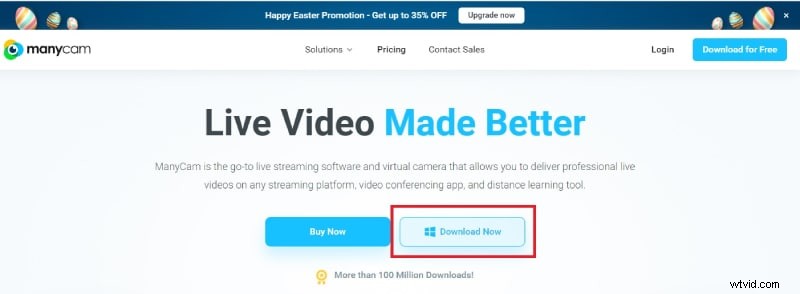
Krok 2:Nainstalujte ManyCam do počítače ze staženého souboru. Po správné instalaci spusťte ManyCam.
Krok 3:Chcete-li zaznamenat obrazovku, klepněte pravým tlačítkem myši na první obrazovku. Vyberte možnost Plocha a vyberte oblast záznamu.
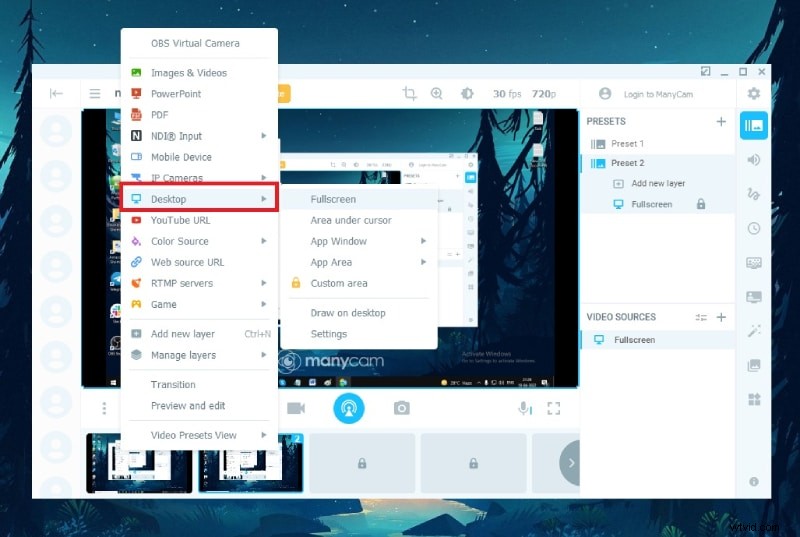
Krok 4:Jakmile budete připraveni s obrazovkou, kterou chcete nahrávat, klikněte na ikonu Start Recording.
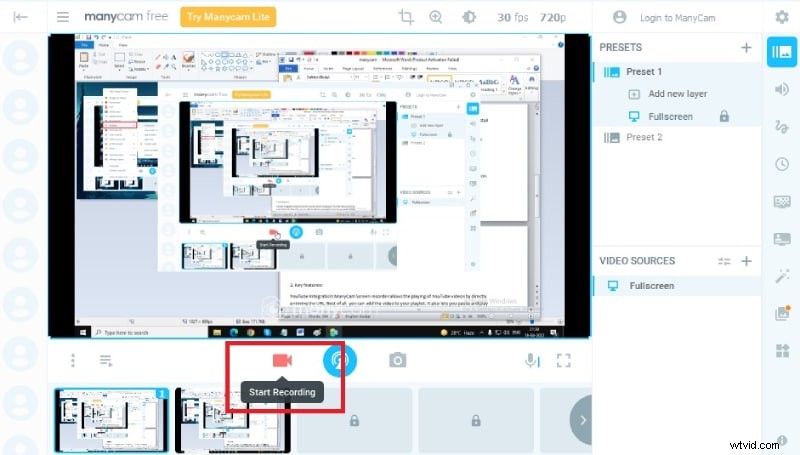
Krok 5:Když chcete zastavit nahrávání, klikněte na ikonu Zastavit nahrávání.
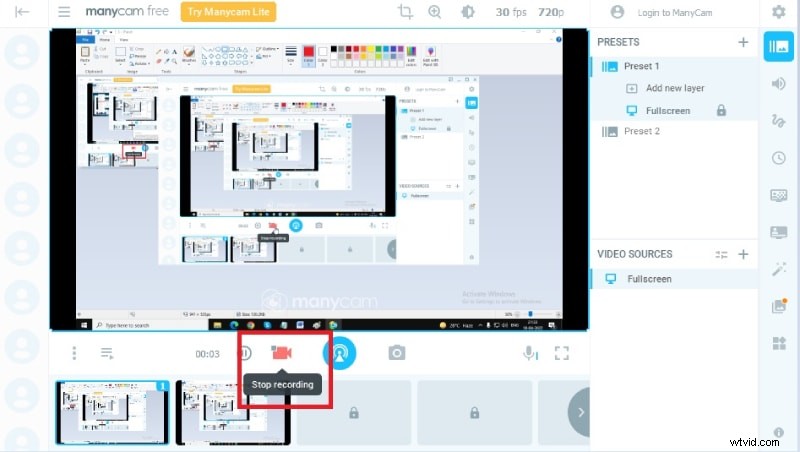
2. Klíčové vlastnosti ManyCam:
ManyCam je software mimořádně bohatý na funkce a před instalací a používáním byste měli znát hlavní funkce softwaru. Počínaje živým přenosem po nahrávání obrazovky, zde jsou klíčové funkce ManyCam, o kterých byste měli vědět.
Nahrávání videa – Pomocí ManyCam můžete nahrávat obrazovku, video z webové kamery, videohovory, webové konference a živé přenosy. Můžete také nahrávat v režimu obraz v obraze s videem na obrazovce a z webové kamery a při překódování ve videu použít tabuli Whiteboard.
Virtuální pozadí:Virtuální pozadí vám umožní vytvářet živá videa v profesionální kvalitě s libovolným pozadím podle vašeho výběru. Umožňuje vám nahradit pozadí obrazovky bez zelené obrazovky. Pozadí můžete rozmazat nebo odstranit pomocí obrázků a videí.
Zelená obrazovka:Aktivací možnosti zelené obrazovky mohou uživatelé změnit pozadí přesněji než možnost virtuálního pozadí. Umožňuje nahradit barvu pozadí obrazovky videi nebo obrázky ve videohovorech a živých přenosech. Většina profesionálů používá zelené obrazovky ke změně pozadí.
Více zdrojů videa:ManyCam vám umožňuje přidat předem nahraná videa a více webových kamer pro živá videa v profesionální kvalitě. Umožňuje vám využít všechny dostupné zdroje, aby vaše video snadno vyniklo. Do videa můžete přidat obrázky, obrazovku aplikace, obrazovku počítače a dokonce webové zdroje pro lepší ilustrace podle požadavků.
3D efekty a masky:Díky tisícům efektů, masek a objektů je ManyCam perfektní pro vytváření poutavých živých přenosů. Pomocí funkce drag and drop můžete přidávat obrázky a GIFy na cestách. Kromě toho jsou k dispozici také nástroje pro kreslení a text pro kreslení a psaní čehokoli podle potřeby.
Integrace YouTube:ManyCam umožňuje přehrávání videí YouTube a YouTube můžete použít jako hlavní zdroj videa ve svém živém přenosu. Videa můžete přidat do seznamu videí, abyste je mohli přehrávat při živém vysílání. Kromě toho můžete v případě potřeby přidat webové stránky jako zdroje videa.
Kromě toho můžete importovat předvolby pro zlepšení kvality videa. Existuje také možnost přidat další uživatele ManyCam přímo do vašeho videa. Své video můžete také živě streamovat na Facebooku a YouTube prostřednictvím ManyCam.
3. Klady a zápory
Pojďme k recenzi ManyCam, kde uvedeme klady a zápory ManyCam. Jakmile znáte silné a slabé stránky jakéhokoli softwaru, můžete usoudit, zda je software šitý na míru, aby vyhovoval vašim požadavkům, nebo zda je k dispozici lepší alternativa. Zde jsou výhody a nevýhody ManyCam, kterých byste si měli být vědomi.
Výhody –
-
Umožňuje streamování a nahrávání z různých zdrojů videa.
-
Použijte virtuální pozadí, zelené pozadí obrazovky a dokonce i bílou tabuli.
-
Živý přenos přímo na Facebook a YouTube. Pozvěte další uživatele ManyCam, aby se připojili.
-
Podporuje vysílání obrazovky na ploše, režim obraz v obraze a také přidávání překryvů.
-
Silná detekce pohybu, automatické nastavení bitrate a přidávání různých parametrů.
-
Stovky efektů a 3D masek, možnosti kreslení a přidávání textů a přidávání různých vrstev.
Nevýhody –
-
Nastavení pro nahrávání videa jsou omezená a komplikovaná.
-
Příliš mnoho funkcí a funkcí způsobuje, že uživatelské rozhraní je chaotické.
-
Některé závady jsou hlášeny při živém vysílání a nahrávání ve vysokém rozlišení.
-
Možnosti úprav po nahrávání jsou velmi omezené.
Proto lze s jistotou říci, že ManyCam jako platforma pro živé vysílání je dostatečně dobrá, ale pokud jde o záznam obrazovky ManyCam, existuje mnoho omezení a nespokojenosti. Pokud je vaším hlavním cílem natáčet videa v profesionální kvalitě, ManyCam nemusí být vhodný, protože jsou k dispozici lepší alternativy.
4. Nejlepší alternativa
Doporučujeme Filmora jako alternativu Best ManyCam, pokud jde o společné nahrávání obrazovky a webové kamery. Filmora je také mnohem lepší editor než ManyCam a profesionálové používají Filmoru pro nahrávání a úpravu videa. Můžete pořizovat 4K videa bez jakýchkoliv závad nebo zpoždění výkonu. Kromě toho můžete nahrané video uložit v různých formátech souborů podle vašich požadavků. Zde jsou kroky k záznamu obrazovky a webové kamery pomocí Filmora.
Krok 1:Stáhněte a nainstalujte Wondershare Filmora do počítače. Spusťte Filmora a zvolte možnost PC Screen.
Krok 2:Vyberte oblast obrazovky nahrávání a zdroje zvuku podle svých požadavků. Chcete-li nahrávat webovou kameru i video na obrazovce, povolte možnost Záznam z kamery.
Krok 3:Až budete připraveni, klikněte na tlačítko Record. Na přepnutí na obrazovku budete mít několik sekund vyrovnávací paměti. Nahrávání můžete zastavit stisknutím klávesy F9. Poté záznam upravte a exportujte do požadovaného formátu souboru.
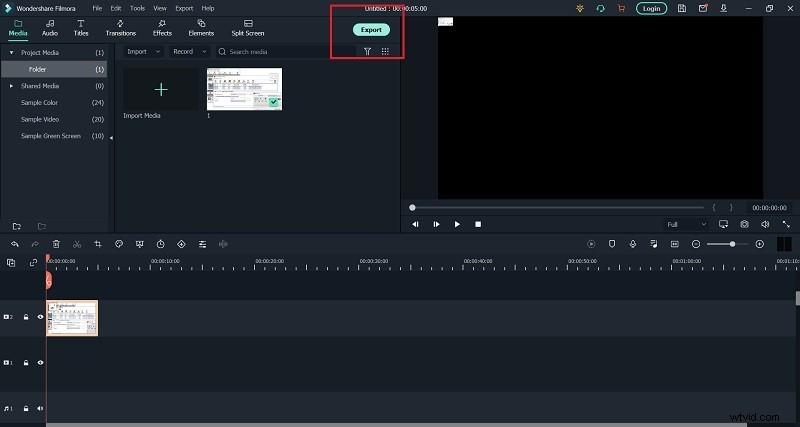
Závěr
Záznamník obrazovky ManyCam je skvělý jako platforma pro živé vysílání, ale nesplňuje očekávání jako záznamník obrazovky. Proto, pokud si hodláte pořídit software pro záznam videa z obrazovky a webové kamery v profesionální kvalitě s kvalitním editorem pro postprodukční práce, doporučujeme Wondershare Filmora.
