Obdivujete rodinu, přátele nebo publikum, které vypadá, jako by uvolněně sedělo na pláži nebo na svém oblíbeném místě na fotbalovém stadionu a řídilo setkání Zoom.
Můžete však také předstírat útěk vytvořením virtuálního pozadí pro příští konferenční relaci tím, že se naučíte, jak rozmazat pozadí v Zoom . Google Meet, Zoom a Microsoft Teams jsou k použití zdarma, a přestože jsou zpoplatněny dodatečné funkce, za virtuální pozadí se neplatí žádné další poplatky. Přispěli jsme know-how, abychom zajistili, že se vaši hosté soustředí pouze na vás a ne na to, co je za vašimi zády.

- Část 1:Co je třeba zvážit před rozmazáním pozadí v zoomu?
- Část 2:Jak rozostřit pozadí při zoomu:Podrobný průvodce
- Část 3:Jak rozostřit pozadí jakéhokoli videa?
Část 1:Co je třeba zvážit před rozmazáním pozadí v zoomu?
Zoom dokáže rozmazat vše na pozadí obrazovky klepnutím na tlačítko, což vám může ušetřit nahrávání obrázku a skrytí pozadí obrazovky. Zde je návod, jak začít, než se naučíte rozostřit pozadí v Zoomu.
1 – Zde najdete modré pozadí na Zoom
Především se ujistěte, že se díváte na klienta Zoom na vašem notebooku. Nejprve otevřete Zoom; klepněte na Nastavení ikonu v pravém horním rohu. Odtud vyberte „Pozadí a filtry “ ve vyskakovacím postranním panelu. Poté postupujte podle našeho podrobného průvodce a rozmažte pozadí přiblížení.
2 – Aktualizujte přiblížení, abyste získali rozostření pozadí
Ujistěte se, že počítačový systém je aktuální a podporuje nejnovější verzi Zoom. Chcete-li zkontrolovat aktualizace, klepněte na svůj profilový obrázek Zoom Desktop Client v pravém horním rohu, přejděte dolů a klepněte na místo, kde je uvedeno „Zkontrolovat aktualizace ."
Pokud jste si již stáhli nejnovější verzi, restartujte počítač a znovu otevřete aplikaci Zoom, abyste zjistili, zda se zobrazí.
3 – Zkontrolujte požadavky na počítač
Případně můžete zkontrolovat požadavky klienta a procesoru. Všechny informace týkající se kompatibility požadavků jsou k dispozici na stránce nápovědy Zoom pro požadavky na virtuální pozadí.
Chcete-li zkontrolovat kompatibilitu, přejděte na „Pozadí a filtry “ a zrušte zaškrtnutí políčka „Mám zelenou obrazovku “ v části „Virtuální pozadí ."
Poté najeďte myší na seznam virtuálních pozadí. V případě, že se zobrazí chybová zpráva, že potřebujete zelenou obrazovku pro podporu virtuálních pozadí, váš počítač nepodporuje funkci rozostření pozadí.
Část 2:Jak rozostřit pozadí při zoomu:Podrobný průvodce
Níže jsou uvedeny konečné kroky, jak rozostřit pozadí v Zoom prostřednictvím různých sekcí
Kroky k rozmazání pozadí v systému Windows 10 před voláním funkce Zoom
Kroky související s rozostřením pozadí před voláním Zoom:
- Nainstalujte Zoom a přihlaste se ke svému účtu.
- Klikněte na „Nastavení možnost ikony ozubeného kola v pravém horním rohu.
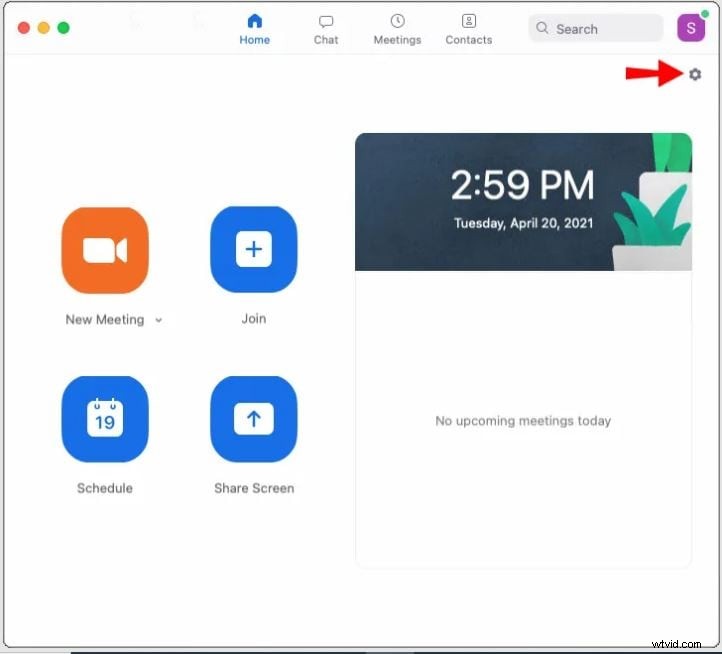
- V části Nastavení vyberte možnost Pozadí a filtry.
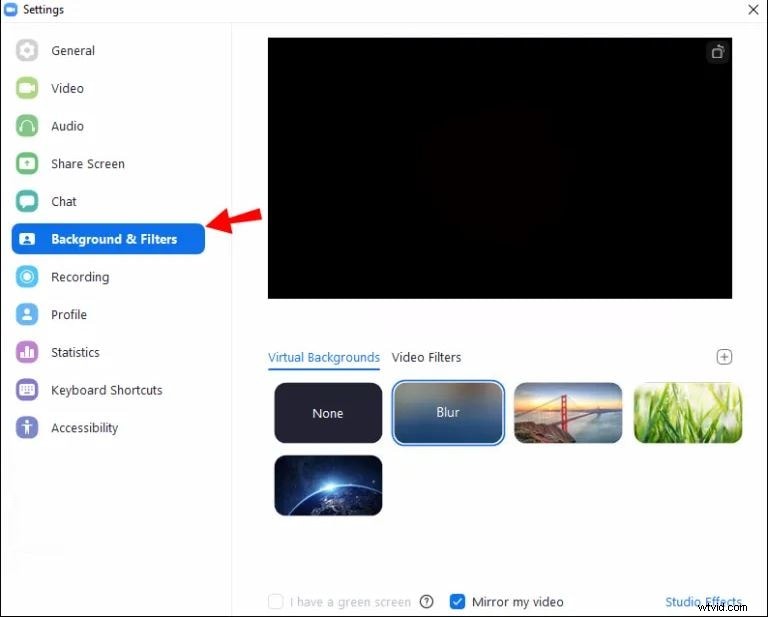
- Poté vyberte „Rozostřit možnost “. Vaše pozadí bude okamžitě rozmazané.
Postup rozmazání pozadí ve Windows 10 při volání Zoom
- Najděte „Zastavit video “ s ikonou směřující nahoru.
- Klepněte na šipku a poté na „Nastavení videa ”> „Pozadí a filtry .“
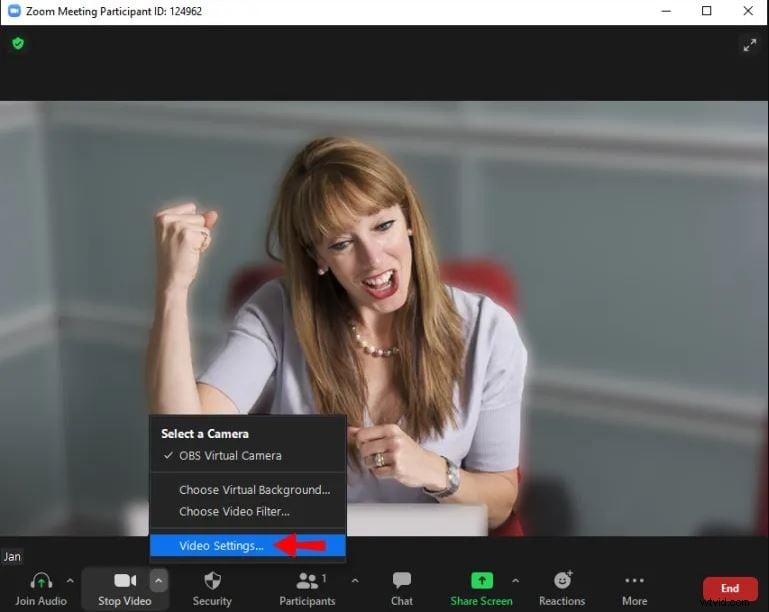
Zdroj:alphr.com
- Poté vyberte „Rozostřit možnost “. Vaše pozadí bude okamžitě rozmazané.
Kroky pro rozmazání pozadí funkce Zoom na Macu před voláním funkce Zoom
- Stáhněte si aplikaci Zoom a přihlaste se.
- Začněte „Nastavení ", jak je uvedeno výše.
- V „Nastavení “, vyberte „Pozadí a filtry .“
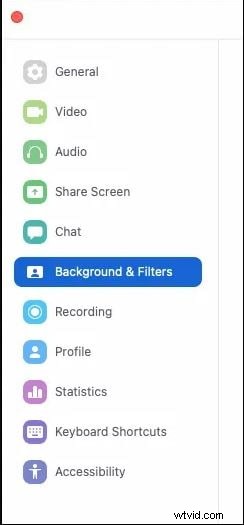
- Poté vyberte „Rozostřit možnost “. Vaše pozadí bude okamžitě rozmazané.
Kroky k rozmazání přiblížení pozadí na telefonu iOS/Android
Funkce rozostření pozadí není momentálně dostupná pro žádná mobilní zařízení. Chcete-li to obejít, můžete své aktuální pozadí nahradit rozmazaným obrázkem pomocí funkce virtuálního pozadí Zoom:
- Nainstalujte si aplikaci Zoom na zařízení se systémem iOS nebo Android.
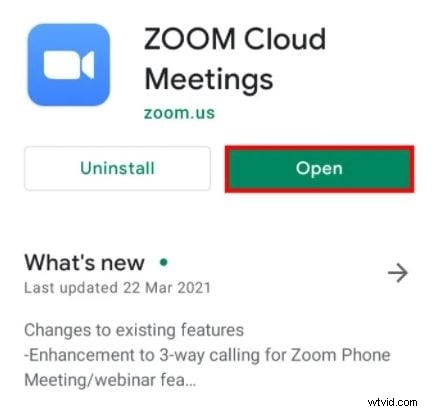
- Vytvořte novou schůzku a ujistěte se, že je video povoleno.
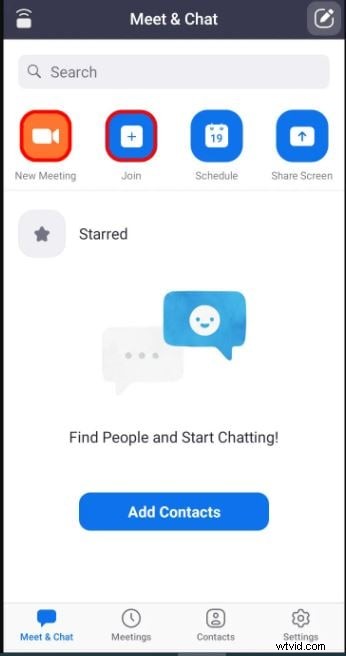
- Po zahájení schůzky vyberte kdekoli na obrazovce a zobrazte ovládací prvky
- V pravém dolním rohu vyberte tlačítko „Další“.
- Vyberte „Virtuální pozadí .“
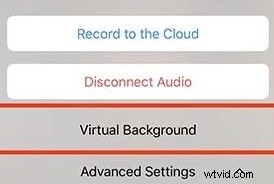
- Posouváním v pravé části klikněte na znaménko plus.

- Vyberte rozmazanou fotku a poté klepněte na „Zavřít “ možnost.
Část 3:Jak rozostřit pozadí jakéhokoli videa?
Po dokončení jak rozostřit pozadí v Zoomu , možná vás bude zajímat, jak lze pozadí jakéhokoli videa zmodrat. Víme, že je to docela fascinující téma, zejména pro technické nadšence. Zde je pro vás sekce se snadno použitelným editorem videa Wondershare Filmora.
Majitelé počítačů Mac i PC si užijí používání Wondershare Filmora, protože jeho intuitivní funkce pro úpravu videa nepotřebují, abyste byli plnohodnotným editorem. Jeho uživatelé mohou svá videa bez námahy stříhat nebo ořezávat. Wondershare Filmora však nabízí mnohem více, protože jeho obrovská knihovna pokročilých nástrojů pomáhá nezkušeným editorům videa při vytváření jakéhokoli kreativního stylu, který chtějí ozdobit.
Filmora nám nabízí mnoho způsobů, jak rozostřit pozadí v jakémkoli videu. V této části odhalíme nejrychlejší způsob, jak přidat efekt rozostření pozadí.
Krok 1:Import mediálních souborů

Nainstalujte Filmora na váš počítačový systém. Poté poklepejte na ikonu na ploše a vyberte „Nový projekt“ pro vstup do hlavního rozhraní. Nyní vyberte nabídku Import a vyberte možnost Importovat mediální soubory.
Krok 2:Použijte efekt rozostření
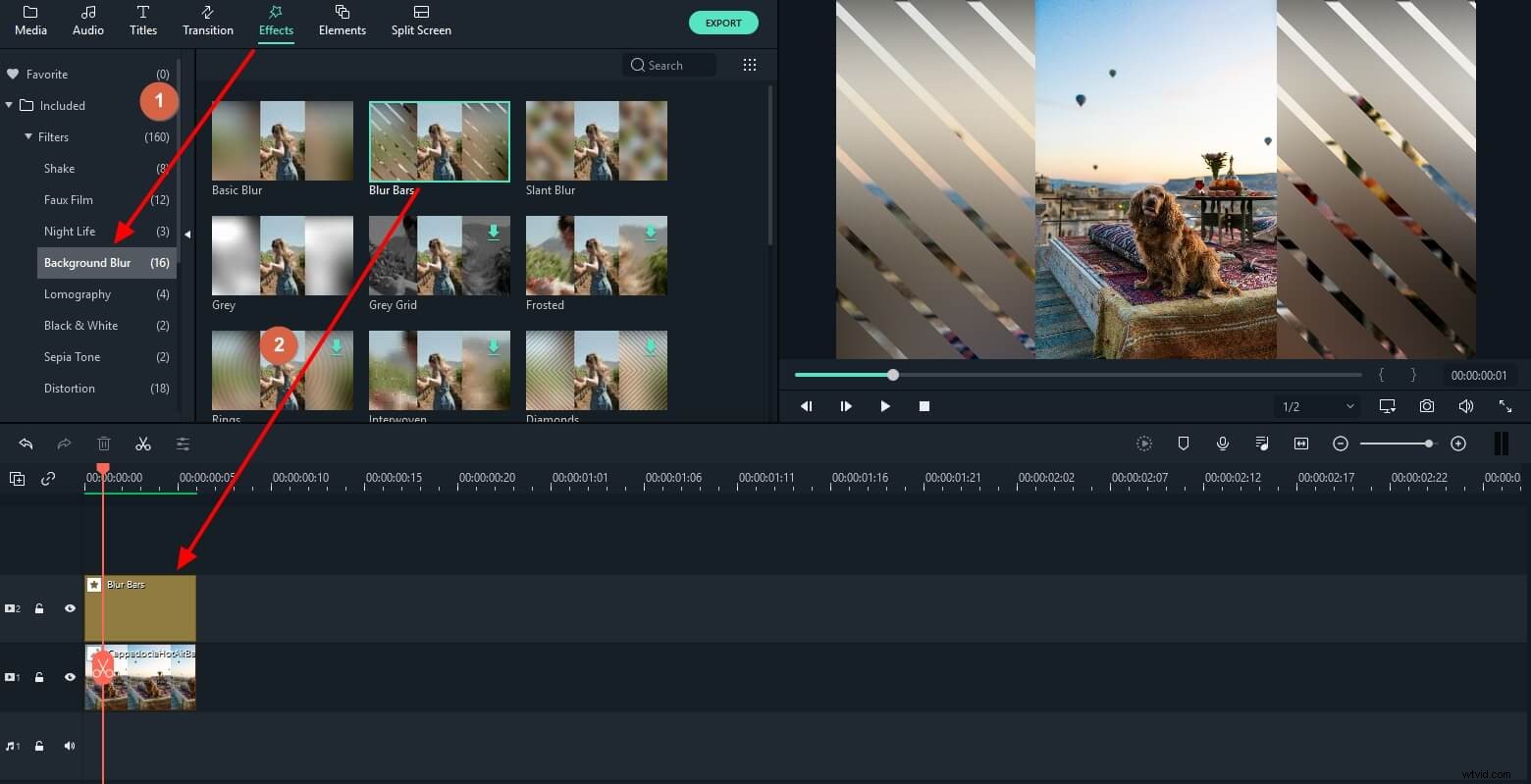
Nyní klikněte na panel Efekty. Vyberte možnost „Rozostření pozadí“ a použijte požadovaný efekt rozostření. Filtry jako Mosaic, Diamonds nebo Grey vytvoří vizuálně příjemné pozadí pro vaše video na výšku.
Krok 3:Po použití efektu upravte úroveň rozostření dvojitým kliknutím na časovou osu.
Upravte barvu pozadí, jas, šířku zdroje, úroveň měřítka a alfa pro rozmazané pozadí.
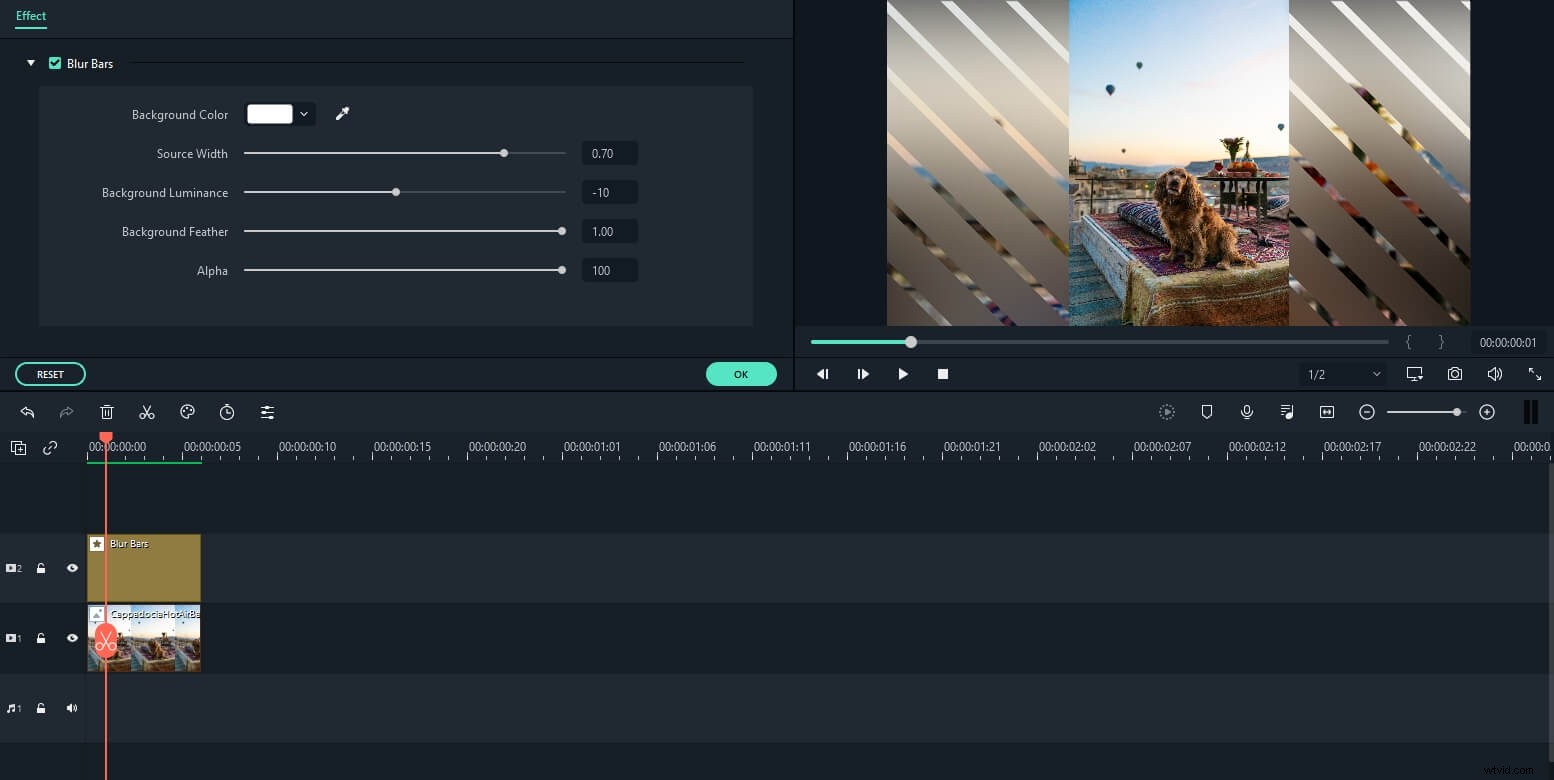
Nakonec uložte a exportujte video, což je v Wondershare Filmora docela snadné.
Závěr
Nyní, když víte, jak rozostřit pozadí v Zoomu pomocí efektu rozostření, videí nebo obrázků, přecházeli jste mezi různými efekty a virtuálními sadami nebo jste si vybrali nějaké místo a zůstali u něj? Také nám dejte vědět o svém uvažování o all-inclusive platformě pro úpravu videa Wondershare Filmora a jejím využití efektu rozostření.
