Někdy možná budete chtít vystřihnout počáteční část koncové části vašeho záznamu Zoom. Jak upravit záznam Zoom? Tento příspěvek nabídne dokonalý návod, jak upravit záznam Zoom na počítači pomocí několika video editorů, jako je MiniTool MovieMaker.
Zoom (Zoom Meetings) je softwarový program pro video telekonference používaný pro videokonference, audiokonference, webináře, živé chaty, sdílení obrazovky atd. A samotný Zoom nabízí místní nahrávání pro bezplatné i placené předplatitele a cloudové nahrávání pro placené předplatitele. Oba umožňují uživatelům nahrávat schůzku na Zoom.
Po záznamu jej možná budete muset upravit pro lepší zobrazení nebo z jiných důvodů. Jak upravit záznam Zoom? Můžete upravit záznam Zoom v cloudu? Můžete upravit místní nahrávku přímo v Zoomu? Podívejte se na následující část a najděte odpověď, kterou potřebujete.
Jak upravit záznam přiblížení v cloudu
Uživatel s účtem Zoom s povoleným cloudovým záznamem může použít nástroj pro přehrávání záznamu z cloudu. Tento nástroj umožňuje uživatelům vybrat si rozsah přehrávání pro sdílené video nastavením počátečního a koncového bodu. Zní to jako funkce oříznutí, která uživatelům pomáhá odstranit nechtěné části od začátku a konce.
Ve skutečnosti to vaši nahrávku nezkrátí. Po použití tohoto nástroje však můžete získat odkaz na záznam s vybranými rozsahy. A pokud si nahrávku stáhnete do svého PC, stále si zachová původní délku.
Nyní se podívejme, jak upravit záznam přiblížení pomocí přehrávání záznamu z cloudu.
Krok 1. Přihlaste se ke svému účtu Zoom na webu a klikněte na Záznamy na levé straně.
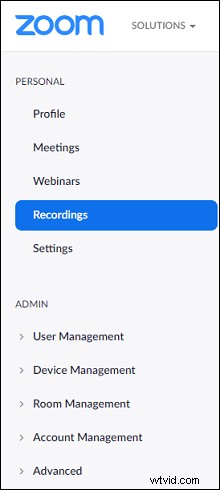
Krok 2. Klikněte na zaznamenanou schůzku, kterou chcete přehrát, a kliknutím na miniaturu videa ji přehrajte na nové kartě prohlížeče.
Krok 3. Klikněte na Nastavit rozsah přehrávání vpravo dole, poté přetažením posuvníků na počátečním bodu doprava a posuvníků na koncovém bodě doleva vyberte rozsah záznamu a klepněte na Uložit .
Krok 4. Klikněte na Sdílet a dostanete odkaz na nahrávku s vybraným rozsahem.
Poznámka:
Pokud uživatelé zkontrolují cloudové nahrávky pomocí režimu nízké šířky pásma, nástroj pro rozsah přehrávání nebude fungovat pro ty, kteří si prohlížejí cloudové nahrávky v Internet Exploreru, Safari nebo na mobilních zařízeních.
Je jasné, že přehrávání záznamu z cloudu nemůže váš záznam skutečně zkrátit. A pokud jste bezplatný předplatitel, nemáte k němu přístup v místním záznamu Zoom.
Pokud chcete upravit záznam Zoom, ať už místní záznam nebo cloudový, můžete použít jiné editory videa třetích stran. A druhý díl představí 5 nástrojů pro úpravu videa pro úpravu záznamů Zoom. A naštěstí Zoom nahrává schůzky ve formátu MP4 a tento formát podporují téměř všechny video editory.
Předtím byste měli vědět, kam vaše nahrávky Zoom jdou, a najít místní soubor nahrávky nebo si stáhnout cloudovou nahrávku do počítače. Poté záznam zkopírujte a vložte do jiné složky. Pro úpravy.
Související článek:Konverze se nezdařilým zoomem:Jak převést záznam se zoomem do MP4
Jak upravit záznam se zoomem na počítači
Tato část vám ukáže, jak zdarma upravit záznam Zoom na počítači pomocí několika programů pro úpravu videa oříznutím, rozdělením atd.
Jak upravit záznam přiblížení v systému Windows
#MiniTool MovieMaker
MiniTool Moviemaker je bezplatný editor videa, který vám umožňuje vytvářet videa s obrázky, videy a hudbou a nabízí všechny základní nástroje pro úpravy, které můžete potřebovat.
Aby vám pomohl personalizovat vaše video, umožňuje vám oříznout, rozdělit, otočit, převrátit, vzad, zpomalit, zrychlit video, upravit zvuk ve videu (zatmívání/ztlumení, ovládání hlasitosti, ztlumení), přidat hudbu na pozadí , přidat do videa filtry, použít přechod mezi dvěma klipy, přidat do videa text, upravit kontrast, sytost, jas atd.
Pokud potřebujete video editor pro úpravu záznamů Zoom, MiniTool MovieMaker je skvělou volbou. A neoznačí vaše video vodoznakem.
Nyní postupujte podle pokynů, abyste se naučili, jak upravit záznam videa se zoomem pomocí programu MiniTool MovieMaker.
Krok 1. Klepněte na Stažení zdarma tlačítko pro získání instalačního programu MiniTool MovieMaker, poté jej nainstalujte a spusťte tento editor videa.
Krok 2. Zavřete vyskakovací okno pro přístup do hlavního uživatelského rozhraní. Klikněte na Importovat mediální soubory Chcete-li vyhledat složku, ve které je uložena kopie vaší nahrávky Zoom, vyberte ji a klikněte na tlačítko Otevřít .
Krok 3. Po načtení klikněte na + ve spodním rohu videa nebo jej jednoduše přetáhněte na časovou osu. Klikněte na Lupa upravte video tak, aby odpovídalo časové ose.
Krok 4. Chcete-li zkrátit záznam přiblížení, vyberte video na časové ose a klepněte na Rozdělit ikonu (nůžky) nad časovou osou a zvolte Úplné rozdělení> TRIM .
Přesuňte počáteční bod klipu na požadované místo nebo si video přehrajte a zastavte se tam, kde chcete začít ořezávání, a klikněte na ikonu nůžek vedle položky Start . Poté přesuňte koncový bod klipu na požadované místo nebo pokračujte v přehrávání videa a zastavte se na konci videa, které chcete uložit, a klikněte na ikonu nůžek vedle položky Konec .
Poté klikněte na tlačítko OK pro uložení změn.
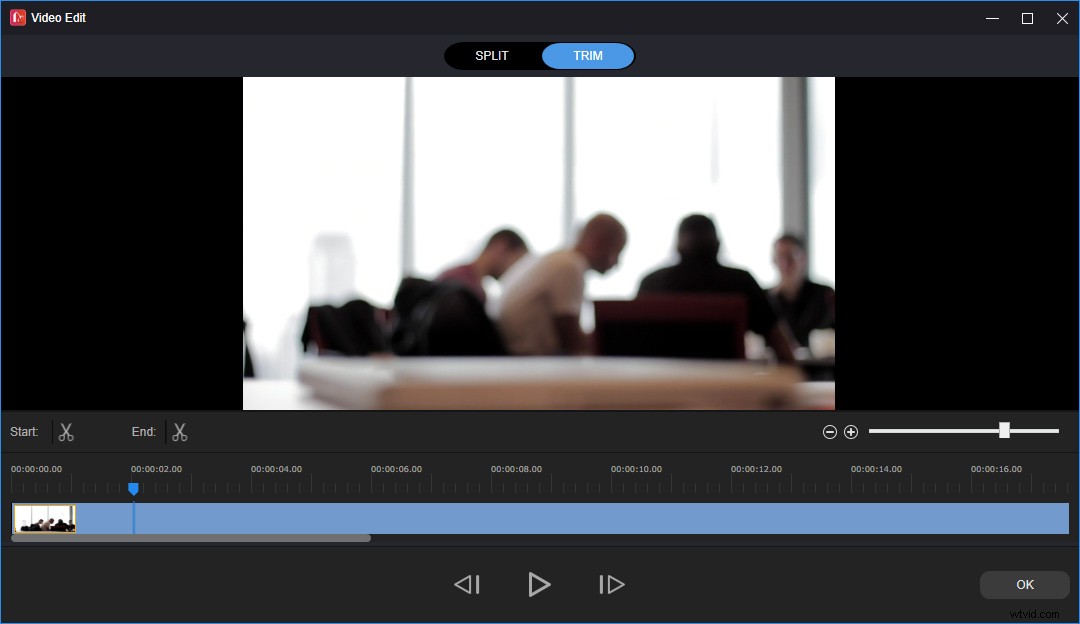
Krok 5. Chcete-li záznam rozdělit na 2 nebo více částí, vyberte video na časové ose a klepněte na Rozdělit a zvolte Úplné rozdělení . V části SPLIT přesuňte posuvník na místo, kde chcete rozdělit, klikněte na Nůžky ikona. A tento krok můžete opakovat a rozdělit video na tolik částí, kolik chcete. Poté klikněte na OK .
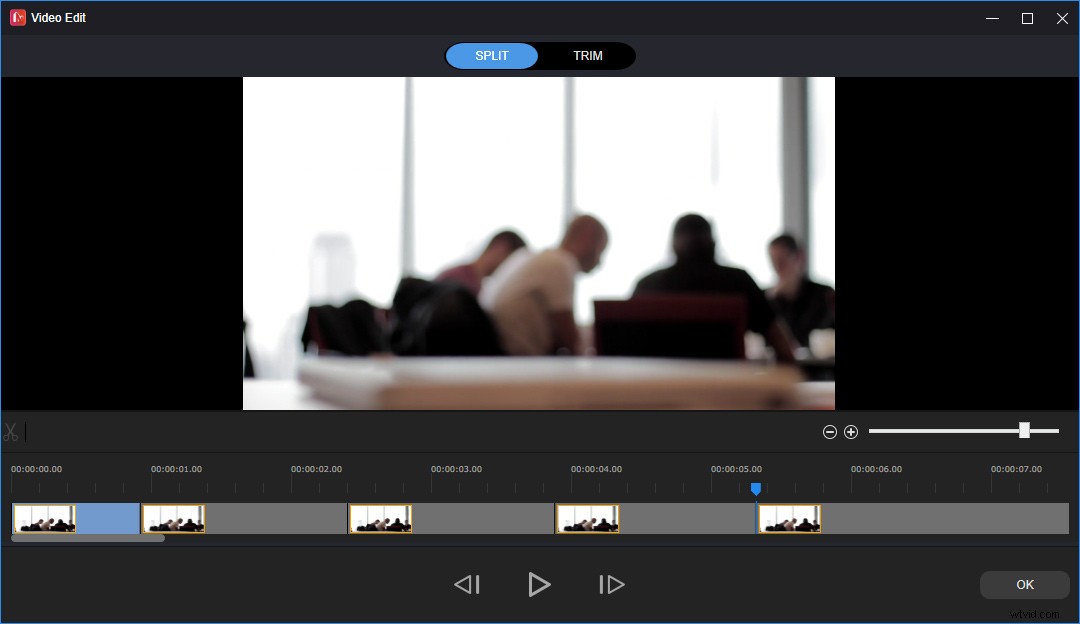
Krok 6. Pokud chcete k nahrávce přidat nějaké poznámky, vyberte video na časové ose a přesuňte posuvník tam, kde chcete, aby se text zobrazil, a klikněte na Text> Titulky . Vyberte styl titulků a klikněte na + ikona. A můžete přetažením koncového okraje titulku na časové ose upravit dobu trvání textu a posunutím textového pole na videopřehrávači změnit polohu textu.
V textovém editoru zadejte text a upravte velikost, barvu, písmo, barvu pozadí, zarovnání atd. MiniTool MovieMaker automaticky uloží provedené změny.
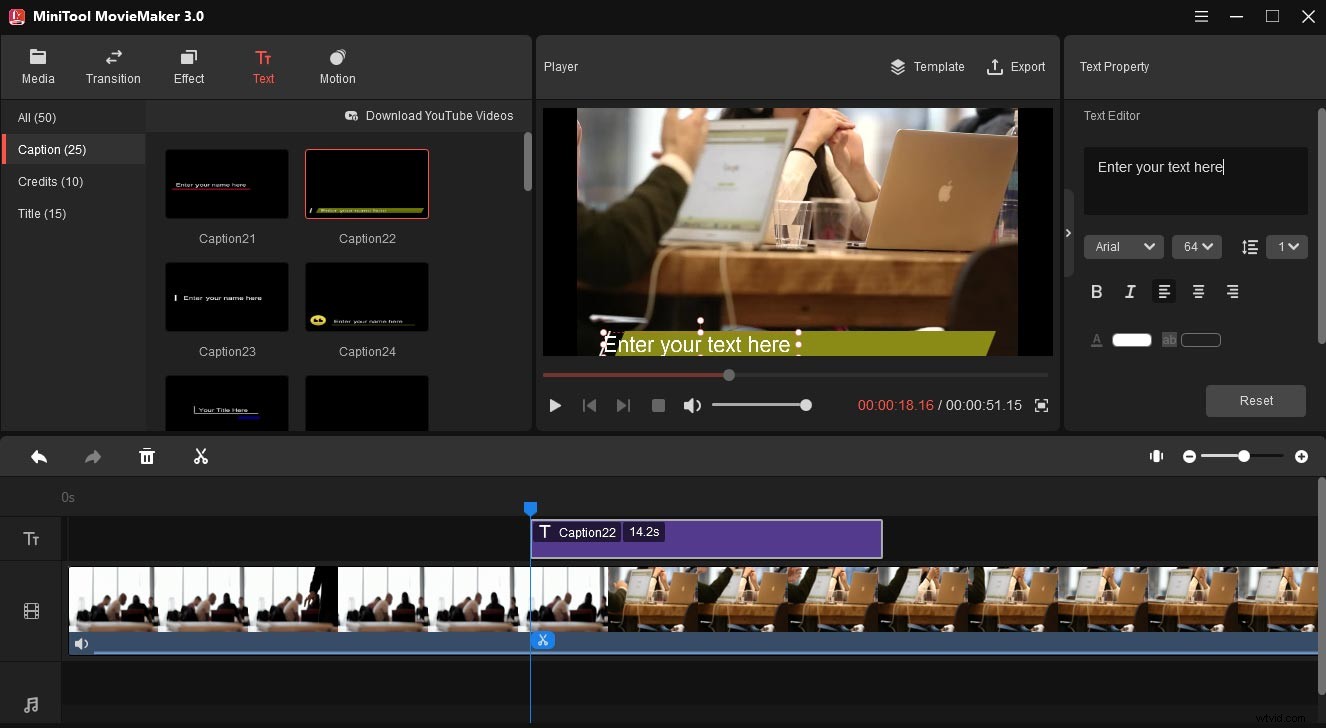
Krok 7. Chcete-li exportovat upravené video, klikněte na tlačítko Exportovat poté vyberte výstupní složku, pojmenujte toto video a klepněte na Exportovat .
Pomocí programu MiniTool MovieMaker je velmi snadné upravovat záznam se zoomem. Pomáhá mi to s lehkostí oříznout nahrávku. Kliknutím na Tweet
#Microsoft Photos
Windows 10 nabízí vestavěný nástroj pro úpravu videí – Video Editor. Mezi funkce patří oříznutí, rozdělení, přidání textu, pohyb, 3D efekty, filtry, ovládání rychlosti, rotace, přidání hudby atd.
Pokud chcete upravovat nahrávky Zoom bez stahování jakýchkoli programů třetích stran, Microsoft Photos je dobrá volba. Zde je návod, jak upravit nahrávky přiblížení pomocí aplikace Microsoft Photos.
Krok 1. Do vyhledávacího pole napište „video editor“ a kliknutím na Video Editor jej otevřete. Klikněte na Nový videoprojekt , pojmenujte toto video a klikněte na OK . Klepněte na + Přidat > Z tohoto počítače přidejte záznam videa a přetáhněte jej na časovou osu.
Krok 2. Klikněte na Oříznout přetažením posuvníku nastavte počáteční a koncový bod oříznutí a klikněte na tlačítko Hotovo . Chcete-li video rozdělit, klikněte na tlačítko Rozdělit přesuňte posuvník na místo, kde chcete video vystřihnout, a klikněte na tlačítko Hotovo .
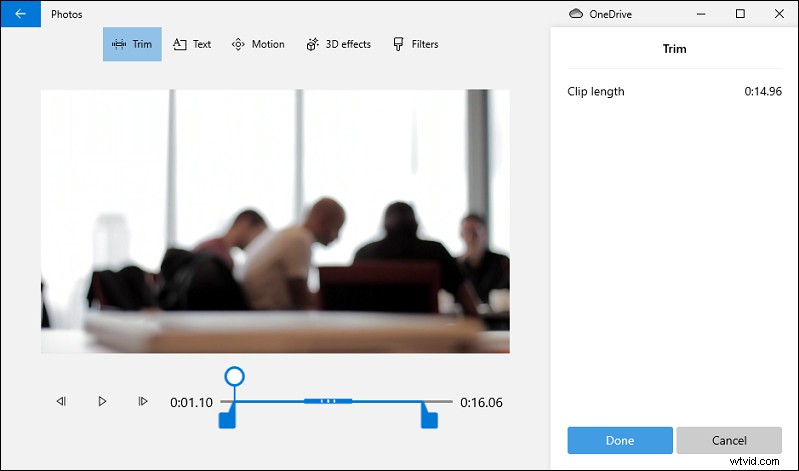
Krok 3. Chcete-li toto video uložit, klepněte na Dokončit video > Exportovat , poté vyberte složku, do které chcete toto video uložit, a přejmenujte jej, klikněte na Exportovat .
Jak upravit záznam se zoomem na Macu
#iMovie
iMovie je jeden z nejlepších bezplatných programů pro úpravu videa pro Mac a iOS, vybavený sadou nástrojů pro úpravu videí. Umožňuje uživatelům ořezávat, rozdělovat, otáčet, ořezávat videa, upravovat rychlost, stabilizovat roztřesená videa, přidávat a upravovat dlaždice a další.
Pokud chcete upravovat nahrávky Zoom na Macu, iMovie přijde jako nejlepší volba. A je předinstalovaný na většině zařízení Apple. Pokud ne, stačí přejít do App Store, stáhnout a nainstalovat. Nyní se podíváme na to, jak upravit záznam videa Zoom pomocí iMovie oříznutím a rozdělením.
Krok 1. Otevřete iMovie na svém Macu a klikněte na Vytvořit nový a poté klikněte na Film vytvořte nový projekt a poté přidejte záznam kliknutím na Soubor> Importovat média .
Krok 2. Přetáhněte video na časovou osu. Stiskněte R a poté tažením přes klip na časové ose vyberte rozsah klipu, který chcete uložit.
Krok 3. Klepněte na video se stisknutou klávesou Ctrl a vyberte Výběr oříznutí z rozbalovací nabídky ořízněte video.
Krok 4. Chcete-li video rozdělit, vyberte jej na časové ose, poté přesuňte přehrávací hlavu na požadované místo, kde chcete video rozdělit, klikněte na tlačítko Upravit na liště nabídek a vyberte Rozdělit klip rozdělit video na dvě části.
Krok 5. Po dokončení úprav video exportujte a uložte.
#QuickTime Player
QuickTime Player, vyvinutý společností Apple Inc., je bezplatný multimediální přehrávač používaný k přehrávání videí, obrázků, zvukových souborů, nahrávání obrazovky, nahrávání filmu, nahrávání zvuku, úpravy filmu atd. Pokud jde o úpravy, umožňuje vám rozdělit , oříznout, převrátit, otočit klip nebo film, upravit pořadí klipů.
QuickTime Player je také dobrou volbou pro úpravy záznamů Zoom na Macu. A je to také jeden z předinstalovaných programů na všech počítačích Mac.
Zde je návod, jak zdarma upravit záznam přiblížení pomocí přehrávače QuickTime Player.
Krok 1. Spusťte QuickTime Player, klikněte na Soubor a poté Otevřít soubor… pro přidání záznamu přiblížení.
Krok 2. Po otevření videa klepněte na Upravit z horní nabídky a vyberte možnost Oříznout z rozbalovací nabídky.
Krok 3. Přetažením žlutých úchytů vyberte část videa, kterou chcete zachovat, a ostatní části mimo úchyty budou oříznuty. Poté klikněte na Oříznout .
Krok 4. Chcete-li záznam přiblížení rozdělit, při otevřeném videu klikněte na Zobrazit a vyberte možnost Zobrazit klipy . Přesuňte červenou svislou čáru na místo, kde chcete video rozdělit, a klikněte na tlačítko Upravit a Rozdělit klip . Klikněte na Hotovo pro uložení změn.
Krok 5. Chcete-li exportovat upravené video, klikněte na Soubor a poté Uložit… , zvolte výstupní složku a přejmenujte tento soubor a klikněte na Uložit .
Jak upravit záznam přiblížení online
Pokud chcete upravovat nahrávky Zoom online, doporučujeme zde Kapwing. Je to výkonný online editor videa a poskytuje několik nástrojů pro úpravu videí a GIFů. Pokud se přihlásíte do Kapwing, nepřidá do vašeho videa vodoznaky.
Zde je návod, jak upravit záznam Zoom online pomocí Kapwing.
Krok 1. Přejděte na web Kapwing a přihlaste se ke svému účtu. Klikněte na tlačítko + Nový obsah otevřete Studio Editor.
Krok 2. Klikněte na Přidat média nahrajte záznam Zoom a přetáhněte jej na časovou osu. Pomocí úchytů na každém konci klipu ořízněte video.
Krok 3. Chcete-li video rozdělit, vyberte video na časové ose a přesuňte přehrávací hlavu na požadované místo a klikněte na tlačítko Rozdělit tlačítko.
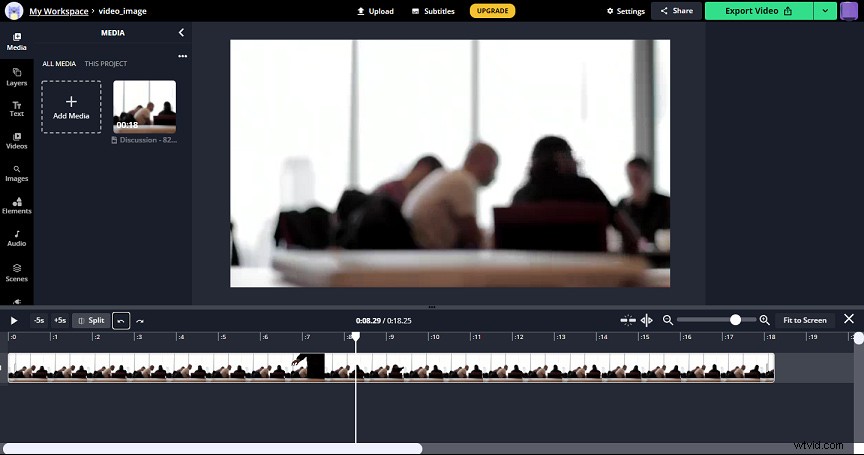
Krok 4. Klikněte na tlačítko Exportovat Video pro export vašeho videa a jeho stažení.
Jak zaznamenat schůzku přiblížení pomocí Video Converter MiniTool
Ve výchozím nastavení může schůzku nahrávat na Zoom s vestavěnou funkcí nahrávání pouze hostitel schůzky. Pokud chce jiný účastník nahrávat, měl by získat povolení od hostitele schůzky. Jak nahrávat schůzku Zoom bez povolení? Můžete vyzkoušet jiné videorekordéry a MiniTool Video Converter je jedním z nich.
Díky vestavěné funkci nahrávání obrazovky programu MiniTool Video Converter můžete snadno nahrávat schůzku Zoom na plochu Windows a další aktivity. A to pouze pro osobní fair use. Podporované výstupní formáty záznamu jsou MP4, WMV, MKV, AVI, MOV, FLV, TS.
Kromě nahrávání obrazovky může MiniTool Video Converter provádět převody mezi různými formáty videa a zvuku a umožňuje stahovat hudbu a video z YouTube.
Jak zaznamenat schůzku Zoom pomocí MiniTool Video Converter? Zde je postup.
Krok 1. Po instalaci spusťte MiniTool Video Converter a klikněte na Záznam obrazovky kartu.
Krok 2. Klepněte na obrazovka Kliknutím zaznamenáte pro aktivaci MiniTool Screen Recorder.
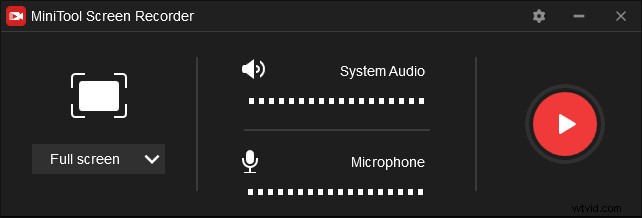
Krok 3. Zahajte schůzku nebo se k ní připojte na Zoomu. Vraťte se do MiniTool Screen Recorder a klikněte na ikonu rozevírací nabídky vedle položky Celá obrazovka a klikněte na Vybrat oblast a pohybem myši vyberte na obrazovce okno Zoom pro záznam. Poté klikněte na červené Záznam tlačítko pro zahájení nahrávání schůzky Zoom.
Krok 4. Krok 4. Klikněte na F9 pro pozastavení/obnovení nahrávání. Klepněte na F6 pro zastavení nahrávání. Nahrané video se objeví v seznamu. Klikněte na něj pravým tlačítkem, chcete-li záznam zobrazit, odstranit, přejmenovat nebo vyhledat jeho složku.
Závěr
Tento příspěvek nabízí 5 jasných návodů, jak upravit záznam Zoom na počítači, zaměřených hlavně na ořezávání a dělení. A tyto video editory mohou také provádět další změny na vašem záznamu Zoom, jako je použití video filtrů, změna rychlosti videa, přidání textu atd. Můžete si vybrat jeden způsob a podle pokynů upravit video ze záznamu Zoom.
A pokud máte nějaké dotazy ohledně používání MiniTool MovieMaker a MiniTool Video Converter, můžete nás kontaktovat na [email protected].
