Snímání s připojením je postup připojení fotoaparátu k počítači. Díky tomu budete moci pořizovat fotografie a prohlížet je přímo z počítače Mac nebo PC.
Existuje spousta aplikací, které nabízejí tethering fotoaparátu. Ale v tomto tutoriálu budeme pracovat s Adobe Lightroom, protože je to velmi dostupný software pro následné zpracování.

Proč byste měli používat Tethering?
Střelba s upoutáním zní poměrně složitě. Stačí však jen připojit fotoaparát k počítači, abyste mohli upravovat nastavení a fotografovat na dálku.

Nejnovější fotoaparáty mají funkce wi-fi, které umožňují bezdrátové tethering. Taková funkce umožňuje připojení k telefonu, tabletu nebo počítači. Většina fotografů stále preferuje kabelové tethering, protože je spolehlivější. Ukládá snímky ve vysokém rozlišení přímo do vašeho počítače a neodpojí se, dokud neodpojíte kabel.
Nejvýznamnější výhodou připoutaného fotografování je, že své snímky uvidíte na větší obrazovce. Protože lépe vidíte detaily, můžete snadno přefotit a opravit chyby. Proto je ideální pro komerční focení, které vyžaduje pečlivou kontrolu.
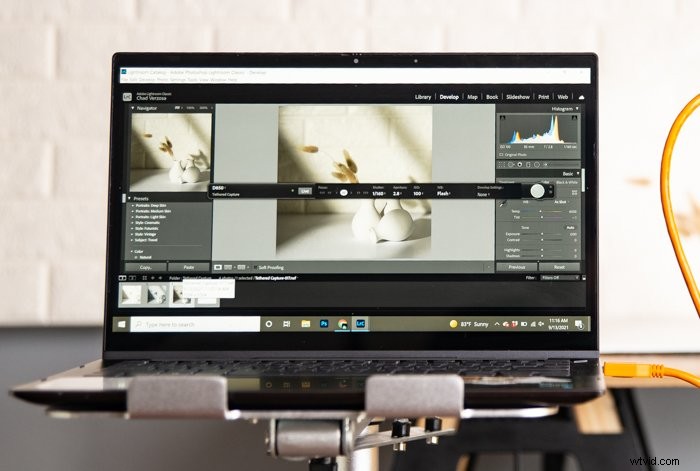
Samozřejmě, tethered capture není pro každého. Není například ideální pro střelby ve stylu běhu a pušky. Jen si zkuste představit, že byste při pořizování pouličních fotografií tahali svůj notebook! Pokud ale fotíte v ateliéru, doporučujeme to vyzkoušet.
Co potřebujete pro sdílení fotoaparátu?
Pravděpodobně jste již viděli fotografy používající připoutané snímání a mysleli jste si, že je to pouze pro profesionály. Ale upřímně, vše, co k tomu potřebujete, je kabel USB a software pro tethering!
Kabel USB
Když si koupíte nový fotoaparát, obvykle je dodáván s kabelem USB. Možná si myslíte, že jej můžete použít pouze k nahrávání obrázků do počítače. Umožňuje však také komunikaci mezi počítačem a fotoaparátem při natáčení v síti.

Jediný problém s kabelem dodávaným s fotoaparátem je ten, že je často příliš krátký. Většina profesionálů si kupuje delší možnosti určené výslovně pro fotografování s upoutáním.
Nejoblíbenější kabel pro tethered natáčení pochází od TetherPro. Většina jejich produktů je dlouhá alespoň 15 stop (4,6 m), což je ideální, pokud pracujete ve velkém studiu. Šňůry jsou také oranžové, aby byly dobře viditelné. Tak o ně omylem nezakopnete.

Mějte na paměti, že typ portu USB se může u jednotlivých fotoaparátů lišit. Starší zařízení mohou mít port Mini-A nebo B, zatímco novější verze mohou mít místo toho typ C nebo Micro B.
Nezapomeňte zkontrolovat port USB fotoaparátu, abyste zjistili, která karta je kompatibilní s vaším zařízením. Často jej uvidíte pod chlopní nebo panelem na boku fotoaparátu.
Software pro tethering
Kromě kabelu obvykle při nákupu fotoaparátu obdržíte také ovladač. Má spoustu funkcí, včetně nástrojů pro úpravy a tisk. Zahrnuje však také software pro ukotvení, který vám umožní provádět základní fotografování s upoutáním.
Pokud nefotografujete neustále, pak by měl stačit software pro tethering, který je součástí vašeho fotoaparátu. Pokud však potřebujete své zařízení k počítači připojovat často, budete potřebovat profesionálnější možnosti.
Nejoblíbenější software pro natáčení ukotvené se nazývá Capture One. Kromě toho, že vám umožňuje fotografovat z fotoaparátu, umožňuje vám upravovat a upravovat snímky, aniž byste opustili aplikaci.
Nevýhodou používání Capture One je, že může být drahé. Chcete-li jej používat, budete si muset předplatit nebo zakoupit licenci.
Naštěstí, pokud máte Adobe Cloud, už máte levnější variantu než Capture One. Pravděpodobně jste to nevěděli, ale Adobe Lightroom má vestavěnou funkci tetheringu.
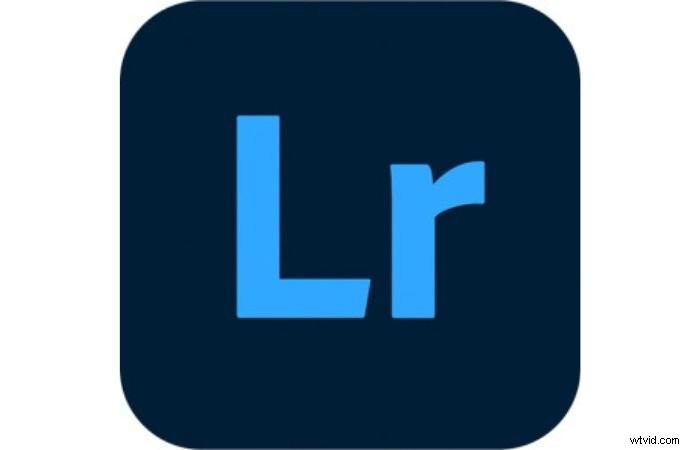
Lightroom je dostupnější pro více fotografů než Capture One. To je to, co vás budeme používat, abychom vás poprvé naučili střílet s upoutáním.
Krok 1:Připojte fotoaparát k počítači
Nejprve se ujistěte, že je fotoaparát vypnutý. Zapojte kabel do portu fotoaparátu a poté jej připojte k počítači.

Po připojení fotoaparát zapněte. Váš počítač by měl automaticky rozpoznat vaše zařízení.
Krok 2:Otevřete Adobe Lightroom Classic
Po dokončení načítání Lightroom Classic přejděte na Soubor> Tethered Capture> Start Tethered Capture.
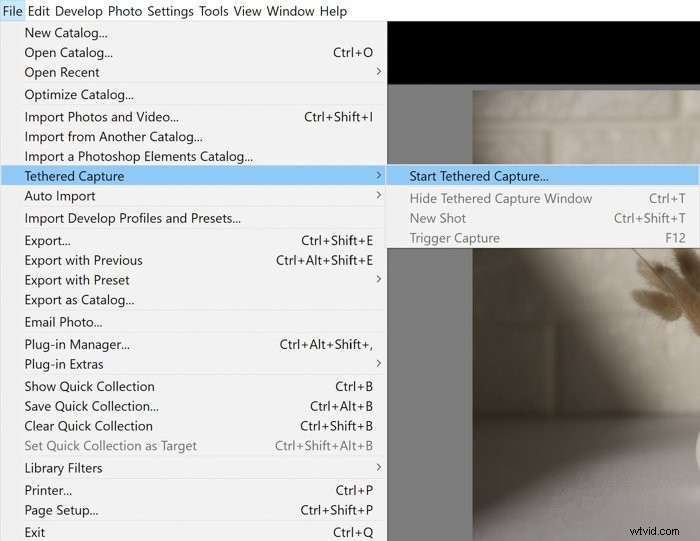
Jakmile se otevře dialogové okno, zadejte název relace a místo, kam chcete obrázky uložit. Po stisknutí tlačítka OK by se měl objevit tento panel nástrojů:
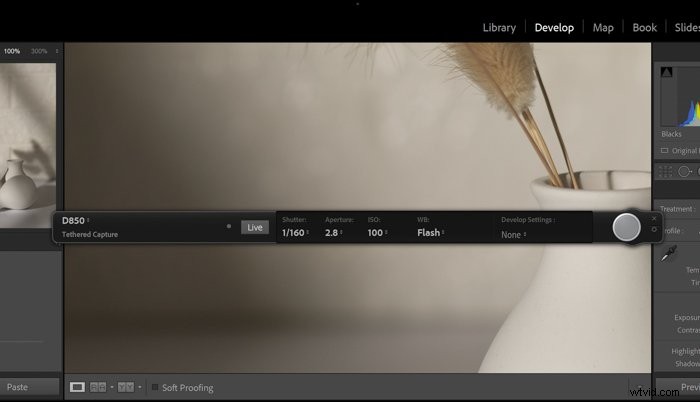
Panel nástrojů obsahuje nastavení závěrky, clony a ISO, abyste mohli měnit parametry expozice přímo z počítače. Kromě toho byste měli vidět také WB (White Balance) a Develop Settings.
Na konci lišty by mělo být vaše virtuální tlačítko spouště. Můžete na něj kliknout a stisknout spoušť fotoaparátu na dálku.
Krok 3:Zapněte živé zobrazení
Tato funkce je v současnosti kompatibilní pouze s vybranými fotoaparáty Canon a Nikon. Pokud je vaše zařízení zahrnuto v seznamu, přeskočte tuto část a pokračujte krokem 4.
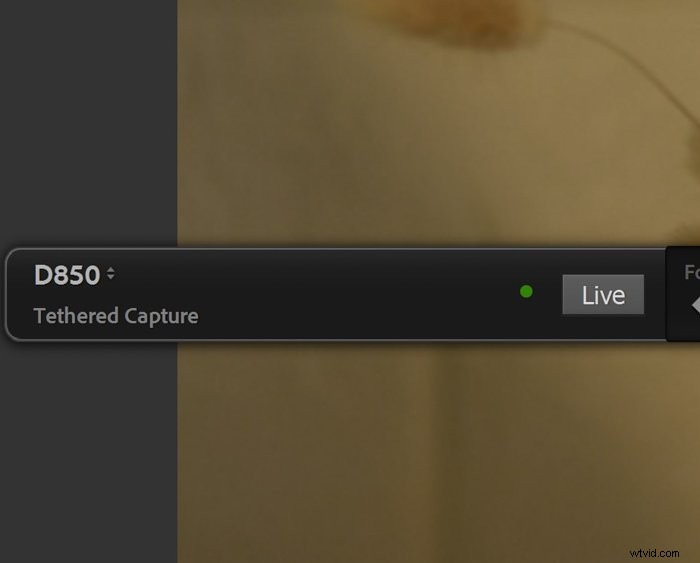
Vedle nastavení expozice byste měli vidět živé tlačítko. Kliknutím na něj aktivujete živé zobrazení fotoaparátu. Tato funkce vám umožní vědět, co vaše zařízení vidí v reálném čase.
Jakmile zapnete živé zobrazení, aktivujete také ovládací prvky ostření Lightroom. Stiskněte šipky doleva nebo doprava, dokud nebude hlavní objekt vypadat ostře.
Krok 4:Upravte nastavení fotoaparátu
Lightroom nemá automatické funkce. Proto je nezbytné změnit nastavení expozice ručně.
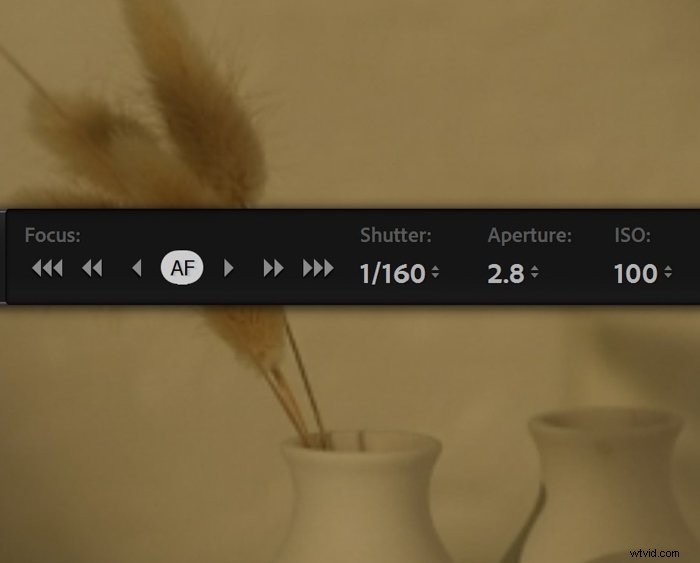
Před připojením nastavte fotoaparát na prioritu clony nebo závěrky, abyste dosáhli správné expozice. Poté namiřte na scénu, kterou chcete vyfotografovat, a namáčkněte spoušť.
Poznamenejte si nastavení fotoaparátu. Jakmile připojíte zařízení k počítači a zapnete tethering, můžete tyto hodnoty zadat na panelu nástrojů tethering.
Klepnutím na tlačítko virtuální spouště pořídíte zkušební snímek. Poté, co fotoaparát pořídí fotografii, měli byste vidět, že Lightroom zobrazuje právě pořízený snímek. Pokud je expozice stále vypnutá, vraťte se na panel nástrojů a změňte hodnoty v nastavení expozice.
Krok 5:Změňte vyvážení bílé
Vyvážení bílé v Lightroom funguje stejně jako to, které najdete v počítači. Má obvyklá nastavení, včetně mimo jiné slunečno, zataženo a blesk.
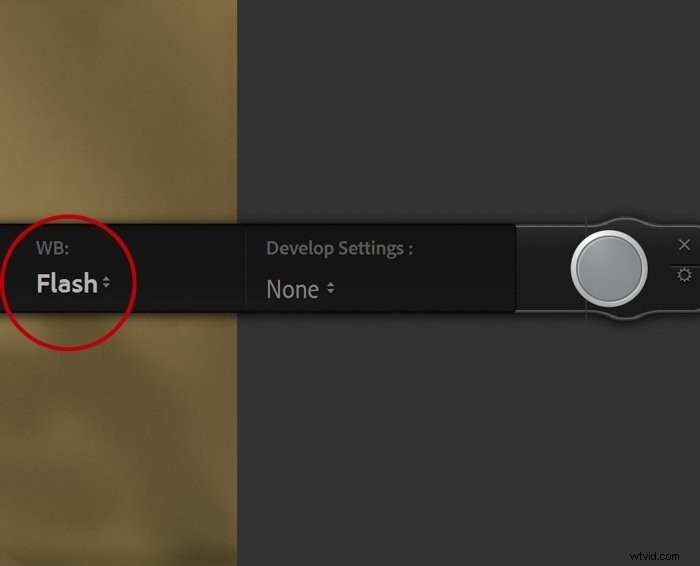
Pokud si nejste jisti, který režim WB použít, Auto by pro vás byla nejlepší volba. V opačném případě vyberte nastavení, které nejlépe odpovídá vašim podmínkám fotografování. Můžete si například vybrat režim Indoors, pokud natáčíte ve svém domě.
Krok 6:Vyberte možnost Develop Settings
Develop Settings zní trochu technicky, ale jsou to pouze filtry Lightroom, které jsou stejné jako ty, které najdete v sekci Preset.
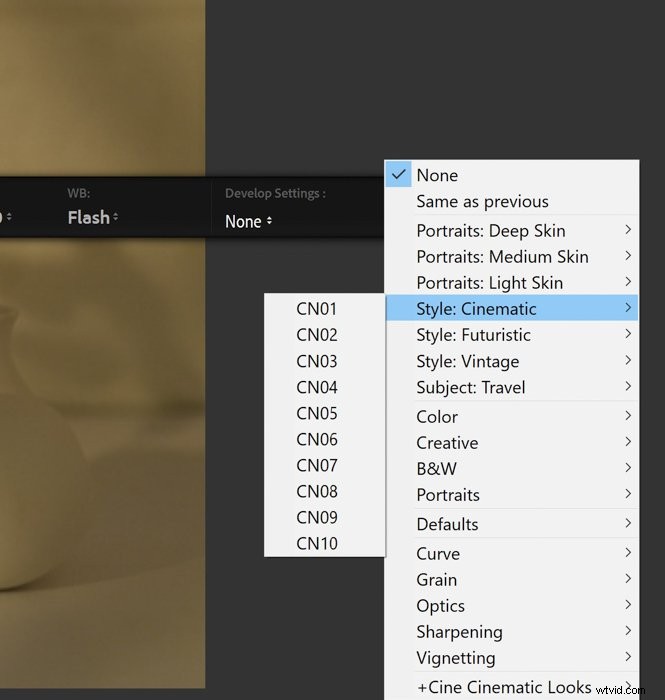
Pokud používáte konkrétní přednastavení, stačí kliknout na Nastavení vývoje a vyhledat tento konkrétní filtr. Jakmile kliknete na spoušť, Lightroom automaticky použije tuto předvolbu na váš soubor.
Krok 7:Fotografujte
Jakmile dokončíte úpravy nastavení, můžete nyní fotografovat! Máte dvě možnosti, jak to udělat:Prostřednictvím počítače nebo fotoaparátu.
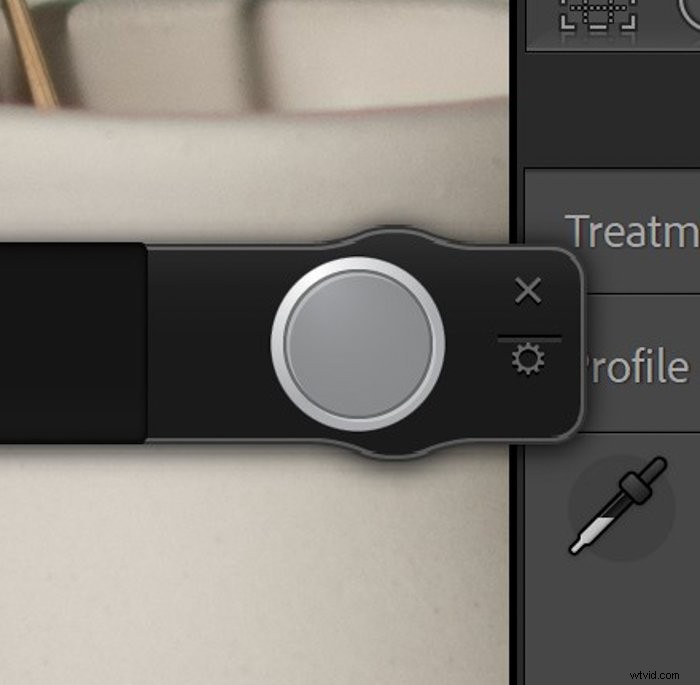
Chcete-li fotografovat pomocí počítače, stačí kliknout na tlačítko virtuální spouště.

Pokud chcete fotoaparát používat, zapněte jeho živé zobrazení. Aktivuje se fyzická závěrka fotoaparátu a automatické ostření objektivu. Tuto metodu je nejlepší použít, zvláště pokud máte fotoaparát jiného výrobce než Nikon nebo Canon, který nemůže využít Live View Lightroom.
Krok 8:Upravte svůj obrázek
To, co dělá používání Lightroom skvělým, je to, že pořízené fotografie můžete ihned upravovat. Po pořízení snímku můžete v programu upravit nejrůznější parametry a aplikovat změny na fotografie.
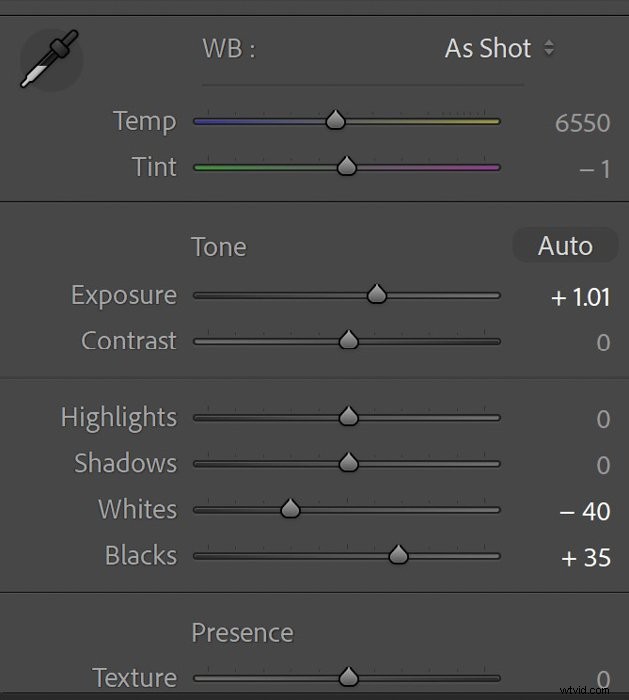
Jak tedy upravit snímek z připojené kamery? Posuvníky na kartě Vyvolat můžete upravit jako u jakékoli jiné fotografie. To je ono!
Závěr
Tethering fotoaparátu otevírá spoustu možností ve fotografování. Použití svázaného snímání v Lightroom je také tak snadné, že to vypadá jako dálkové ovládání fotoaparátu. A protože již máte program, který vám to umožňuje, stojí za to to vyzkoušet.
Naučte se nejrychlejší způsob, jak rozjet vysoce ziskové podnikání v oblasti portrétní fotografie s naším kurzem Profit from Portraits!
