aV aplikaci Final Cut Pro můžete najít možnost automatického ukládání pro automatické ukládání změn provedených v souboru bez jakéhokoli ručního zásahu.
Aby bylo možné překonat ruční mechanismus, funkce automatického ukládání v aplikaci FCP přesně uchovává poslední změny v souboru. V tomto článku můžete najít užitečné nápady o mechanismu automatického ukládání a procesu ručního ukládání.
Navíc se naučíte, jak hotové projekty bez námahy uložit na externí disky. V níže uvedeném obsahu je zvýrazněno podrobné zaměření na ukládání dokončených projektů v aplikaci Final Cut Pro. Jsou diskutovány synopse o použití dávkového exportu a zjišťování chybějících souborů, aby vás osvětlily základními údaji.
Část 1:Mechanismus automatického ukládání Final Cut Pro X a postup ručního ukládání
V této části získáte několik ohromujících faktů o možnostech automatického ukládání a ručního ukládání v aplikaci Final Cut Pro!
Nástroj FCP automaticky ukládá změny každých 15 minut. Uložené projekty jsou k dispozici v souboru knihoven jako záloha pro proces obnovy. Můžete přejít do složky knihovny a zobrazit automaticky uložené projekty. Poslední upravené změny se projeví klepnutím na možnost Zpět v nabídce Úpravy.
Postupné pokyny pro úpravu nastavení automatického ukládání v programu FCPX
Krok 1:Spusťte aplikaci FCPX, stisknutím Ctrl+Q otevřete okno „Uživatelské předvolby“.
Krok 2:Na obrazovce ‚Uživatelské předvolby‘ můžete najít širokou škálu možností, které lze upravit. Změňte úrovně Zpět, automaticky ukládejte atributy trezoru podle svých potřeb a uložte změny. Tyto parametry můžete sledovat v sekci Obecné na obrazovce Uživatelské preference.
Pomocí okna Uživatelské předvolby proveďte potřebné změny podle svých požadavků. Ve výchozím nastavení je automatické ukládání Vault povoleno a na projektech můžete bez váhání pracovat. Navíc můžete upravit atributy jako „Uložit kopii pro každého“, „Ponechat maximálně“ a „Maximálně z“ a přizpůsobit své projekty.
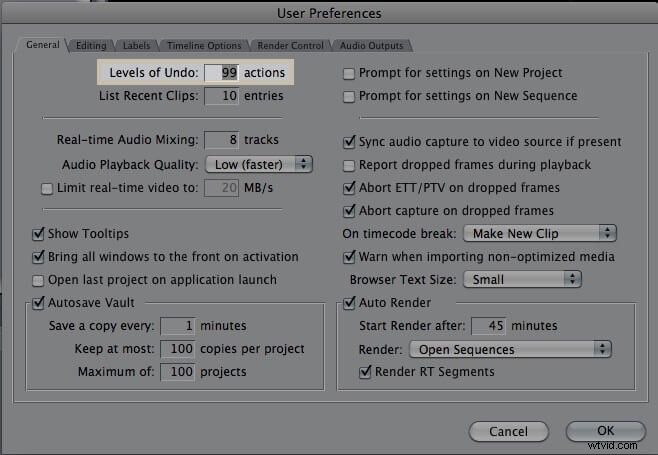
Když je soubor FCP otevřený, nemusíte se starat o postup ukládání. Aplikace v pravidelných intervalech spouští mechanismus automatického ukládání a změny budou aktuální. Pokud chcete soubory ukládat ručně, pak pracujte se soubory jeho knihovny. Jednoduchá operace jako Ctrl+c a Ctrl+v vám pomůže přesunout automaticky uložené projekty do libovolného úložiště. Zde je několik tipů, jak obnovit automaticky uložené soubory FCP.
Podrobné pokyny pro obnovu automaticky uložených souborů.
Krok 1 Otevřete na svém zařízení aplikaci Final Cut Pro.
Krok 2 Klepnutím na „Postranní panel knihoven“ vyberte požadovanou knihovnu pro akci obnovení. Nyní klikněte na Soubor -> Otevřít knihovnu -> Možnosti zálohování na obrazovce.
Krok 3 Projděte záložní soubory a vyberte požadovaný, který vyžaduje zobrazení. V rozbalovacích položkách stiskněte možnost Obnovit z. Nakonec stiskněte tlačítko ‚Otevřít‘.
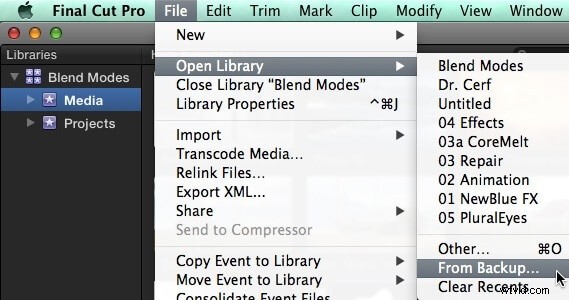
Možnost ručního ukládání je možná pouze po deaktivaci mechanismu automatického ukládání na nástroji FCPX. Tuto činnost není vhodné provádět. Možnost automatického ukládání udržuje vaše díla aktuální a za žádnou cenu vám neuniknou poslední změny. Stále můžete deaktivovat možnost automatického ukládání a vyzkoušet proces ručního ukládání.
V aplikaci FCPX stiskněte ‚Soubor -> Vlastnosti knihovny‘ a poté ze zobrazených položek vyberte možnost ‚Upravit nastavení‘ vedle štítku ‚Umístění úložiště‘. Nyní v možnosti záloh vyberte „Neukládat“, abyste deaktivovali mechanismus automatického ukládání.
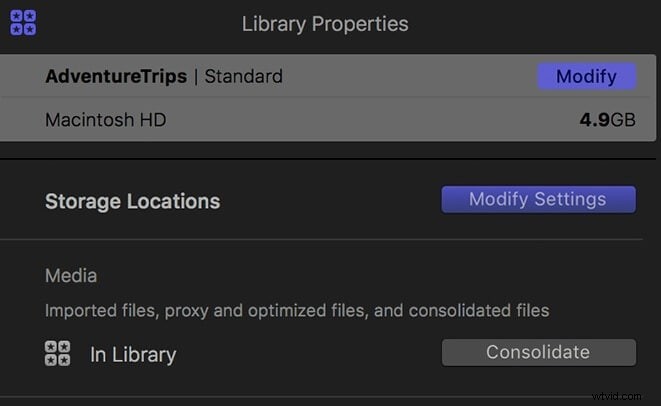
Po dokončení tohoto postupu uložte změny a vraťte se zpět na pracovní časovou osu
FCPX pokračovat ve vašich projektech. Když upravujete jakýkoli projekt, použijte bezpodmínečně možnost uložení, jinak budou provedené změny okamžitě ztraceny.
Část 2:Jak uložit projekty FCPX na desktop nebo externí disky?
Mnoho odborníků doporučuje zvolit pro uložení souborů FCPX externí úložiště. Zabírá více místa a při výběru jednotek pro uložení souborů knihovny projektů FCPX musíte být opatrní. Při ukládání souborů odstraňte vygenerovaná data, abyste optimalizovali proces ukládání.
Nejprve odstraňte vygenerované soubory v knihovně
Krok 1:Klepněte na postranní panel Knihovny v nástroji FCPX a vyberte ‚Knihovna‘ a v okně vlastností knihovny vyberte možnost ‚Cache‘.
Krok 2:Dále stiskněte „Soubor -> Odstranit vygenerované soubory knihovny“. Chcete-li odstranit nepotřebné vygenerované soubory.
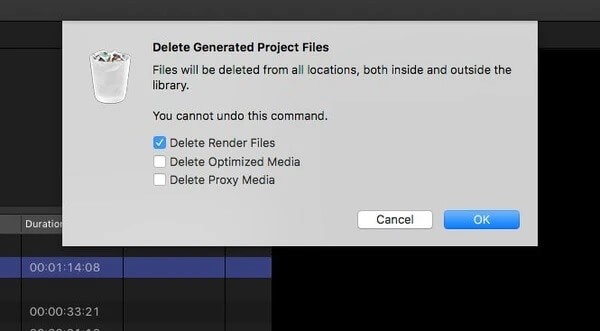
Výše uvedená akce pomáhá uvolnit prostor obsazený projektem. Chcete-li uvolnit více místa, odstraňte většinu uvedených vygenerovaných souborů.
Za druhé, nyní přeneste projekt FCPX na externí disky.
Krok 1 Vyberte postranní panel Knihovny v programu FCPX a vyberte požadovanou ‚Knihovnu‘. Poté klikněte na ‚Soubor -> Odhalit ve Finderu. Nyní se soubor otevře v novém okně vyhledávače.
Krok 2 Zavřete obrazovku FCPX a přetáhněte soubory knihovny z okna Finder na externí pevný disk.
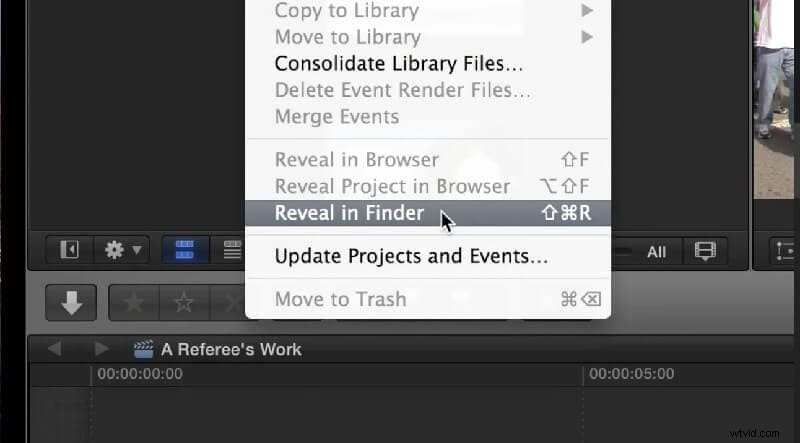
Nakonec se ti to podařilo. Projekty FCPX byly rychle úspěšně přesunuty na externí disky. Použijte výše uvedenou techniku k provedení bezchybného procesu skladování nebo přenosu.
Část 3:Kde najít chybějící soubory nebo projekty v Final Cut Pro?
Mnoho uživatelů má pocit, že jejich projektové soubory byly v případě přejmenování ztraceny. Stane se ztraceným souborem a budou mít pocit, že soubory nebyly v jejich systému. Abyste zvládli tento scénář, musíte se naučit myslet po vybalení. K nalezení ztracených souborů v aplikaci Final Cut Pro můžete použít techniku opětovného propojení.
Postup je jako metoda vyhledávání konkrétního souboru ve vašem systému pomocí možnosti „Hledat“. Zde je k dispozici funkce Relink file pro opětovné vytvoření propojení se ztraceným souborem, abyste získali zpět jeho úložný prostor.
Otevřete aplikaci a vyberte klip, který chcete objevit. Přejděte do nabídky Soubor v záhlaví a vyberte možnost Znovu propojit soubor z rozbalených položek. Níže se zobrazí hromada souborů a ze sbírek si můžete vybrat požadovaný zmeškaný soubor. Existují možnosti filtrování nalezených souborů výběrem mezi možnostmi Chybějící a Všechny.
Klikněte na tlačítko ‚Vyhledat vše‘ dostupné v pravé dolní části obrazovky a procházejte složky, které chcete propojit s dokonalým souborem. Po výběru ztraceného souboru ze seznamu stiskněte tlačítko ‚Vybrat‘.
Z vybraných možností aplikace Final Cut Pro analyzuje všechny atributy v souborech a vypíše původní soubory. Nyní klikněte na možnost „Znovu propojit soubory“ a dokončete proces hledání souborů.
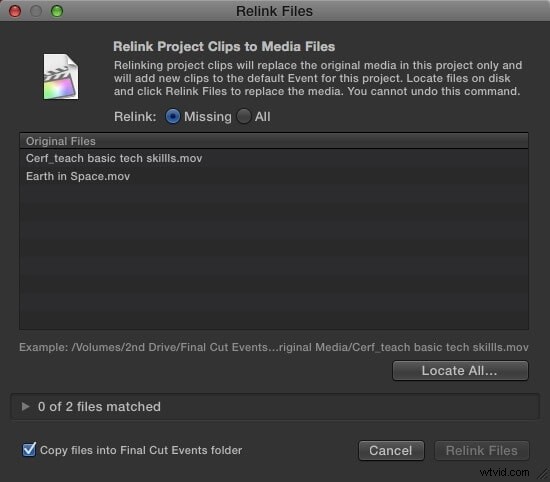
Část 4:Jak používat dávkový export k uložení více projektů v FCPX?
Proveďte dávkový export pro soubory s podobným nastavením. Pokud mají soubory projektu stejné role, titulky a nastavení, můžete pokračovat v bezchybném exportu. Možnost exportu bude omezena, pokud projekt obsahuje kombinaci těchto atributů.
Dávkový export je zpracování sdílení více souborů do požadovaného úložného prostoru z prostředí vaší aplikace. Příslušná kliknutí na správné ovládací prvky zjednodušují úkol. Tento postup vyžaduje zvláštní pozornost, protože existuje možnost ztráty dat, když zpracováváte hromadné soubory najednou. Účelem volby pro hromadný export je to, že můžete rychle dokončit úlohy přenosu. Export jednotlivých souborů je časově náročný a vyžaduje mnoho kliknutí k přesunutí požadovaných souborů do příslušného cíle. Tato funkce dávkového exportu v programu FCPX vylepšuje uživatele při práci s mnoha soubory.
Krok 1 Spusťte na svém zařízení aplikaci FCPX.
Krok 2 Na postranním panelu Knihovny klepněte na možnost knihovny a vyberte požadované projekty, které vyžadují dávkový export.
Krok 1 Nyní kliknutím na možnost Soubor -> Sdílet spusťte proces exportu.
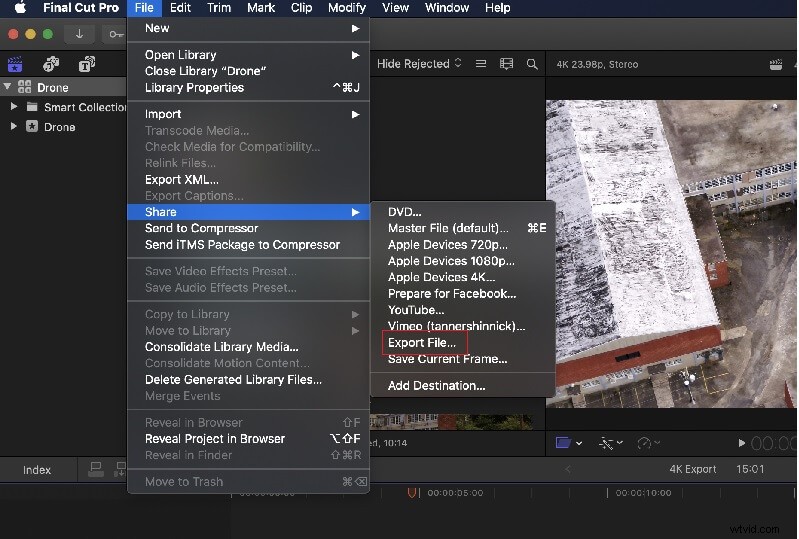
Pro zachování kvality projektu je vhodné exportovat hlavní soubory. Projekty můžete sdílet, aniž byste ohrozili jejich kvalitativní faktory.
Závěr
Jak všichni víte, uložení projektu po úspěšném dokončení je zásadní akcí. Jen málo designérů, editorů a vývojářů tento krok nevědomky ignoruje. Existuje mnoho aplikací, ve kterých je zabudována funkce automatického ukládání pro vylepšení editorů pro ukládání dokončených úkolů.
Tento článek tedy poskytl cenné informace o tom, jak uložit projekty FCPX a jak je zálohovat a obnovit. Získali jste představu o efektivním způsobu, jak najít ztracené soubory projektu. Nakonec byly probrány tipy a triky spojené s dávkovým exportem, aby bylo zajištěno bezchybné hromadné sdílení souborů v zabezpečeném kanálu. Pomocí výše uvedeného obsahu můžete pohodlně pracovat s aplikací FCPX. Zůstaňte naladěni na tento článek, abyste objevili poučná fakta o aplikaci Final Cut Pro.
