Začínáte jako editor videa nebo pracujete na jednorázovém projektu? Zde je to, co potřebujete vědět o úpravách vlastních videoklipů.
Titulní obrázek od Joan B.
V tomto příspěvku vás krok za krokem provedu tím, jak poprvé upravit videoklip. Brzy uvidíte, jak snadné to je s použitím bezplatného softwaru, který funguje s Windows, Mac a dokonce i Linuxem.
Pro náš příklad předpokládejme, že potřebujete zahrnout videoklip do prezentace v PowerPointu a stačí ho uklidit nebo něco oříznout.
Pokud chcete přidat nějaký text k označení řečníka nebo k názvu projektu, probereme to v části Extra kredit na konci, ale prozatím si vše zjednodušíme, jak je to jen možné.
V tomto zápisu vám ukážu, jak provést následující:
- Přeneste do softwaru videoklip.
- Vystřihněte segment, který nechcete.
- Uložte klip jako nový soubor pro použití jinde.
Proces je podobný v mnoha editačních programech, ale pro naše účely vám ukážu, jak se to dělá pomocí DaVinci Resolve, protože je zdarma, takže ho můžete sledovat. Tento program je skvělý k použití, protože funguje na všech platformách.
Je to neuvěřitelně výkonná aplikace, ale můžete ignorovat 99 % toho, co vidíte na obrazovce, a jednoduše postupujte podle kroků, které načrtnu níže.
Na tomto odkazu přejděte úplně na konec stránky, dokud neuvidíte „Stáhnout nyní“.
Vyberte svůj operační systém, stáhněte a nainstalujte software.
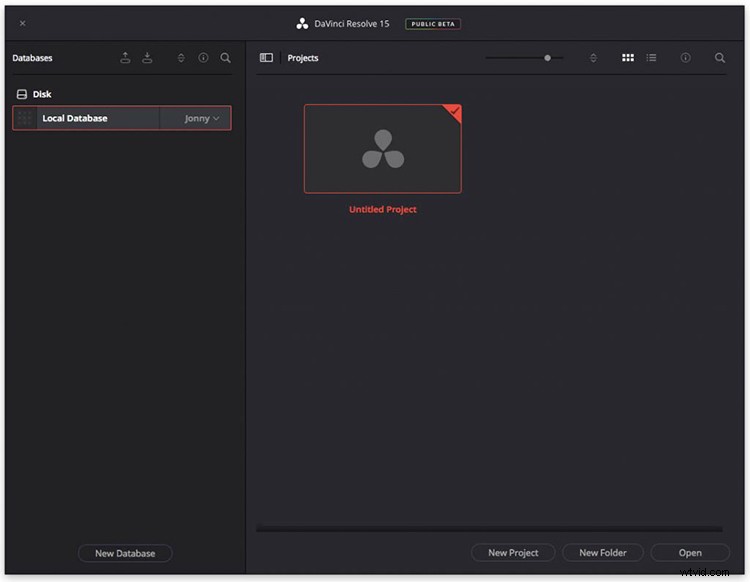
Otevřít DaVinci Resolve 15
Po otevření programu se zobrazí obrazovka níže. Můžete buď dvakrát kliknout na „Untitled Project“ nebo vybrat „New Project.“
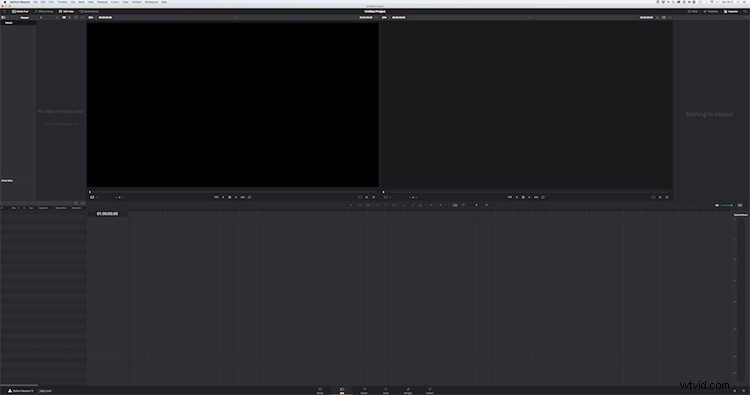
Uvidíte tuto obrazovku. Ignorujte téměř vše – v této fázi nemusíte vědět, co to všechno dělá. Úplně dole na obrazovce uvidíte 6 tlačítek:Media | Upravit | Fusion | Barva | Fairlight | Doručit

Kliknutím na „Média“ přejděte na stránku médií.
Přetáhněte svůj videoklip odkudkoli, kde jej máte uložený (například na ploše), do dolní poloviny obrazovky, kde uvidíte „Žádné klipy ve fondu médií“, abyste klip přenesli do DaVinci Resolve.
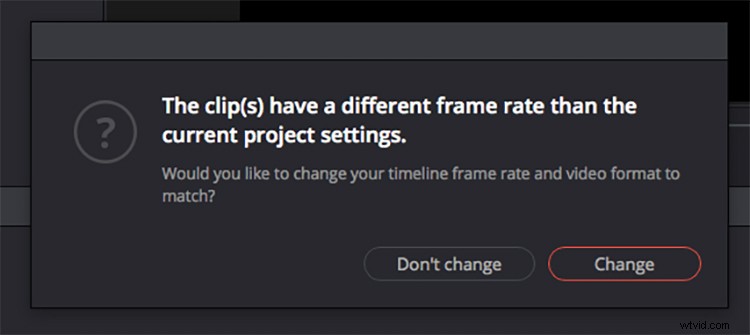
Je pravděpodobné, že výše uvedená zpráva se zobrazí, pokud snímková frekvence vašeho klipu neodpovídá výchozí hodnotě DaVinci Resolve 24 snímků za sekundu. Nemusíte ani vědět, jaká je snímková frekvence vašeho klipu, ale pokud se vám zobrazí tato zpráva, stačí kliknout na „Změnit“.
Nyní klikněte na tlačítko „Upravit“ ve spodní části stránky a přejděte na stránku Upravit.
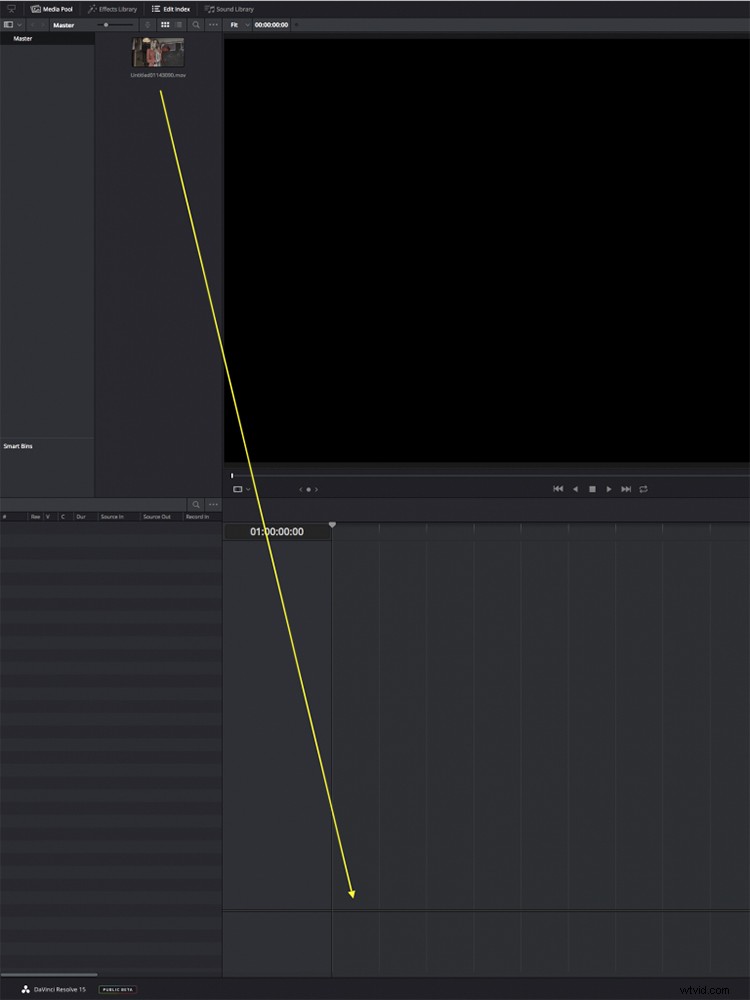
Přetáhněte videoklip z fondu médií na pruhovanou časovou osu ve spodní části obrazovky.
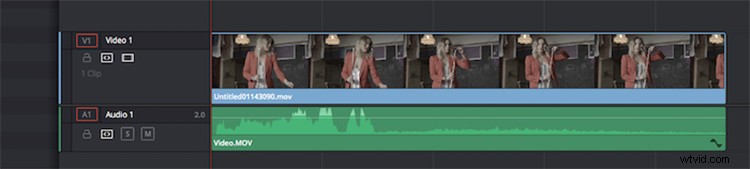
Jak snadné to bylo? Nyní jste přenesli svůj klip do DaVinci Resolve a jste připraveni jej upravit!
Jak upravit videoklip v DaVinci Resolve
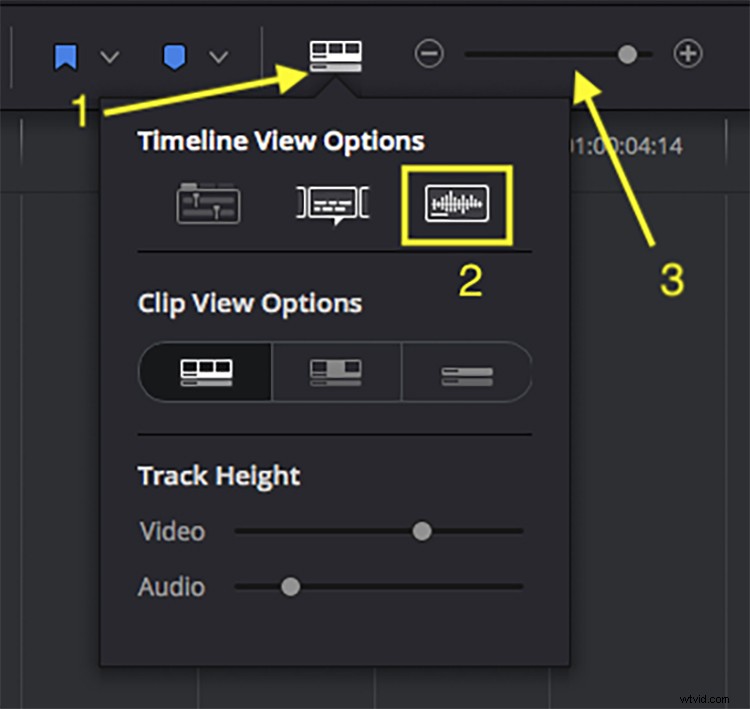
Nyní, když máte svůj klip na časové ose, existuje několik věcí, které vám usnadní život, pokud jde o ořezávání segmentů, které nechcete. Uprostřed obrazovky uvidíte řadu tlačítek, včetně „Možnosti zobrazení časové osy“ (1). Klikněte na něj a zapněte „Audio Waveforms“ (2). Je také užitečné vědět, že můžete přibližovat a oddalovat svou časovou osu pomocí posuvníku zde (3). Nebo stiskněte CMD +/- na Macu.
Přiblížení klipu vám pomůže vidět, co děláte, když upravujete, a zapnutí zvukových křivek také usnadní sledování zvuku ve videu, jako jsou lidé, kteří mluví – v případě, že potřebujete upravte pár slov.
Tento krok navíc vše usnadní. Pokud vidíte vlnovky (křivky) v zelené části vašeho videoklipu (jak můžete vidět níže), pak jste to udělali správně.

Odebrání segmentu z videa je velmi snadné.
Nejprve přesuňte přehrávací hlavu (svislý červený pruh) na místo, kde chcete klip vystřihnout. Přehrávací hlavu můžete posouvat přetažením nebo stisknutím mezerníku přehrát a pozastavit video. Můžete také použít levou a pravou šipku k seřazení všeho do správného rámečku.
Video se přehraje v pravém horním okně obrazovky.
Stisknutím klávesy B na klávesnici zapněte nástroj Blade nebo jej vyberte z řady tlačítek uprostřed obrazovky.
Nyní provedeme dva řezy:jeden na začátku segmentu, který chcete odstranit, a jeden na konci.
Klikněte na místo v klipu na časové ose, kde chcete provést první střih (pravděpodobně tam, kde je přehrávací hlava) a kliknutím na modrý pás videa proveďte střih. Poté přesuňte přehrávací hlavu na místo, kde chcete provést druhý řez, a dalším kliknutím přidejte řez.
Nyní jste definovali segment, který chcete odstranit ze středu videa. Stisknutím klávesy A se vraťte do nástroje Šipka a vyberte dílek, který chcete odstranit. Vaše časová osa by měla vypadat podobně jako na obrázku nahoře, s vybraným dílem, který chcete odstranit.
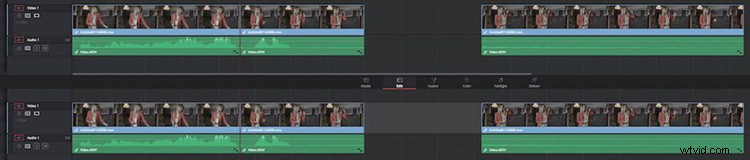
Stisknutím klávesy Backspace odstraníte červeně zvýrazněný segment. Klikněte na mezeru mezi dvěma klipy a zvýrazní se světle šedou (obrázek výše). Stiskněte znovu klávesu Backspace a mezera se odstraní a oba klipy se přiblíží k sobě.
Pokud vše vypadá a zní v pořádku, můžete se zastavit a přejít na „Uložení videoklipu v DaVinci Resolve“ níže.
Ale v závislosti na tom, co se děje ve vašich klipech, možná budete chtít najít hladší způsob, jak oba klipy spojit, a také upravit hlasitost zvuku. Pro naše účely přidáme výchozí dissolve.
Spojení klipů v DaVinci Resolve
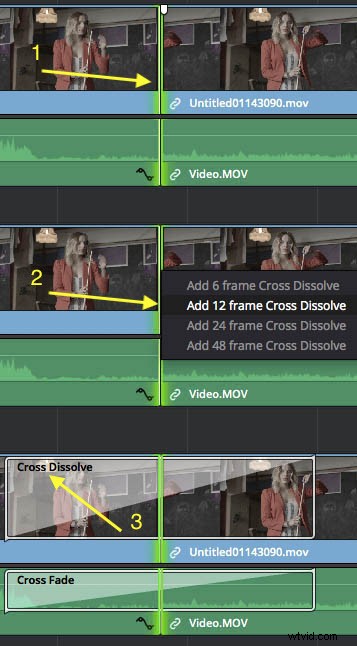
Nejprve se stisknutím klávesy A ujistěte, že máte stále vybraný nástroj šipka. Chcete-li přidat rozpouštění mezi dva klipy, jednoduše vyberte spoj, který se zvýrazní zeleně (1). Klikněte pravým tlačítkem na spoj a zvolte „Add 12 frame Cross Dissolve“ (2). Nebo s vybraným spojem stiskněte CMD+T na vašem Macu a přidejte výchozí přechod.
Poté uvidíte křížové rozpuštění přidané do vašeho klipu (3). Tím se prolne obraz i zvuk na obou stranách spoje. Chcete-li vidět výsledek, umístěte přehrávací hlavu před rozpuštěním a stiskněte mezerník. Pokud nejste spokojeni s délkou rozpouštění, můžete kliknout na kterýkoli konec bílého obrysu a přetažením jej prodloužit nebo zkrátit.
Pokud ji chcete úplně odstranit, stačí ji vybrat a stisknout backspace, jak byste očekávali.
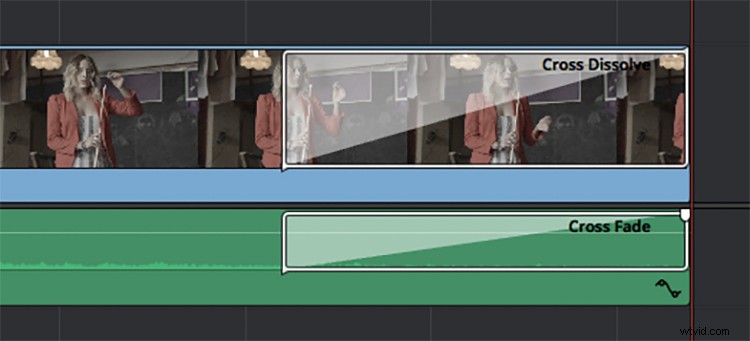
Výběrem levého nebo pravého okraje klipu místo spoje a přidáním výchozího křížového rozpuštění video buď zeslábne z černé (levý okraj), nebo dolů do černé (pravý okraj).
Úprava hlasitosti videoklipu v DaVinci Resolve
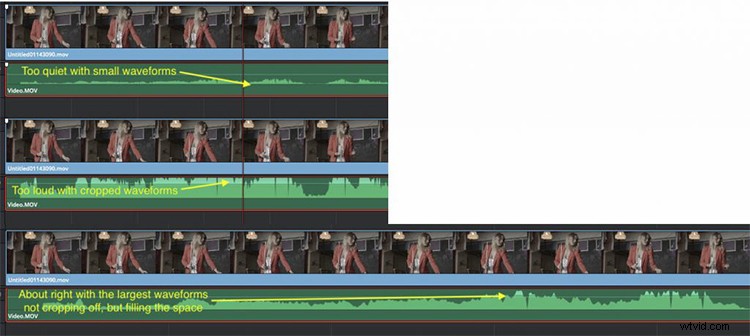
Chcete-li upravit hlasitost klipu, s vybraným nástrojem Šipka (klávesa A) uchopte bílou čáru uprostřed zeleného zvukového pruhu a posuňte ji nahoru nebo dolů. Při provádění změny uvidíte velikost aktualizace křivek.
V ideálním případě nechcete, aby váš zvuk „špičkoval“, což zní špatně. Pokud tak učiníte, uvidíte také červený pruh v měřičích zvuku „Kontrolní místnost“ na pravé straně obrazovky.
Upravte hlasitost tak, aby křivky vyplňovaly prostor, ale nebyly nahoře oříznuté. Nechcete, aby zvuk dosáhl nuly na měřičích.
Uložení videoklipu v DaVinci Resolve
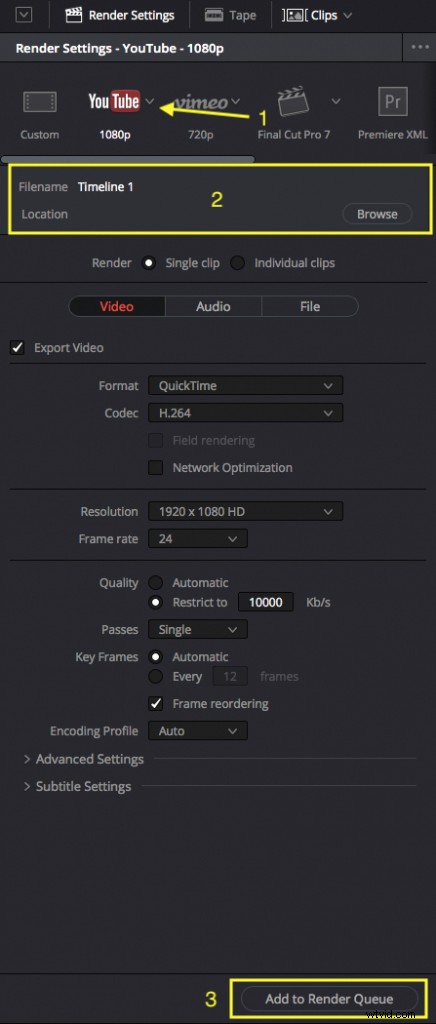
Za předpokladu, že jste provedli všechny potřebné úpravy, správně upravili hlasitost a jste spokojeni s tím, jak video vypadá, pak jste připraveni uložit konečný videoklip jako nový soubor.
Nyní se musíme přesunout na stránku „Doručit“ pomocí spodní řady tlačítek. (Opět ignorujte téměř vše na této stránce.)
V levém horním rohu uvidíte panel Nastavení vykreslení (výše). Klikněte na rozevírací šipku napravo od loga YouTube (1) a vyberte 1080p. Poté řekněte DaVinci Resolve, kam chcete klip uložit, stisknutím „Procházet“ (2) a navigací na místo. Klikněte na „OK“. Poté klikněte na „Přidat do fronty vykreslení.“
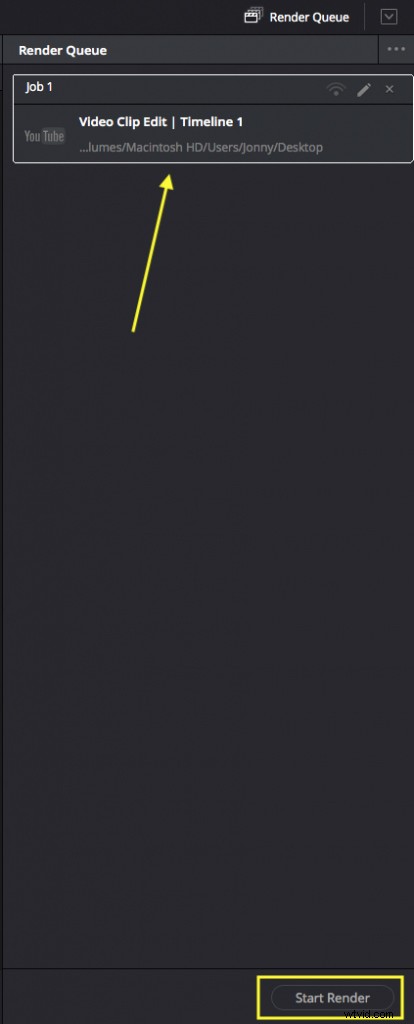
Na pravé straně obrazovky nyní ve frontě vykreslování uvidíte „Job“, což je váš videoklip, připravený k exportu jako 1920 x 1080 HD video vhodné pro použití na YouTube nebo v PowerPointu.
Klikněte na „Start Render“ a počkejte, až DaVinci Resolve vykreslí váš upravený videoklip. V závislosti na výkonu vašeho počítače a délce vašeho videa to může být rychlé jako blesk nebo nějakou dobu trvat.
To je vše.
V tomto příkladu DaVinci Resolve exportuje celou časovou osu, takže se ujistěte, že na časové ose při úpravách nenecháte žádné další bity.
Exportuje se také s výchozí „časovou osou 1“ pro název souboru, ale můžete to snadno změnit pozdějším přejmenováním konečného souboru.
Extra kredit — Přidání textu na obrazovce
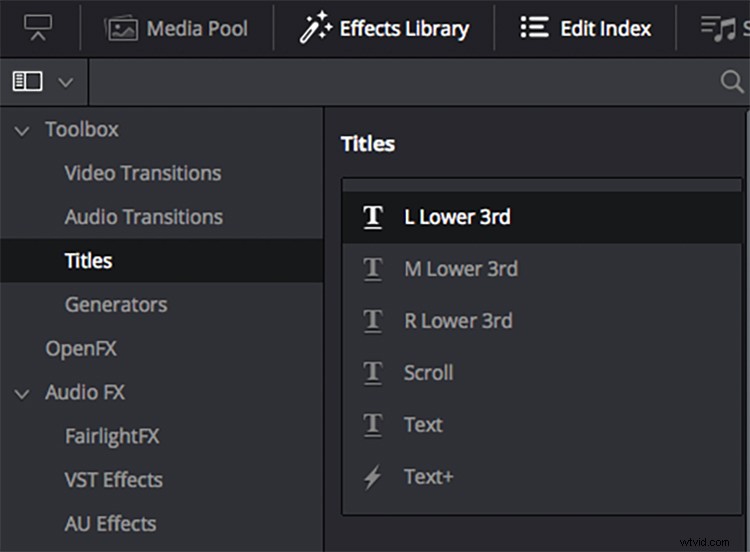
Pokud chcete do videa přidat nějaký text na obrazovce, je to velmi snadné v DaVinci Resolve.
Na stránce Upravit vyberte kartu „Knihovna efektů“ v levém horním rohu. Toto je na stejném místě jako karta Fond médií, kde jsme na začátku tohoto procesu přetáhli videoklip na časovou osu.
Ze seznamu vyberte „Tituly“ a ze seznamu vyberte „Dolní 3“ (v levé, střední nebo pravé části obrazovky).
Stejným způsobem to přetáhněte na svou časovou osu — ve stopě videa nad videoklipem.
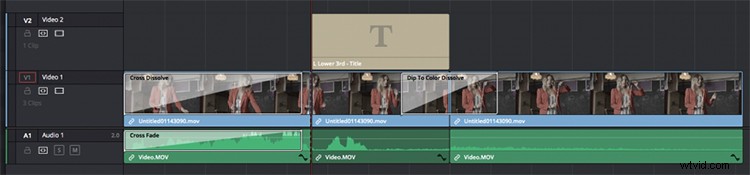
Měli byste vidět něco jako obrázek výše.
Pokud je klip Title příliš dlouhý, stačí jej uchopit za pravý okraj a zkrátit jej – nebo jej oříznout nástrojem Blade, jako jsme to dělali dříve.
Text můžete také roztmívat a roztmívat pomocí stejných výchozích rozložení na levém a pravém okraji klipu, jako jsme to udělali dříve.
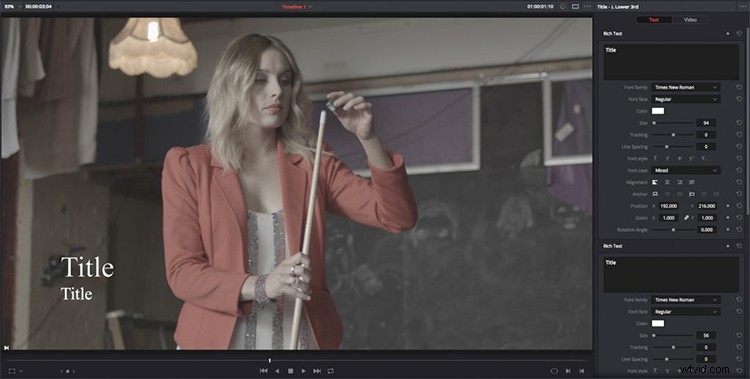
Přesuňte přehrávací hlavu na místo na časové ose, kde je nad klipem Titulek, a vyberte klip Titulek na časové ose.
V prohlížeči a na kartě Inspektor napravo uvidíte podrobnosti o nástroji Titulek, který si nyní můžete upravit podle svých představ.
Jakékoli úpravy písma, velikosti nebo váhy se automaticky aktualizují v prohlížeči.
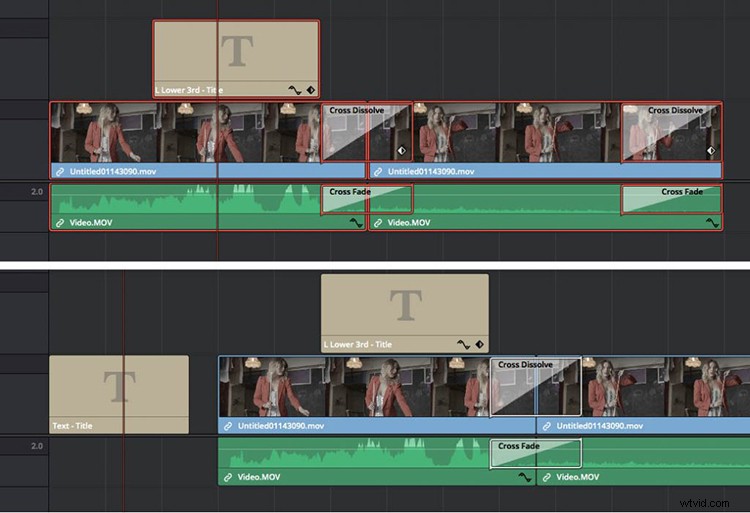
A konečně, chcete-li svému videu přidat název, který se zobrazí samostatně, jednoduše lasujte celou svou časovou osu kliknutím a tažením v pruhované oblasti kolem všech vašich klipů.
Posouvejte je a uvolněte místo pro další textový klip, který můžete přetáhnout ze seznamu Titulů v Knihovně efektů jako dříve.
Upravte obsah stejným způsobem přesunutím přehrávací hlavy tak, abyste ji viděli v prohlížeči, a poté vyberte textový klip na časové ose, abyste otevřeli jeho vlastnosti v Inspektoru.
Hledáte další tipy a triky pro produkci videa? Podívejte se na tyto články.
- Jak používat naše bezplatné textury ve svých videích
- Video tutoriál:5 rychlých tipů pro začátek v After Effects
- Videokurz:Vyčištění hlučného videa za 30 sekund
- Video tutoriál:5 triků pro práci s fotografiemi v Premiere Pro
- Videokurz:Jak vytvořit efektivní obsah YouTube
