 Jakmile pořídíte nějaké záběry KeyMission 360, je čas je upravit a nahrát na YouTube. Za tímto účelem společnost Nikon poskytla aplikaci s názvem Nikon KeyMission 360/170 Utility, která vám umožní rychle upravovat a exportovat vaše záběry připravené k nahrání na YouTube.
Jakmile pořídíte nějaké záběry KeyMission 360, je čas je upravit a nahrát na YouTube. Za tímto účelem společnost Nikon poskytla aplikaci s názvem Nikon KeyMission 360/170 Utility, která vám umožní rychle upravovat a exportovat vaše záběry připravené k nahrání na YouTube.
Jakýkoli 360° záznam vytvořený Nikon KeyMission 360, nebo v tomto případě jakákoliv jiná 360° nebo VR kamera, vyžaduje speciální metadata, která je třeba připojit, aby YouTube dokázal rozpoznat video jako 360° místo standardního plochého záznamu. U mnoha jiných kamer to znamená, že po úpravě je třeba záznam spustit pomocí nástroje 360 Video Metadata Tool společnosti Google.
KeyMission 360/170 Utility však dokáže toto vše udělat za vás s vestavěnou možností ukládání vašich filmů. Tím se automaticky přidají metadata, ale než to uděláme, podívejme se nejprve na software KeyMission 360/170 a na to, jak upravit a exportovat vaše video připravené pro YouTube 360.
Jak upravit záznam Nikon KeyMission 360 pro YouTube
- Přejděte na klip pomocí místní možnosti prohlížeče
- Klikněte na požadovaný klip
- V možnostech nahoře klikněte na možnost Upravit
- Pomocí přehrávací hlavy přejděte na místo, kde chcete film začít, a klikněte na možnost Počáteční bod
- Pomocí přehrávací hlavy přejděte na místo, kde chcete film ukončit, a klikněte na možnost Koncový bod
- Klikněte na možnost Vytvořit film
- Klikněte v prohlížeči souborů a vyberte film, který jste právě vytvořili
- Klikněte na tlačítko Uložit pro YouTube
Uložený soubor je nyní připraven k nahrání na YouTube obvyklým způsobem. Další informace, snímky obrazovky a několik dalších možností naleznete v krocích, jak upravit a exportovat video Nikon KeyMission 360 pro YouTube.
1/ Stáhněte a otevřete KeyMission 360/170 Utility
Začněte stažením záznamu z Nikon KeyMission 360 do počítače. Pokud je pro vás ukládání a organizování videa novinkou, pak je vhodný tento systém:
1/ Přejděte do složky 'Filmy' nebo 'Videos' v počítači.
2/ Vytvořte novou složku pro kameru (dělám to tímto způsobem, protože používám různé kamery, ale i když KeyMission je vaše jediná videokamera, pak to stále stojí za to udělat.)
3/ Nyní v této nové složce vytvořte další složku označenou rokem '2016', poté měsícem '10' (nebo jakýmkoliv měsícem) a poté datem s popisem, 27 – New Forest. Měli byste mít adresářovou strukturu, která vypadá jako Filmy> 2016> 10> 27 – New Forest, jak můžete vidět, nyní docela usnadňuje hledání věcí a pomáhá při vyhledávání pomocí vestavěných funkcí vyhledávání v počítači. Nyní zkopírujte video soubory z vašeho Nikon KeyMission 360 do složky, kterou jste právě vytvořili.
Natáčím spoustu videí, takže rozdělení na rok, měsíc a datum mi dává smysl, ale jak jsem zjistil, pro mnoho uživatelů to může být příliš složité. Pokud je to váš případ, upravte jej podle svých potřeb. Možná budete chtít jít s Filmy> 2016> 1027 – New Forest nebo dokonce jen Filmy> 20161027 – New Forest. Je to opravdu na vás.
Jakmile si stáhnete záběry, otevřete KeyMission 360/170 Utility a poté na levé straně rozhraní klikněte na místní možnost a přejděte do složky, kterou jste právě vytvořili. Klipy obsažené ve složce se zobrazí pod adresářovou strukturou.
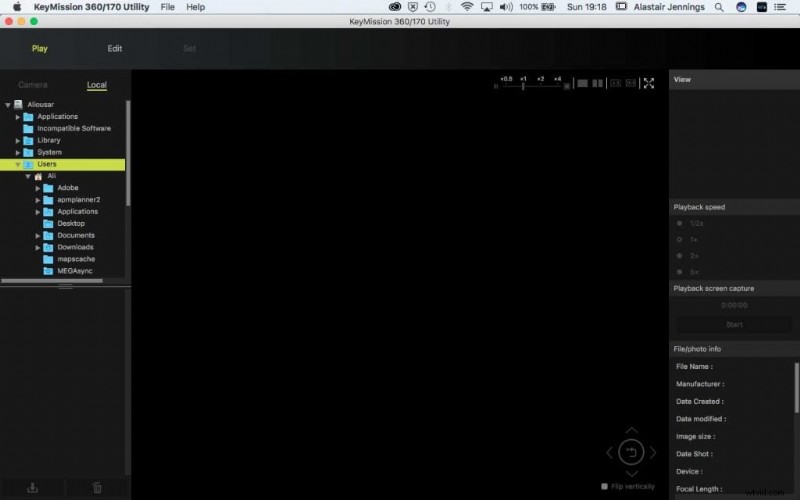
2/ Otevřete klip v KeyMission 360/170 Utility
V prohlížeči náhledu souboru klikněte na klip, který chcete vidět. Jakmile to uděláte, video se zobrazí v hlavním okně náhledu. Chcete-li změnit náhled klipu, stačí kliknout na jinou miniaturu v prohlížeči. Nedělejte si starosti s kvalitou klipu, který se objeví, jedná se pouze o vykreslení vašeho filmu v nízkém rozlišení, nikoli o konečnou kvalitu.
Kliknutím do okna náhledu nyní budete moci táhnout po obrazovce a 360° videu. Pod náhledem jsou ovládací prvky videa, kliknutím na tlačítko Přehrát spustíte film, během přehrávání můžete kliknout do okna a pohybovat se po videu.
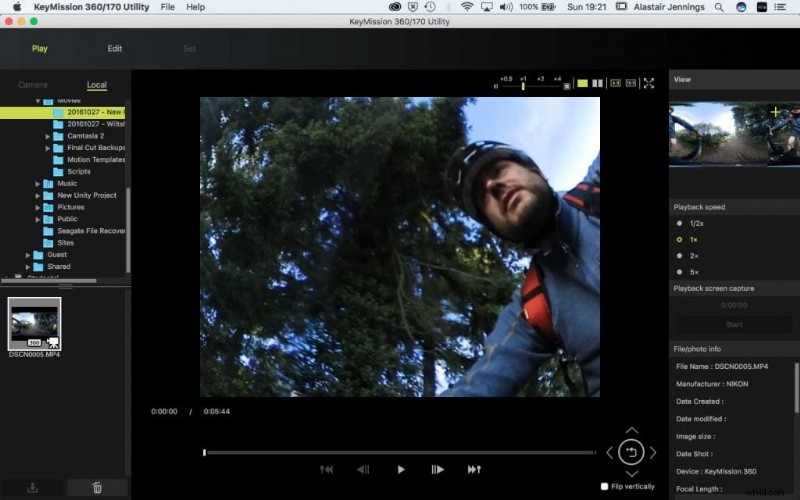 3/Upravit video Nikon KeyMission 360
3/Upravit video Nikon KeyMission 360
V horní části rozhraní uvidíte tři různé možnosti. Po spuštění Utility budete automaticky přesměrováni na možnost Play. Po zobrazení náhledu a výběru klipu, který chcete použít, klikněte na Upravit. Nyní můžete posouvat přehrávací hlavu nahoru a dolů po časové ose a také uvidíte, že na pravé straně obrazovky máte nyní nový seznam možností, z nichž první je „Oříznout“. Pod možnostmi jsou tři tlačítka, Start Point, End Point a Create Movie.
Než kliknete na některou z těchto možností, přesuňte přehrávací hlavu na místo ve filmu, kde chcete, aby klip začal, můžete to udělat kliknutím na časovou osu nebo pomocí ovládacích prvků přehrávače videa. Jakmile se dostanete do požadovaného výchozího bodu, klikněte na tlačítko „Počáteční bod“. 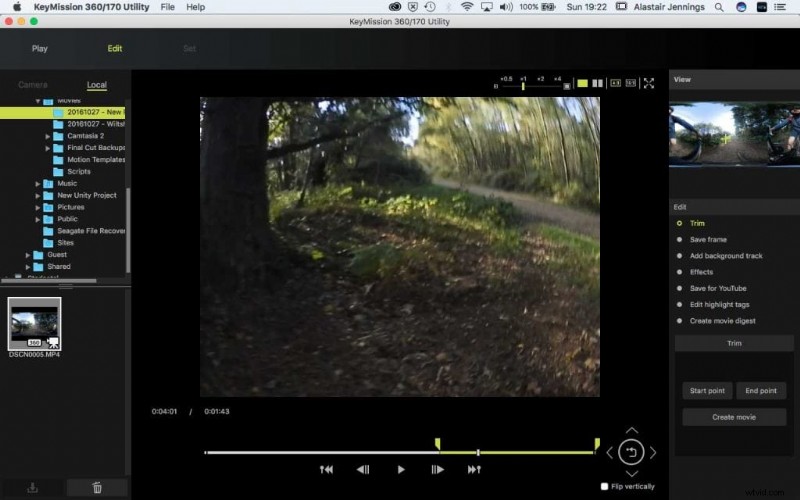
4/ Vyberte koncový bod
Znovu klikněte na časovou osu a přesuňte přehrávací hlavu do koncového bodu nebo použijte přehrávač. Poté jednou v místě, kde chcete film ukončit, klikněte na tlačítko „Koncový bod“. 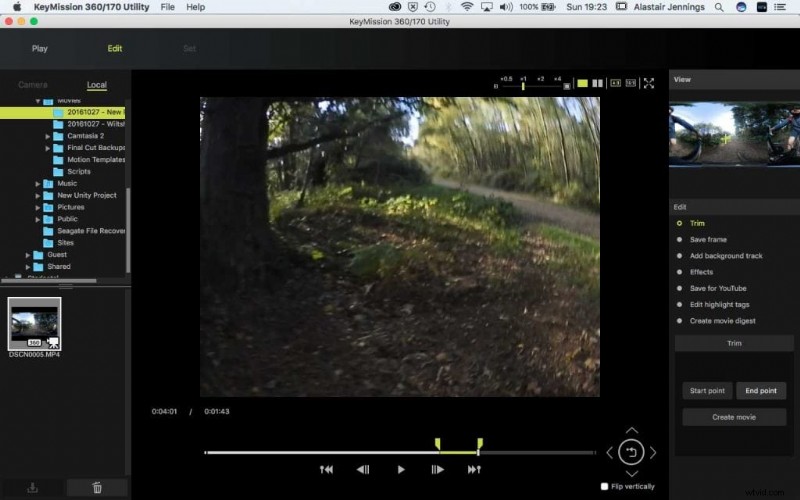
5/ Uložte sestříhané video KeyMission 360
Než budete pokračovat, musíte film uložit, klikněte na „Vytvořit film“ a soubor uložte. Pro usnadnění uložte jej do nové složky na stejném místě jako původní soubor filmu, používám stejný název souboru jako název složky, v tomto případě „DSCN0005“. Důvodem je to, že v současné době je docela obtížné přečíst úplné názvy souborů v prohlížeči souborů KeyMission 360/170 Utility, takže pojmenováním souboru 'Trim_DSCN0005' nebo něco, co je pro vás relevantní, je část názvu souboru oříznutá snadno vidět.
Po uložení klikněte na soubor a otevřete jej v okně náhledu. 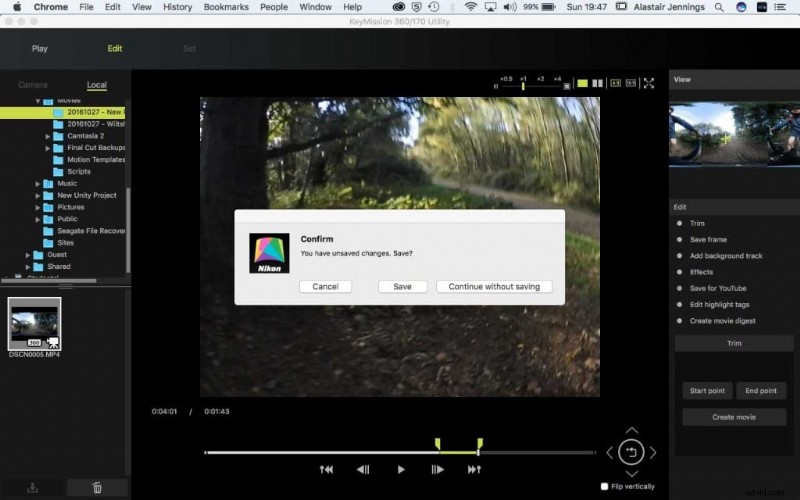
6/ Přidejte do svého videa KeyMission 360 zvukovou stopu
V nabídce Úpravy na pravé straně rozhraní klikněte na „Přidat stopu na pozadí“, abyste získali přístup k sérii hudebních ukázek. V současné době není možné přidat vlastní. Po přidání hudby klikněte na OK. Znovu budete vyzváni k uložení filmu, tentokrát jej uložte s názvem souboru začínajícím na „Hudba“. Po uložení klikněte na nový film v prohlížeči klipů a otevře se v okně náhledu. 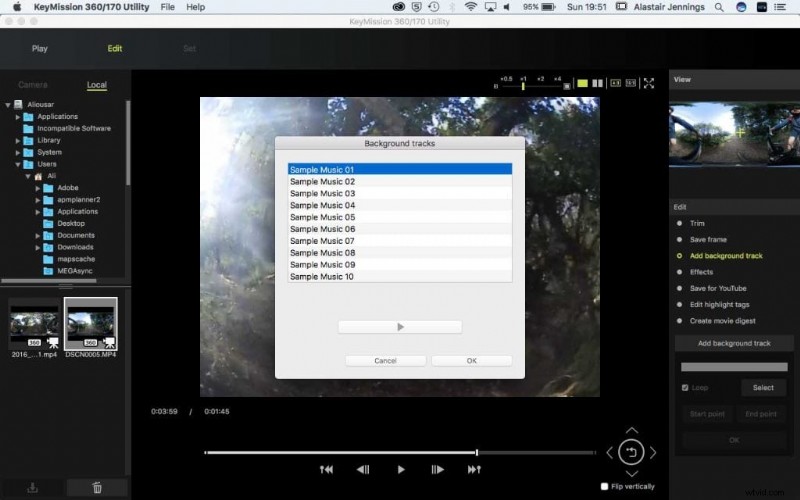
7/ Přidejte efekty do svého videa KeyMission 360
Klikněte na „Efekty“ a otevře se okno s výběrem různých efektů, které lze na film použít. V současné době jsou možnosti omezené na Černobílé, Sépie a Zatmívání/ztmavení, opět po výběru a kliknutí na OK budete muset soubor uložit. Tentokrát nahraďte „Hudba“ výrazem „Efekt“ a poté vyberte nové video, aby se otevřelo v okně náhledu.
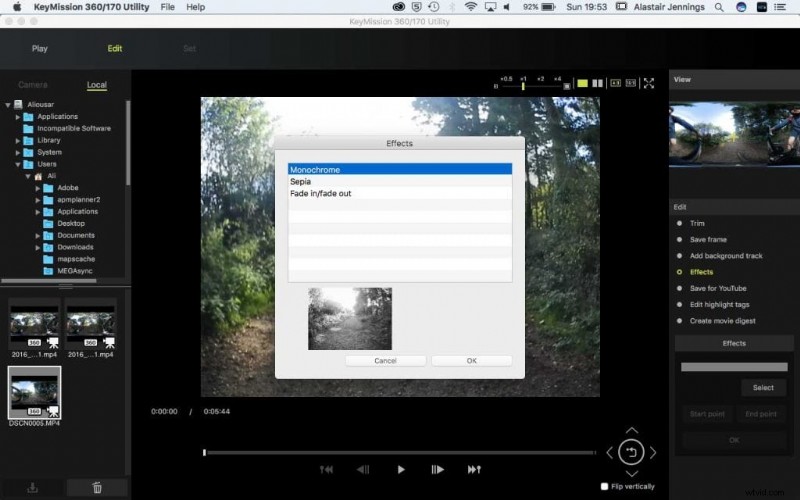 8/ Uložte si své video KeyMission 360 pro YouTube
8/ Uložte si své video KeyMission 360 pro YouTube
Nyní klikněte na „Uložit pro YouTube“ v nabídce „Upravit“ a znovu přejmenujte soubor z „Efekty“ na „YT“. Po dokončení exportu jste připraveni nahrát a automaticky se přidají 360° metadata. 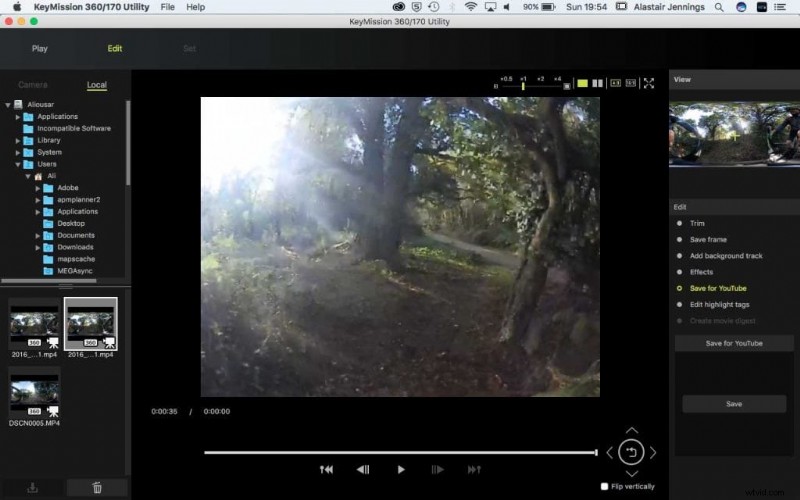
Můj první dojem z Nikon KeyMission 360
Podívejte se na ukázková videa z Nikon KeyMission 360
