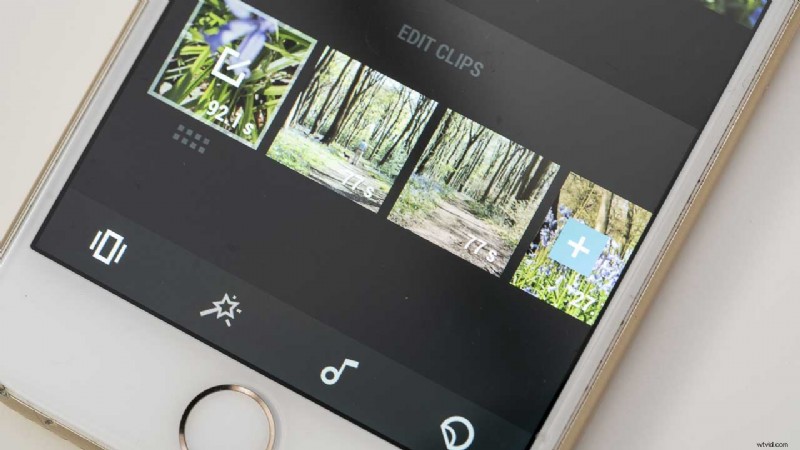DJI Osmo Pocket je skvělé malé zařízení, které kombinuje 12Mp fotoaparát se stabilizačním závěsem. Jeho 1/2,3palcový snímač CMOS je schopen generovat 4K (3840 x 2160) video s rozlišením až 60p, pokud však chcete video upravit na svém telefonu, budete se muset rozhodnout pro video v rozlišení 1920 x 1080. To lze zaznamenat při snímkové frekvenci 24/25/30/48/50/60 nebo 120p.
Jakmile natočíte videoklipy, můžete je přenést do telefonu a začít upravovat. Rozdělil jsem to na klíčové kroky níže.
Přenos videa Osmo Pocket do telefonu
Pokud máte kapesní rozšiřovací sadu DJI Osmo, můžete video přenášet bezdrátově do telefonu pomocí bezdrátového modulu. Nejjednodušší metodou je však použít dodaný adaptér pro smartphone, jak na to:
- Sejměte kryt z portu pro příslušenství a nasuňte příslušný adaptér pro váš telefon.
- Zapněte Osmo Pocket.
- Odemkněte svůj telefon a připojte jej k Osmo Pocket. To by mělo spustit aplikaci DJI Mimo, ale pokud ne, otevřete aplikaci v telefonu.
- Klepněte na ikonu přehrávání v pravém dolním rohu obrazovky telefonu.
- Nyní klepněte na „Video“ v horní části obrazovky a klepnutím na videa se rozhodněte, která chcete použít.
- Klepněte na možnost Vybrat v pravém horním rohu obrazovky a poté klepněte na všechna videa, která chcete importovat, a poté klepněte na ikonu stahování v pravé části obrazovky telefonu. Během stahování se v levém rohu každého videa zobrazí modré zaškrtnutí.
Jakmile budou všechna vaše videa stažena, můžete začít upravovat. Můžete to udělat, aniž by byla Osmo Pocket připojena – ve skutečnosti je jednodušší, když ji odpojíte.
- Přečtěte si naši recenzi DJI Osmo Pocket
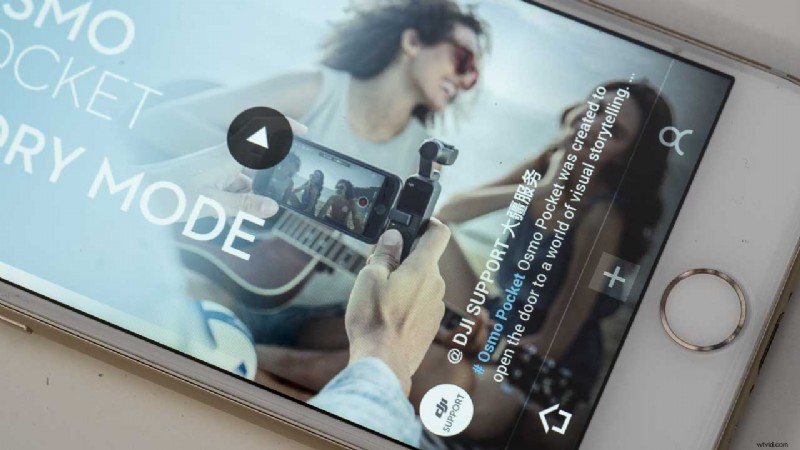
- Přečtěte si, jak aktivovat DJI Osmo Pocket
Úprava videa Osmo Pocket na telefonu pomocí aplikace DJI Mimo
- Otevřete na telefonu aplikaci DJI Mimo a klepněte na ikonu +.
- Klepněte na kruh v pravém rohu každého videa, které chcete ve svém filmu použít.
- Jakmile vyberete všechna požadovaná videa, klepněte na Upravit.
- Aplikace uspořádá videoklipy v pořadí, v jakém jste je vybrali. Chcete-li změnit uspořádání klipů, klepněte na klip, podržte jej a přetáhněte jej na místo, kde se má v sekvenci zobrazit.
- Chcete-li zahájit úpravy, klepněte na vybraný klip, abyste získali přístup k nástrojům.
Nástroje
Vyberte klip klepnutím na něj a poté klepněte na nástroj, který chcete použít.
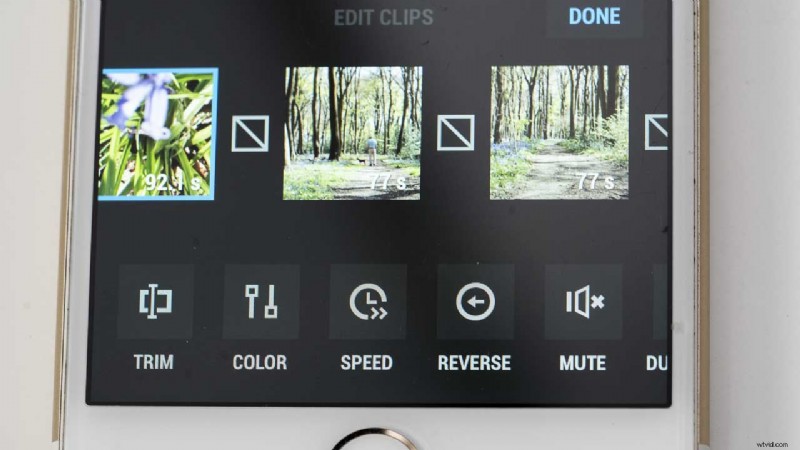
Oříznout
Chcete-li klip oříznout pomocí nástroje Trim, jednoduše posuňte počáteční a koncový bod, dokud nezískáte sekci, kterou chcete použít. Až budete spokojeni, klepněte na zaškrtnutí v pravém dolním rohu obrazovky.
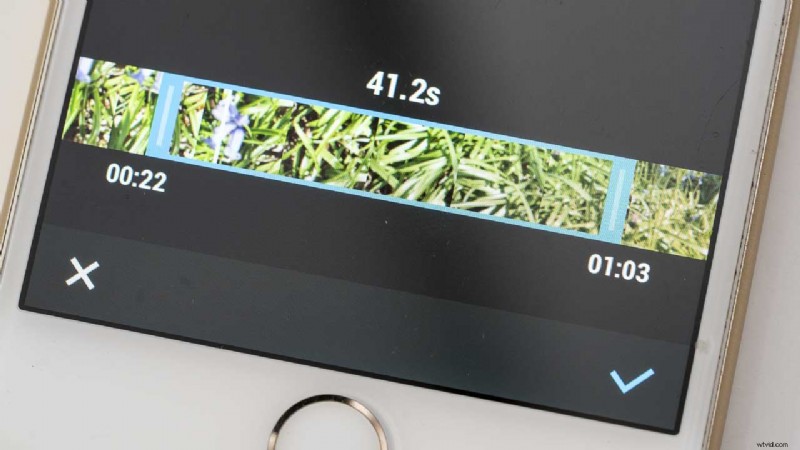
Barva
Nástroj Barva má posuvné ovládací prvky pro úpravu aspektů, jako je jas, kontrast, sytost, teplota, vinětace a ostrost.
Rychlost
Nástroj Rychlost má posuvné ovládání, které vám umožní snížit rychlost přehrávání na polovinu nebo čtvrtinu původní rychlosti nebo zvýšit rychlost dvakrát nebo čtyřikrát.
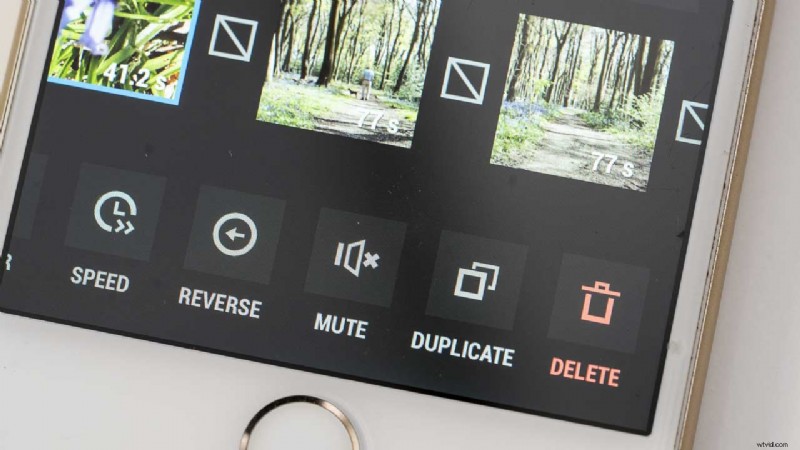
Zpětně
Klepnutím na Reverse přepnete klip na přehrávání pozpátku. Nástroj Ztlumit ztiší okolní zvuk zaznamenaný s vybraným klipem.
Duplikovat
Možnost Duplikovat je užitečná, pokud chcete použít několik krátkých částí jednoho dlouhého klipu. Jednoduše vyberte klip, který chcete duplikovat, a klepněte na Duplikovat. Pokud potřebujete uspořádat pořadí klipů, klepnutím na „Hotovo“ se vrátíte zpět na obrazovku, která vám umožní klipy přesouvat. Nyní můžete klepnout a přetáhnout klipy.
Projděte si klipy, vyberte je klepnutím a pomocí nástrojů je upravte, jak chcete.
- Přečtěte si naši recenzi kapesní rozšiřovací sady DJI Osmo
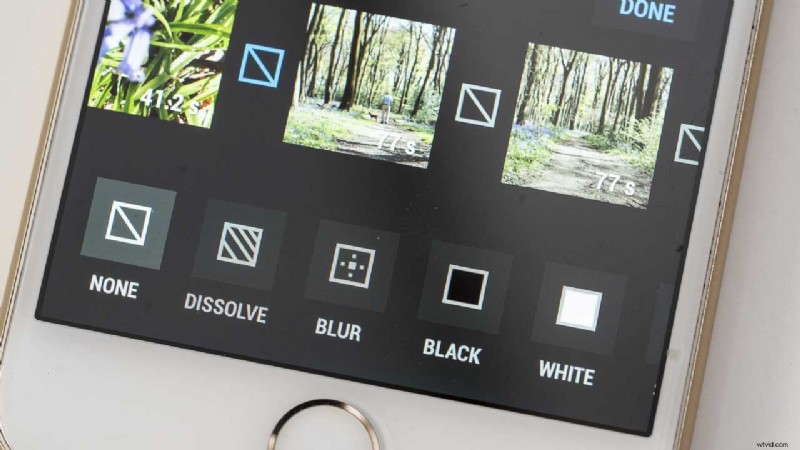
Přidání přechodů
- Malá políčka mezi vašimi videoklipy označují přechod. Ve výchozím nastavení není žádný přechod. Chcete-li to změnit, jednoduše klepněte na pole a vyberte typ přechodu, který chcete použít.
- Až dokončíte úpravy všech klipů a vytvoříte přechody, klepněte na Hotovo. Nyní můžete použít efekty filtru a přidat hudbu nebo tituly.
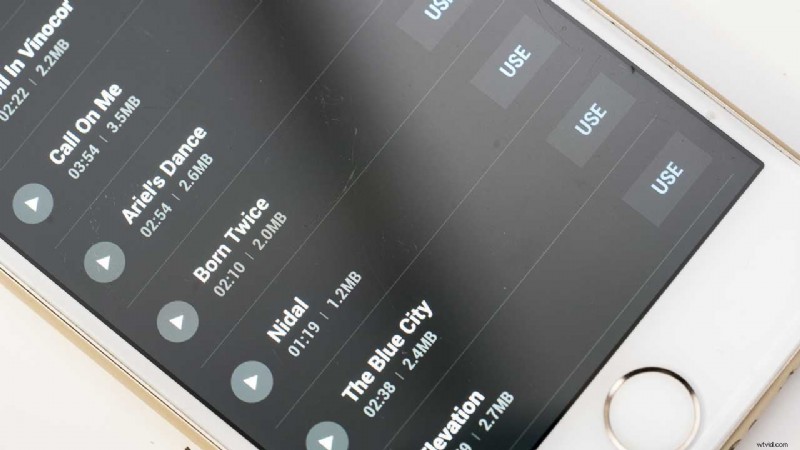
Použití efektů filtru
- Chcete-li změnit vzhled všech svých klipů pomocí efektu filtru, vyberte jeden a klepněte na ikonu kouzelné hůlky.
- Tím se zobrazí všechny dostupné filtry. Jednoduše klepněte na jeden pro zobrazení náhledu jeho dopadu a poté na něj klepněte znovu a upravte jeho sílu.
Přidání hudby
- Klepnutím na ikonu noty získáte přístup k dostupným hudebním klipům.
- Procházejte možnosti klepnutím na ikonu přehrávání a poslechněte si to, co se vám líbí. Jakmile najdete ten, který se vám líbí, klepněte na „Použít“.
- Na další obrazovce klepněte na název hudební stopy a otevřete některá nastavení ovládání. Ty jsou trochu omezené, ale umožňují vám zeslabit hudbu na konci videa, který je kratší než skladba. Jednoduše si video prohlédněte a na konci klepněte na ‚Fade out‘.
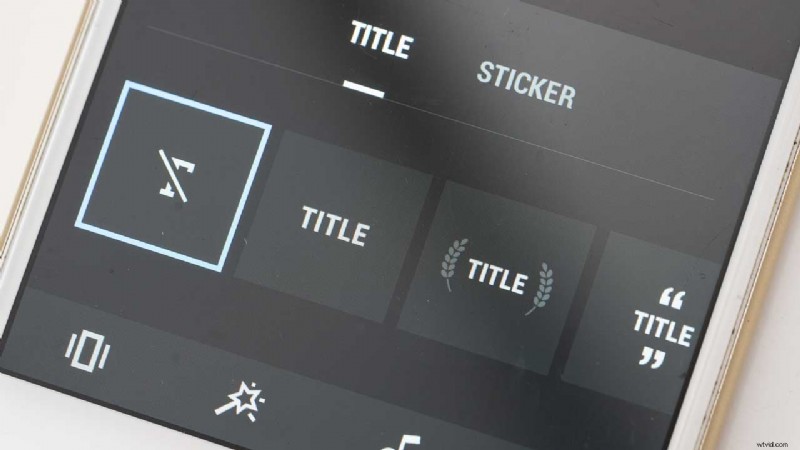
Přidání názvu
- K možnostem názvu a nálepky se dostanete klepnutím na kruhovou ikonu v pravém dolním rohu obrazovky.
- Procházejte možnosti, dokud nenajdete tu, která se vám líbí, a poté na ni klepněte a rozhodněte se, zda se má zobrazit na začátku nebo na konci upravovaného videa. Na video můžete použít pouze jeden název, takže jej nemůžete mít na začátku a na konci.
- Poté klepněte na „Upravit“ a zadejte text nadpisu a poté klepněte na modré zaškrtnutí v pravém dolním rohu obrazovky.
Dokončení videa
Jakmile provedete všechny úpravy a přidáte jakoukoli hudbu a/nebo název, klepněte na ikonu čtvercového výstupu v pravém horním rohu obrazovky. Poslední fází je vybrat „Pouze uložit“ nebo „Uložit a odeslat“. Výběrem možnosti „Pouze uložit“ se video uloží do fotografické aplikace v telefonu. Výběrem možnosti „Uložit a odeslat“ se video také nahraje na váš účet DJI, pokud jej máte.