V tomto výukovém videu se dozvíte, jak vytvořit nádherné tituly v upoutávce na Dunkirk v Premiere Pro i Final Cut Pro X.
Tituly v Dunkirk upoutávky a plakáty jsou jednoduché a elegantní. Tento efekt průhledného textu je snadné vytvořit v libovolném NLE. V tomto tutoriálu vám ukážu, jak vytvořit tyto průhledné titulky v Premiere Pro a Final Cut Pro X. Výukový program Premiere vyžaduje několik dalších kroků, aby vypadal správně, ale efekt FCPX je stejně jednoduchý jako změna režim prolnutí.
Začněme, abyste viděli, jak snadné to je.
Pokud chcete použít přesně ty klipy, které jsem licencoval ze Shutterstocku, a hudbu z PremiumBeat, najdete je zde:
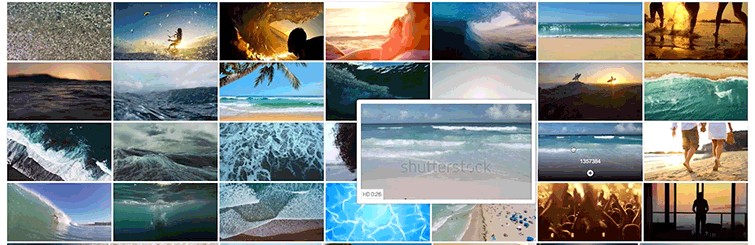
- „The Remaining“ od Emmetta Cooka z PremiumBeat
- Boat Clip od přispěvatele Grega Bravea z Shutterstock Footage
- Wave Footage od přispěvatele Serega K Photo and Video from Shutterstock Footage
Jak vytvořit titulky Dunkirk v Premiere Pro
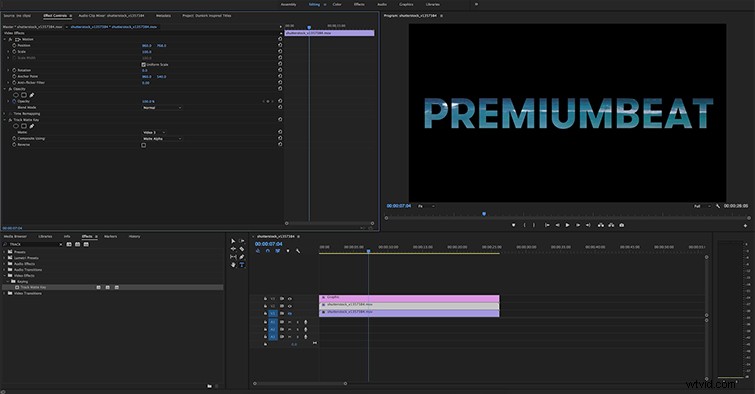
1. Přidejte do sekvence záběry na pozadí
Pomocí záběrů vln vytvoříte přesný efekt, ale k vytvoření tohoto vzhledu můžete skutečně použít jakýkoli typ záběrů. Importujte své záběry do Premiere a umístěte je na vrstvu V1 vaší sekvence.
2. Pomocí nástroje Text vytvořte nadpisy v pracovním prostoru Grafika
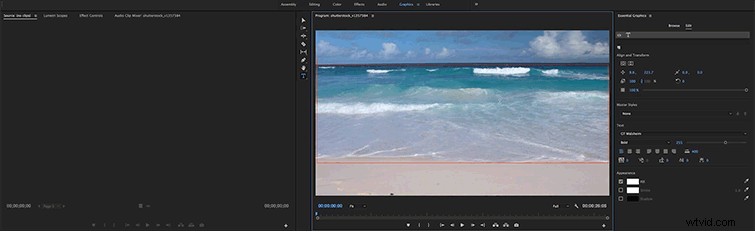
Otevřete pracovní plochu grafiky a klepněte na textový nástroj. Přidejte název svých titulků a umístěte text nad oblast rámu, kterou chcete vidět . Pokud chcete, aby se přes text objevila určitá část rámečku, ujistěte se, že jste text umístili na oblast, kterou chcete vidět.
Upravte písmo, velikost, váhu atd. podle svých preferencí.
3. Přesuňte titulky do vrstvy časové osy V3 a duplikujte vrstvu pozadí videa na V2
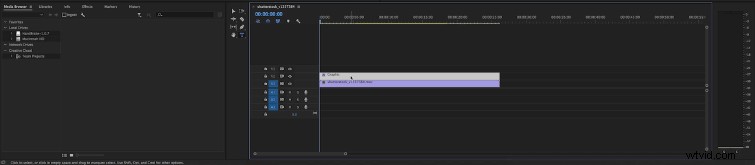
Vraťte se na pracovní plochu Úpravy a uchopte vrstvu nadpisu a přesuňte ji na V3 . Prodlužte délku grafiky tak, aby odpovídala délce vašeho klipu. Duplikujte vrstvu videa na V1 až V2 — můžete to snadno provést tak, že na Macu podržíte Option (na PC Alt) a přetáhnete klip z V1 do V2.
4. Přidejte efekt Track Matte Key do videoklipu na V2

Přejděte na kartu Efekty a přidejte Track Matte Key k videoklipu na V2.
5. Změňte matný klíč Track Matte na Video 3
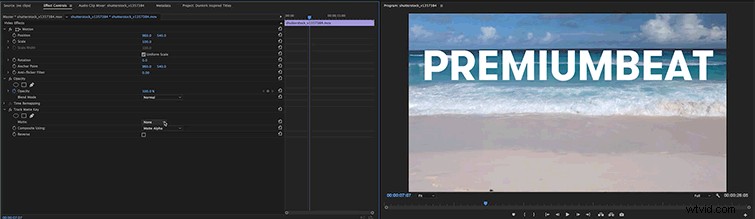
Otevřete Ovládací prvky efektů a změňte podklad pod Track Matte Key z Žádný na Video 3 .
6. Skryjte nebo odstraňte videoklip na pozadí ve verzi V1

Může se zdát, že váš text zmizí, ale to je v pořádku. Nyní musíte skrýt nebo odstranit klip na V1. Jakmile tak učiníte, vaše tituly se nyní zobrazí jako průhledná grafika na černé obrazovce.

Místo skrytí nebo smazání videa na V1 můžete také zkrátit délku klipu na V1 a po sekundě nebo dvou přidejte zeslabování černé. To pak odhalí vaše tituly.
7. Upravte polohu V2

Pokud chcete text vycentrovat, upravte Pozici videoklipu na V2. To bude odpovídat pozici samotných titulků.
Jak vytvořit tituly Dunkirk ve Final Cut Pro X
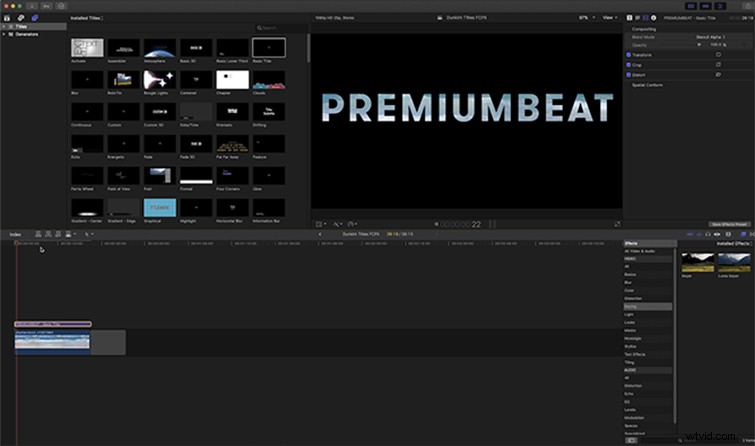
1. Přidejte své záběry na časovou osu
Přetáhněte videoklip na pozadí na časovou osu.
2. Přidejte základní název
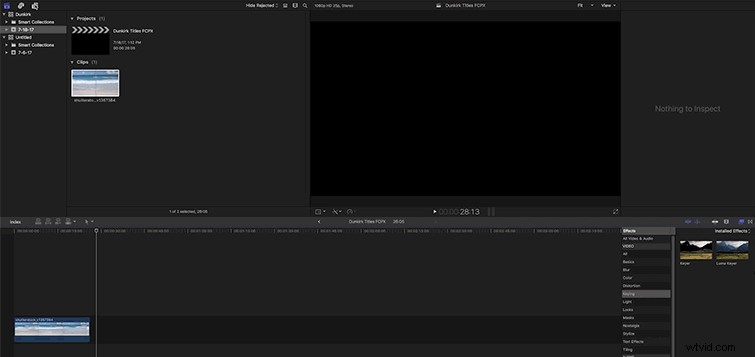
Otevřete kartu Textové nástroje a přidejte Základní název na vaši časovou osu. Prodlužte délku tak, aby odpovídala délce klipu.
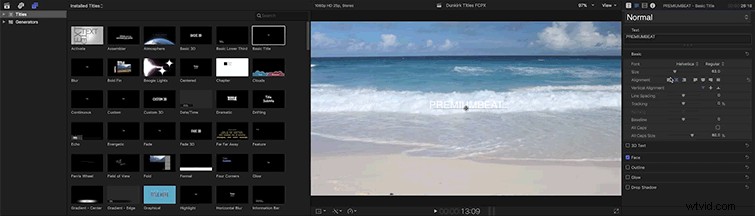
Poté upravte písmo, velikost a sledování podle svých preferencí.
3. Otevřete Video Inspector
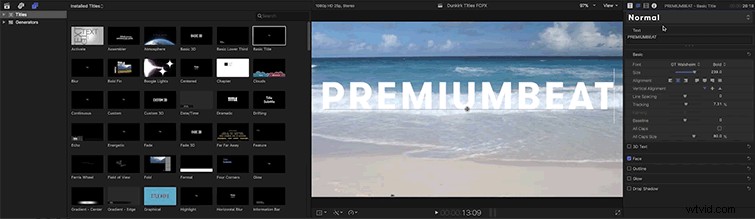
Klikněte na Video Inspector ikonu v pravém horním rohu Final Cut Pro.
4. Změňte režim prolnutí na Stencil Alpha

Přejděte do režimu prolnutí a jednoduše změňte režim na Stencil Alpha .
Chcete znovu vytvořit další filmové tituly? Podívejte se na tyto další skvělé návody a články:
- Vytvořte přechod titulku Glow Warp inspirovaný Marvel’s Thor:Ragnarok
- Vytvořte animovaný titul inspirovaný Guardians of the Galaxy
- Vytvářejte v After Effects napínavé „rozdělené“ hororové tituly
- Jak vytvořit titulky „Tomorrowland“ v After Effects
- Vytvořte v After Effects tituly inspirované „Star Trek:Beyond“
- Jak vytvořit epické názvy filmů v hollywoodském stylu
- 9 rychlých a snadných triků s názvy videí
Máte tipy na vytváření titulů inspirovaných Hollywoodem? Dejte nám vědět v komentářích.
