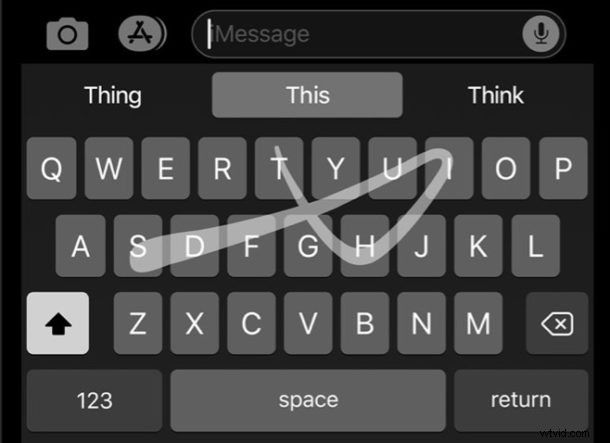
Jednou z nejlepších funkcí iOS 13 je nová klávesnice QuickPath na iPhonu a iPadu. Usnadňuje psaní jednou rukou přejížděním palcem po klávesnici, místo abyste lovili a klovali do jednotlivých kláves.
Zde si ukážeme, jak používat QuickPath swipovací klávesnici a také jak tuto funkci zapnout (nebo vypnout) pro iPhone nebo iPad.
Používání gest k psaní na digitální klávesnici se může zprvu zdát – a rozhodně to tak vypadá – neintuitivní, ale jakmile si na to zvyknete, za chvíli budete létat mezi slovy a větami. Pokud vám to zní zajímavě, určitě stojí za to překonat křivku učení a budete rychle psát a vytahovat slova rychleji než dříve.
Jak používat klávesnici QuickPath Swipe na iPhone
Jako příklad toho, jak funguje posouvací klávesnice QuickPath, zadání slova „Apple“ vyžaduje pouze klepnutí a podržení na „A“ a poté přejetím prstem přes znaky „p“, „l“ a „e“ v daném pořadí. Nebojte se, klávesnice za vás zjistí dvojité „p“.
Jakmile budete hotovi, zvednete palec a vaše slovo se objeví.
Animovaný GIF níže ukazuje psaní celé věty pomocí těchto gest přejetí prstem na klávesnici QuickPath na iPhonu:
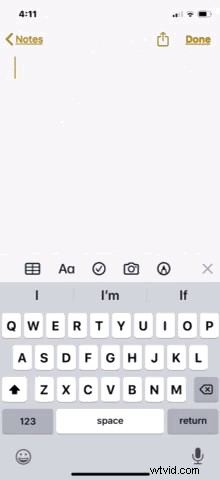
Všimněte si, že QuickPath také podporuje interpunkci, takže přejetím prstem na tečku větu ukončíte, aniž byste museli zvednout palec.
Toto je jedna z funkcí, kterou si musíte opravdu vyzkoušet a praxe dělá mistra.
Používání funkce QuickPath Swipe-to-Type na iPadu
Zde se samozřejmě zaměřujeme na iPhone, ale tato funkce ve skutečnosti existuje i na iPadu. Zajímavé je, že funkce QuickPath je na iPadu k dispozici pouze při použití plovoucí klávesnice.
Plovoucí klávesnici na iPadu můžete aktivovat stažením prstů dovnitř v normálním zobrazení klávesnice.
Jakmile je plovoucí klávesnice na iPadu aktivní, použití QuickPath je stejné jako na iPhone.
Jak povolit (nebo zakázat) klávesnici QuickPath Swipe na iPhone
Měli byste zjistit, že QuickPath je ve výchozím nastavení povolena, ale v případě potřeby ji lze snadno zapnout.
- Otevřete aplikaci Nastavení a klepněte na „Obecné“
- Klepněte na „Klávesnice“
- Chcete-li tuto funkci aktivovat, ujistěte se, že je „Slide to Type“ v poloze „On“. Pokud ji chcete deaktivovat, přepněte ji do polohy „Vypnuto“. Poznámka: Tato možnost se na iPadu nazývá „Slide on Floating Keyboard to Type“
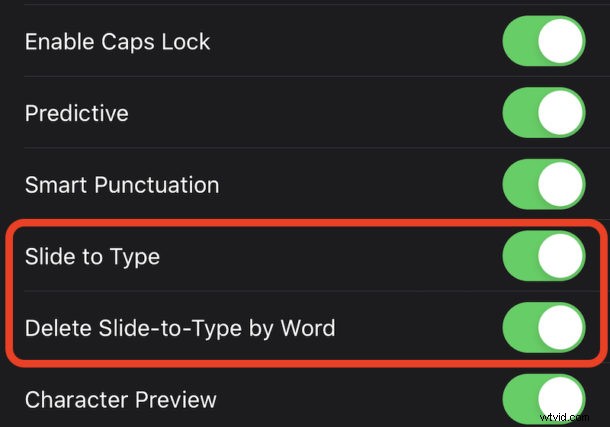
V této oblasti nastavení si také všimnete další možnosti s názvem „Odstranit Slide-to-Type by Word“. Když je tato funkce zapnutá, po stisknutí tlačítka Backspace automaticky odstraní celé slovo. Pokud plánujete opravit chybně identifikovaná slova, místo abyste je znovu zkoušeli, mohlo by být dobré to vypnout.
QuickPath je docela skvělý, jakmile si na něj zvyknete, ale může to vyžadovat trochu cviku, než s ním psaní zdokonalíte. Vydržte u toho alespoň pár dní a uvidíte, jak se vám bude dařit. Jakmile si zvyknete na používání QuickPath a zrychlíte jej, pravděpodobně zjistíte, že psaní klepnutím bude pomalejší a možná se k němu nebudete chtít vracet na klávesnici iPhonu a iPadu.
Pokud se vám z nějakého důvodu nelíbí klávesnice s gesty QuickPath, můžete QuickPath kdykoli deaktivovat tak, že se vrátíte zpět do Nastavení klávesnice, jak je popsáno výše, a přepněte nastavení Slide to Type do polohy OFF.
Myslíme si, že tato funkce je jedním z neopěvovaných hrdinů iOS 13, ale rádi bychom věděli, jak se vám daří. Jste převaděč QuickPath nebo si myslíte, že klávesnice byly v pořádku, když jsme do nich bodali prsty? Sdělte nám své myšlenky a zkušenosti v komentářích níže.
